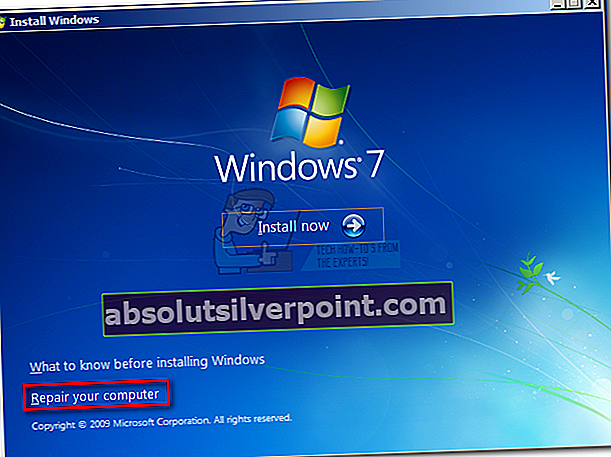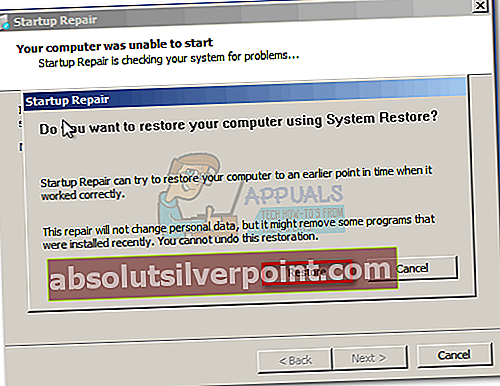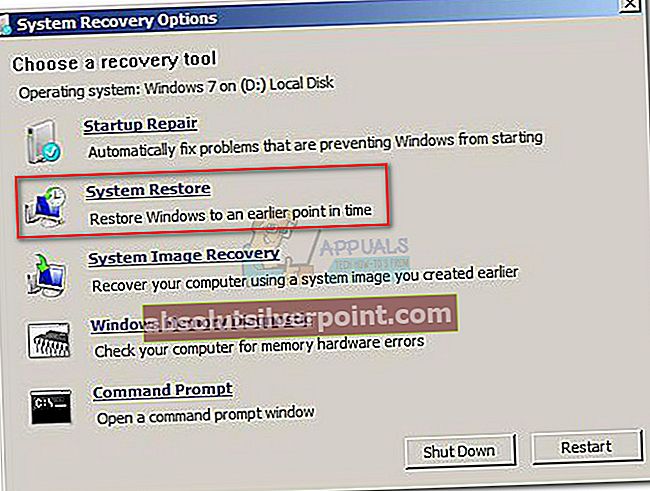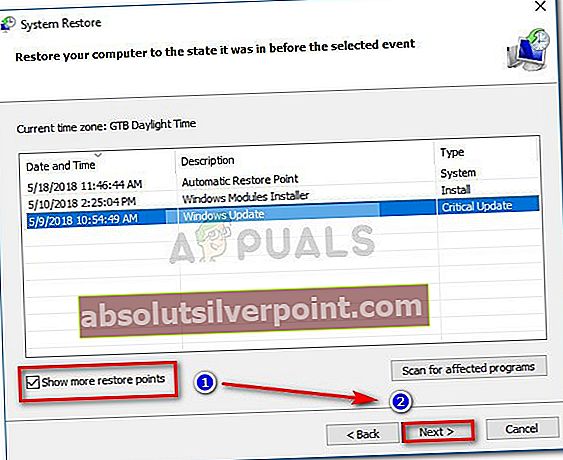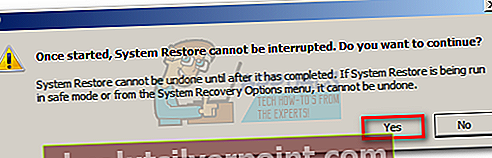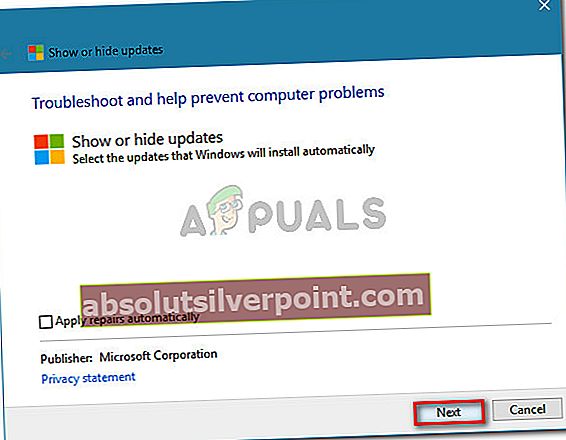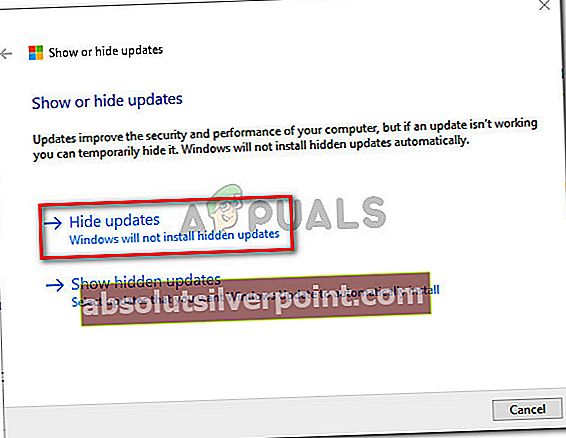Flere brugere kæmper medSystemet fandt uautoriserede ændringer i firmwarefejlen ved hver opstart eller når de prøver at tage deres computer ud af dvaletilstand. Mest berørte brugere rapporterer, at problemet startede, efter at de havde installeret nogle ventende Windows-opdateringer. Problemet findes hovedsagelig på Windows 7.

Hvad der forårsager systemet, fandt uautoriserede ændringer i firmwarefejlen
Vi undersøgte dette særlige problem ved at se på forskellige brugerrapporter. Denne fejl opstår, når dit system kontrollerer firmwaren, nogle af computerhardwaredelene som en del af en ny sikkerhedsfunktion. For at være præcis opstår fejlen, fordi ikke alle Windows-versioner understøtter denne nye sikkerhedsfunktion.
Som det viser sig, er der flere scenarier, der vil føre til, at dette problem vises. Her er et par synder, der muligvis udløser netop denne fejlmeddelelse:
- Valgfri Windows Update (KB3133977) - Denne Windows-sikkerhedsopdatering blev frigivet for at patch en Bitlocker-sårbarhed. Imidlertid har mange Windows-brugere rapporteret, at dette angiveligt ændrer firmwaresignaturen, hvilket fører til denne særlige advarselsmeddelelse. Dette stødes mest på ASUS bundkort. I dette scenarie er meddelelsen godartet, hvilket betyder, at systemet stadig er i stand til at starte op og køre normalt.
- Computeren løber ind i en Secure Boot-overtrædelse - Mest sandsynligt er computerens bootloader blevet erstattet med en, der er underskrevet forkert af Microsoft. Dette vides at ske på Windows 7 (og ældre) maskine, der for nylig har installeret nogle ventende opdateringer. Tilsyneladende vil nogle af disse opdateringer tvinge Secure Boot til at blive aktiveret på Windows 7, selvom Windows 7 ikke understøtter Secure Boot.
Hvad er Secure Boot?
Secure boot er en nyere sikkerhedsstandard udviklet af de førende medlemmer af pc-branchen for at sikre, at en enhed sikkert kan starte med kun software, der er tillid til af OEM (producent af originalt udstyr). Sikker opstartsverificering udføres ved hver opstart - når pc'en starter, kontrollerer firmwaren signaturen for hvert stykke boot-software.
Fejlen ved hånden opstår, fordi OS-versionen ikke er designet til at understøtte Secure Boot - selv hårdt, få Microsoft-sikkerhedsopdateringer aktiverer denne sikkerhedsfunktion automatisk (så snart de er installeret).
Hvis du kæmper for at løse dette særlige problem, giver denne artikel dig et par bekræftede fejlfindingsmetoder. Nedenfor har du et par rettelser, som andre brugere i en lignende situation med succes har brugt til at få løst problemet. For at få de bedste resultater skal du følge nedenstående metoder i rækkefølge, indtil du finder en løsning, der med succes løser problemetSystemet fandt uautoriserede ændringer på firmwaren fejl i dit særlige scenario.
Metode 1: Deaktivering af sikker start
Hvis du har Windows 7, er det meget sandsynligt, at denne fejl opstår, fordi en nylig Windows-sikkerhedsopdatering aktiverede en sikkerhedsfunktion, som din Windows-version ikke understøtter.
Hvis dette scenario gælder for din nuværende situation, kan du løse problemet ved blot at deaktivere Secure Boot-funktionen fra BIOS- eller UEFI-indstillinger. Selvfølgelig vil trin til adgang til dine BIOS- eller UEFI-indstillinger være lidt forskellige afhængigt af dit bundkortproducent.
Umiddelbart efter du har startet din pc, skal du trykke gentagne gange på BIOS / UEFI-tasten, indtil du åbner indstillingsmenuen. Typisk er BIOS-nøglen en af F-taster (F2, F4, F6, F8) eller den DEL-tast (til Dell-computere). Med de fleste bundkortproducenter kan du typisk se BIOS-nøglen anført i den oprindelige opstartssekvens.

Når du kommer ind i dine BIOS / UEFI-indstillinger, skal du kigge efter en Boot-fane (eller option) og se om du er i stand til at finde en hvilken som helst indstilling med navnet Sikker boot. Når du har gjort det, skal du få adgang til det og ændre OS-typen fra Windows UEFI-tilstand til Andet OS. Hvad dette grundlæggende gør, er at deaktivere Secure Boot effektivt og vende startproceduren tilbage til den gamle adfærd.

Når indstillingen Sikker opstart er blevet ændret til Andet operativsystem, gemme BIOS / UEFI ændringer og genstart din computer. Ved næste opstart skal din computer starte normalt, og du kan ikke seSystemet fandt uautoriserede ændringer i firmwarefejlenlængere.
Hvis denne metode ikke var anvendelig, eller hvis du leder efter en anden metode til at løse dette problem, skal du gå ned til Metode 2.
Metode 2: Brug af et systemgendannelsespunkt
En anden måde at gå rundt på at løse dette problem er at bruge et systemgendannelsespunkt til at vende din maskintilstand tilbage til et punkt, hvor opdateringen, der forårsager BIOS-ændringen, ikke blev installeret. Flere brugere har rapporteret, at denne tilgang gjorde det muligt for dem at starte normalt uden at støde påSystemet fandt uautoriserede ændringer i firmwarefejlen.
Men husk at medmindre du følger alle nedenstående trin for at forhindre opdateringen, der forårsager, at problemet installeres, vil du støde på den samme fejl igen, når Windows Update beslutter at installere det igen.
Sådan løser du problemet ved hjælp af et ældre systemgendannelsespunkt:
- Indsæt Windows-installationsmediet, og tryk på en vilkårlig tast ved prompten for at starte fra det i starten af startsekvensen.

- Når du ankommer til det første vindue, skal du klikke på Næste og derefter klikke påReparer din computer link.
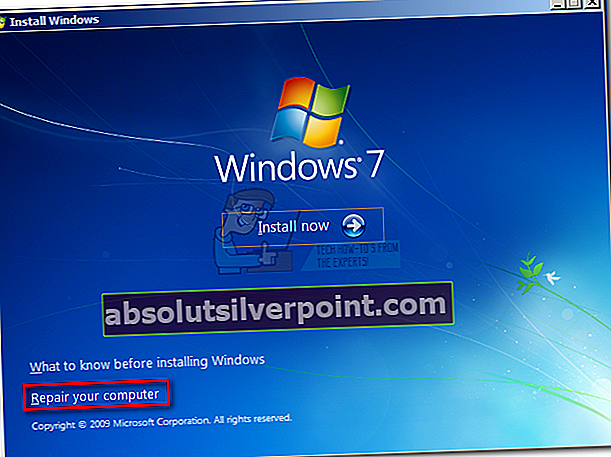
- Efter et stykke tid begynder værktøjet Startup Repair at udføre en række scanninger på dit operativsystem. Når du ser Startup Repair reparationsprompten, skal du klikke på Gendan knap.
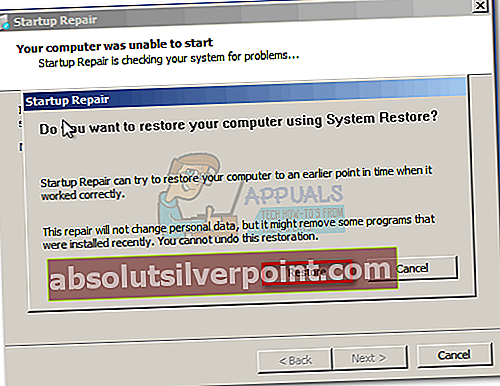
Bemærk: Hvis prompten Startup Repair aldrig vises, og du bliver præsenteret for Indstillinger for systemgendannelse Klik direkte på Systemgendannelse.
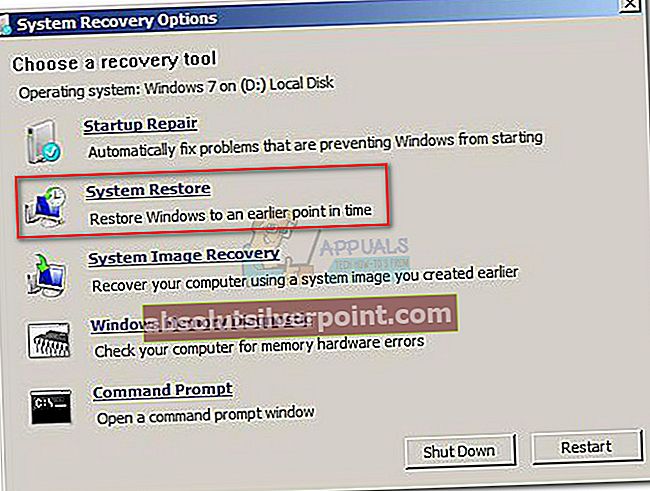
- Når du kommer til skærmbilledet Systemgendannelse, skal du klikke på Næste ved næste prompt.
- Sørg for, at afkrydsningsfeltet for Vis flere gendannelsespunkter er markeret. Vælg derefter et systemgendannelsespunkt, der er dateret, før denne særlige fejl vises. Klik på, når systemgendannelsespunktet er valgt Næste for at fortsætte til næste skærmbillede.
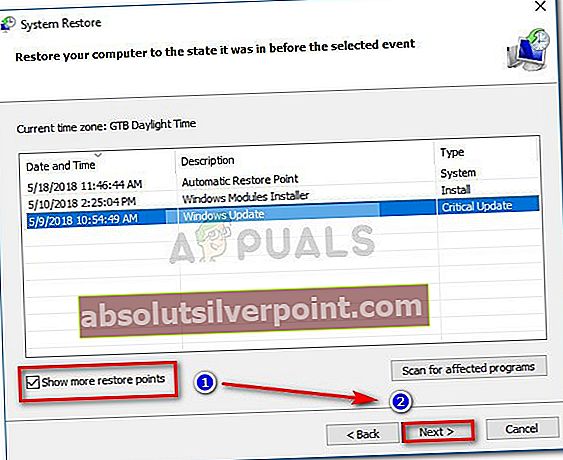
- Efter at have klikket Afslut, bliver du bedt om at bekræfte en sidste gang, at du vil gendanne din maskine til en ældre tilstand. Klik på Ja at bekræfte.
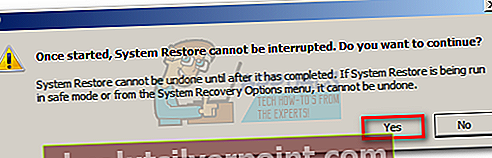
- Vent tålmodigt, indtil proceduren er afsluttet. I slutningen af denne proces genstarter din computer, og den ældre tilstand håndhæves. Ved næste opstart starter din computer op udenSystemet fandt uautoriserede ændringer i firmwarefejlen.
Bemærk:
Selvom du ikke længere støder på fejlen, vender den for øjeblikket hurtigt tilbage, medmindre du følger de næste trin nedenfor for at sikre, at Windows Update ikke installerer den besværlige opdatering igen. - For at forhindre opdateringen i at blive installeret skal du bruge Microsoft Vis eller skjul fejlfinding pakke. Du kan downloade det fra dette link (her).
- Når du har downloadet hjælpeprogrammet, skal du åbne det og klikke på Næste ved den første prompt, mens du forlader Anvend reparation automatisk ikke markeret.
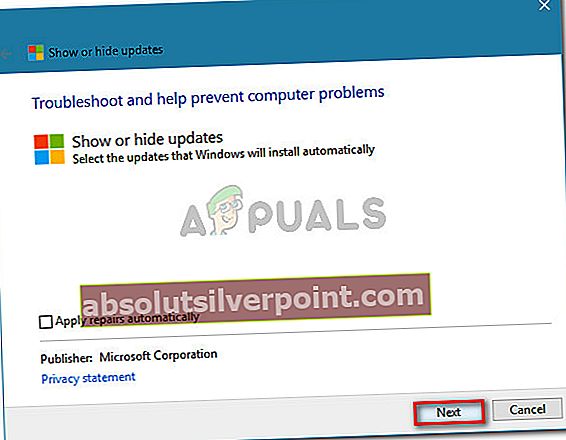
- Efter den indledende scanningsprocedure skal du klikke på Skjul opdateringer fra Vis eller skjul opdateringsskærmen.
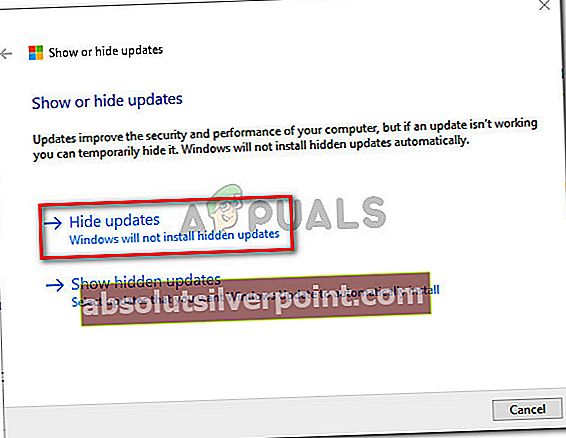
- Marker afkrydsningsfeltet, der er knyttet til den valgfri opdatering af Microsoft (KB3133977),klik derefter på Næste at skjule det. Så slå Næste endnu en gang til side opdateringen, indtil der foretages en yderligere ændring.
Det er det! Du kan fortsætte med at bruge din maskine uden at bekymre dig om, at WU installerer den valgfri sikkerhedsopdatering igen ogSystemet fandt uautoriserede ændringer på firmwaren fejl vises igen.