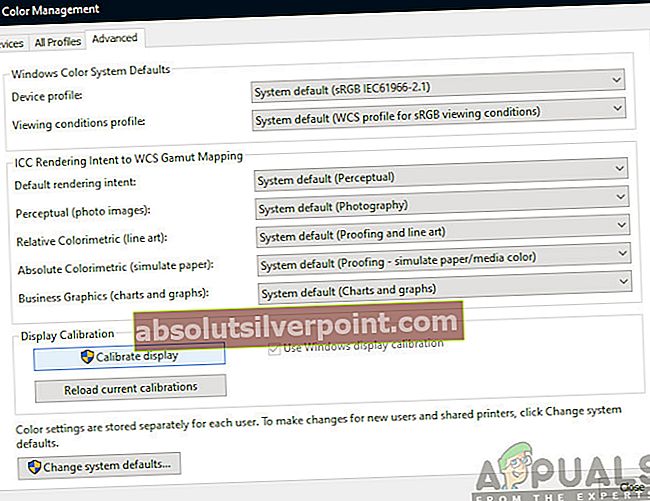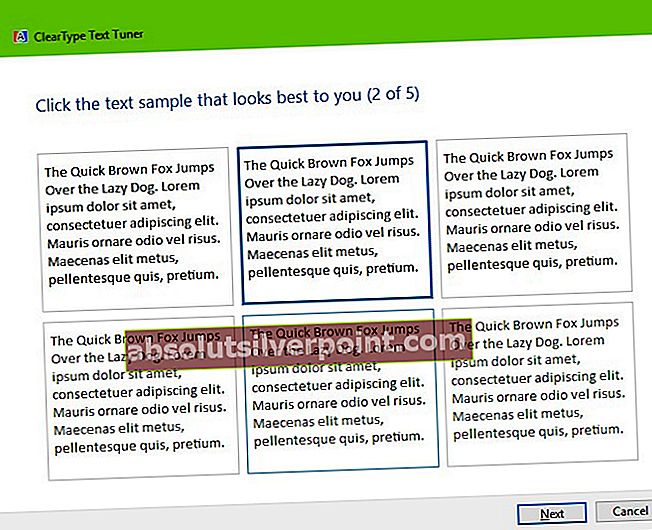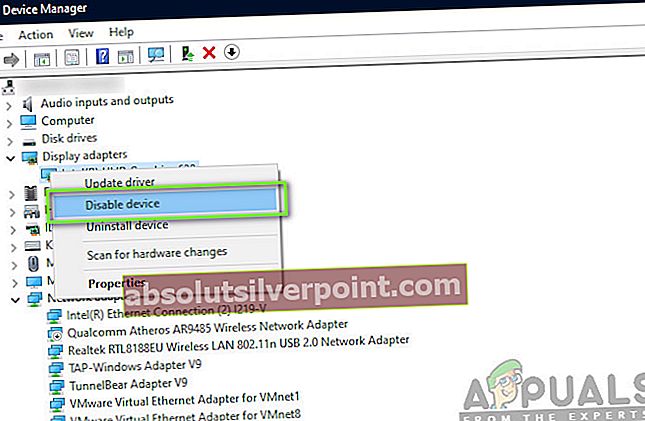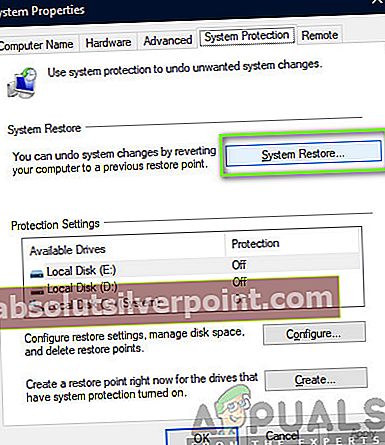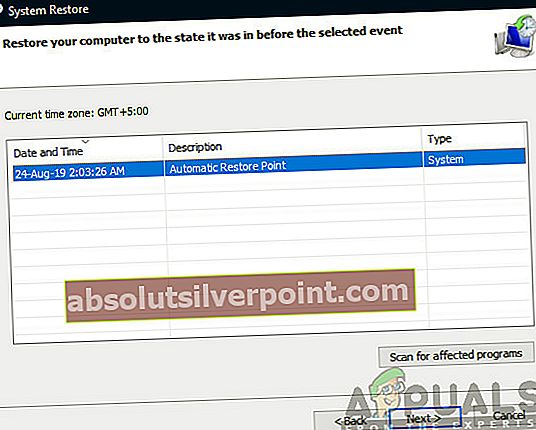Vi stødte på adskillige klager fra brugere, hvor de klagede over, at de ikke kunne finde de avancerede skærmindstillinger på deres computere efter en mulig Windows 10-opdatering. Dette problem blev rapporteret globalt og skete næsten alle, der opdaterede til 1703 eller Fall Creators opdatering.

Den mest almindelige funktion, som brugerne brugte, var 'Indstilling af tekststørrelse'. Ved hjælp af de avancerede skærmindstillinger kunne brugerne nemt ændre deres tekststørrelser uden at gå igennem meget besvær. Dette blev dog ændret med det opdaterede Windows. I denne artikel gennemgår vi alle grundene til, hvorfor dette problem kan forekomme på din computer, og hvad løsningen er for at løse problemet.
Hvad får 'Avancerede skærmindstillinger' til at forsvinde?
Efter at have analyseret alle brugerrapporter, udsagn fra Microsoft og vores forskning konkluderede vi, at problemet opstod på grund af flere forskellige årsager. Nogle af grundene til, at du muligvis finder, at 'Avancerede skærmindstillinger' mangler, er men ikke begrænset til:
- Funktion fjernet i opdatering: Efter sigende fjernede Microsoft officielt den mulighed, der var tilgængelig på Windows. Dette blev mødt med en masse tilbageslag fra samfundet. På tidspunktet for skrivningen af denne artikel overvejer Microsoft stadig at bringe den tilbage.
- Dårlige grafikdrivere: Et andet overraskende problem, som vi stødte på, var hvor dårlige grafikdrivere installeret fik skærmindstillingerne til at forsvinde. Opdatering eller tilbagesendelse af drivere løser normalt problemet.
- Sammenstød med indbygget grafik: Der er også tilfælde, hvor indbygget grafik kan være i konflikt med tredjeparts grafikdrivere. Deaktivering af indbygget grafik kan hjælpe med dette.
- Windows korrupte installationsfiler: Der kan også være tilfælde, hvor installationsfilerne i Windows kan være korrupte. Her kan det hjælpe at gendanne en tidligere version eller foretage en ren installation.
Før du starter løsningen, skal du sikre dig, at du er logget ind som administrator på din computer. Desuden skal du gemme alt dit arbejde, da vi muligvis genstarter din computer igen og igen.
Løsning 1: Brug af alternative indstillinger
Hvis din computer faktisk blev opdateret, og du fandt muligheden mangler, skyldes det sandsynligvis, at den blev fjernet af Microsoft. De erstattede de muligheder, der findes i de avancerede skærmindstillinger til en anden placering i Windows. Vi navigerer der og får adgang til tekstformatering / størrelsesindstillinger derfra.
- Trykke Windows + I for at starte dine indstillinger. Klik nu på underkategorien af System.

- Når du er på fanen System, skal du klikke på Skærm fra venstre side af skærmen.
- Rul nu ned på højre side, indtil du finder muligheden for Displayadapteregenskaber. Klik på den. Her kan du også ændre andre indstillinger på din skærm, f.eks Skala og layout og Flere skærme

- Gå nu til Intel HD-grafikkontrolpanel og klik derefter på Ejendomme
- Klik nu på Grafiske egenskaber og gå derefter til Skærm indstilling for at foretage ændringer efter behov.
Hvis du ikke finder den ønskede indstilling her, kan du altid navigere til farvestyring.
- Tryk på Windows + S, skriv “farvestyring”I dialogboksen, og åbn applikationen.
- Når du er i farvestyring, skal du klikke på Fremskreden
- Klik nu på, hvis du vil kalibrere skærmen Kalibrer skærm.
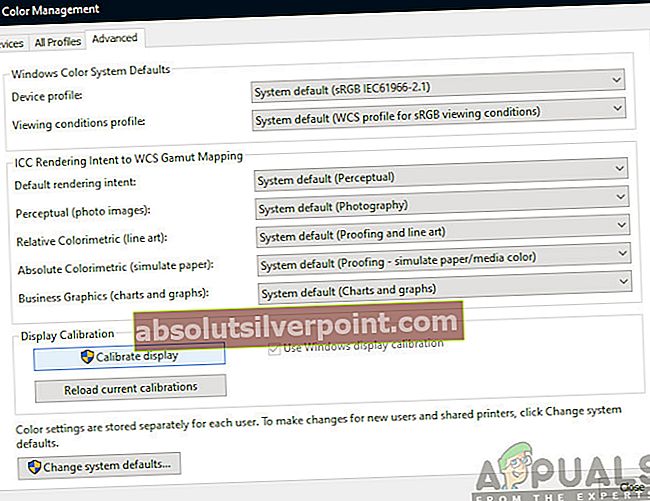
- Efter kalibrering af din skærm skal du klikke på Udfør og gå til ClearType tekst tuner.
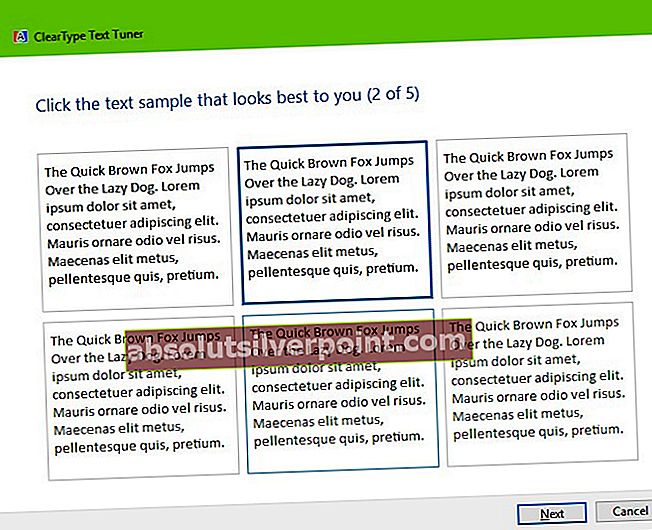
- Herfra vil du være i stand til at ændre teksttypen uden problemer.
Løsning 2: Brug af tredjepartssoftware
Hvis ovenstående metode ikke virker for dig, og du stadig har problemer med at ændre dine indstillinger, vil vi prøve at downloade en tredjepartssoftware og se, om vi kan få den til at fungere. Dette er en løsning, hvis din computer faktisk blev opdateret. Hvis det ikke var, og du ser, at indstillingen mangler, skal du gå videre til de andre løsninger, der er anført nedenfor.

Download System Font Size Changer fra WinTools-siden og installer den på din computer. Når du starter applikationen, vil du se forskellige muligheder for at ændre deres indstillinger. Du kan også oprette en genvej og få adgang til værktøjet, når det er nødvendigt.
Løsning 3: Kørsel af hardware- og enhedsfejlfinding
Hvert Windows OS har en hardwarefejlfinding, der hjælper brugere med at opdage problemer med dit nuværende operativsystem og løse dem efter en række trin. Denne løsning gælder, hvis du ikke har opdateret Windows, og skærmindstillingerne automatisk forsvinder fra din skærm.
- Højreklik på Windows-ikonet i nederste venstre side af skærmen, eller tryk på Windows + X og vælg Kontrolpanel. Hvis dette ikke virker, skal du trykke på Windows + S og i dialogboksen skrive "kontrolpanel" og trykke på Enter.
- Klik nu på øverst til højre på skærmen Vis af og vælg Store ikoner fra listen over tilgængelige indstillinger.
- Vælg nu indstillingen til Fejlfinding fra kontrolpanelet.

- Vælg nu “på venstre side af vinduetSe alt”Mulighed for at liste alle de fejlfindingspakker, der er tilgængelige på din computer.
- Vælg nu “Hardware og enheder”Eller Skærm fra listen over tilgængelige indstillinger, og klik på den.

- Vælg nu Næste i det nye vindue, der dukker op foran dig.
- Nu begynder Windows at søge efter hardwareproblemer og rette dem, hvis den finder nogen. Denne proces kan tage noget tid, da al din hardware kontrolleres. Vær tålmodig, og lad processen gennemføres med succes.
- Windows beder dig muligvis om at genstarte din pc for at løse problemer. Forsink ikke anmodningen, gem dit arbejde og tryk på “Anvend denne rettelse”.
Løsning 4: Deaktivering af indbygget grafik (hvis dedikeret grafik er installeret)
Et andet problem, som vi bemærkede, at plagede brugere var, hvor dedikeret grafik på din computer forårsagede flere problemer med operativsystemet. Dette er meget usandsynligt, men sker normalt, hvis der er en konflikt mellem driverne med systemet. I denne løsning deaktiverer vi den indbyggede grafik. Dette hjælper os med at bestemme og fejlfinde, om de kolliderer med din dedikerede grafik og forårsager problemet.
- Tryk på Windows + R, skriv “devmgmt.msc”I dialogboksen, og tryk på Enter.
- Når du er i Enhedshåndtering, skal du navigere til posten “Displayadaptere”, Højreklik på den indbyggede grafik og vælg Deaktiver enhed.
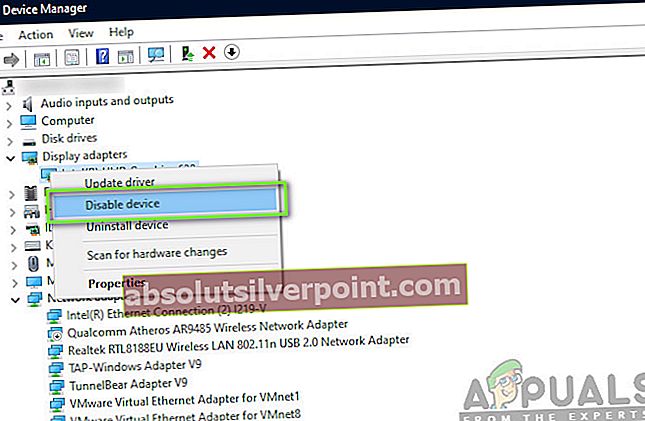
- Genstart computeren. Nu er kun din dedikerede grafik aktiv. Kontroller, om problemet er løst.
Løsning 5: Ændring af registreringsdatabaseoplysninger
Hvis du virkelig vil ændre tekststørrelsen på din computer (eller nogle dele af den), kan du udføre handlingerne ved hjælp af registreringsdatabase-filer. Registre er instruktioner og en type manual til din computer, der informerer den om, hvad den skal gøre, når visse handlinger opstår. Her foretager vi ændringer i dit register ved at downloade en ekstern og installere den. Når vi installerer det, flettes computeren automatisk den nye og den eksisterende.
Bemærk: At foretage ændringer i registreringsdatabasen er et risikabelt job, så sørg for at du fortsætter på din anmodning og ikke foretager ændringer i andre poster.
- Hent den påkrævede registreringsfil fra nedenstående links:
Sådan ændres tekststørrelse på ikoner i Windows 10 Sådan ændres tekststørrelse til menuer i Windows 10 Sådan ændres tekststørrelse til meddelelsesfelter i Windows 10 Sådan ændres tekststørrelse til titellinjer i Windows 10 Sådan ændres tekststørrelse til værktøjstip i Windows 10
- Når du har downloadet registreringsdatabasen, skal du højreklikke på den og vælge den Kør som administrator.
- Hvis du bliver bedt om brugeradgangskontrol, skal du trykke på Ja.
- Genstart computeren nu fuldstændigt. Efter genstart skal du kontrollere, om problemet faktisk er løst. Du kan altid køre den modsatte post i registreringsdatabasen for at tilbageføre posten.
Løsning 6: Opdatering af grafikdrivere
Grafikdrivere er de vigtigste komponenter i spillet, når du spiller spil på din computer. De har jobbet med at videresende oplysningerne fra bundkortet til din grafikhardware. Hvis grafikdriverne selv har problemer, anbefales det, at du opdaterer dem så hurtigt som muligt og ser, hvor tingene går.
I denne løsning vil vi først prøve at installere standarddrivere og se, om dette løser problemet.
- Download og installer DDU (afinstallationsprogram til displaydriver) fra dets officielle hjemmeside.
- Efter installation Display Driver Uninstaller (DDU), start din computer ind sikker tilstand. Du kan tjekke vores artikel om, hvordan du starter din computer i sikker tilstand.
- Efter start af DDU skal du vælge den første mulighed “Rengør og genstart”. Dette afinstallerer de aktuelle drivere fuldstændigt fra din computer.

- Start nu computeren normalt efter afinstallationen uden sikker tilstand. Tryk på Windows + R, skriv “devmgmt.msc”I dialogboksen, og tryk på Enter. Højreklik på et hvilket som helst mellemrum og vælg “Søg efter hardwareændringer”. Standarddriverne installeres. Prøv at starte spillet og kontroller, om dette løser problemet.
- I de fleste tilfælde fungerer standarddriverne ikke for dig, så du kan enten installere de nyeste drivere via Windows-opdatering eller navigere til producentens websted og downloade de nyeste.

- Når du har installeret driverne, skal du genstarte computeren og kontrollere, om problemet er løst.
Løsning 7: Udførelse af en systemgendannelse
Hvis alle ovenstående metoder ikke fungerer, og du stadig ikke kan få noget svar ud af Ctrl + Alt + Del, kan du udføre en systemgendannelse efter sikkerhedskopiering af dine data.
Systemgendannelse tilbagefører dit Windows til sidste gang det fungerede korrekt. Gendannelsesmekanismen opretter automatisk sikkerhedskopier enten periodisk eller i tide, hver gang du installerer en ny opdatering.
- Trykke Windows + S for at starte startmenuens søgefelt. Skriv “gendanne”I dialogboksen, og vælg det første program, der kommer i resultatet.
- En i gendannelsesindstillingerne skal du trykke på Systemgendannelse til stede i begyndelsen af vinduet under fanen Systembeskyttelse.
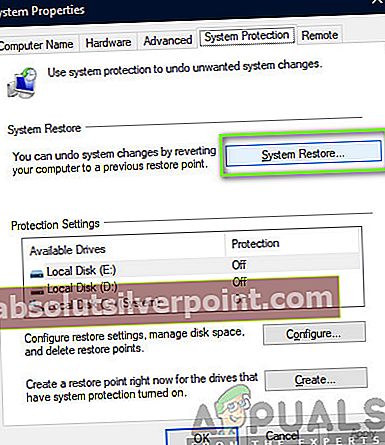
- Nu åbner en guide, der navigerer dig gennem alle trin for at gendanne dit system. Du kan enten vælge det anbefalede gendannelsespunkt eller vælge et andet gendannelsespunkt. Trykke Næste og fortsæt med alle de yderligere instruktioner.
- Nu vælg gendannelsespunktet fra listen over tilgængelige indstillinger. Hvis du har mere end et systemgendannelsespunkt, vises de her.
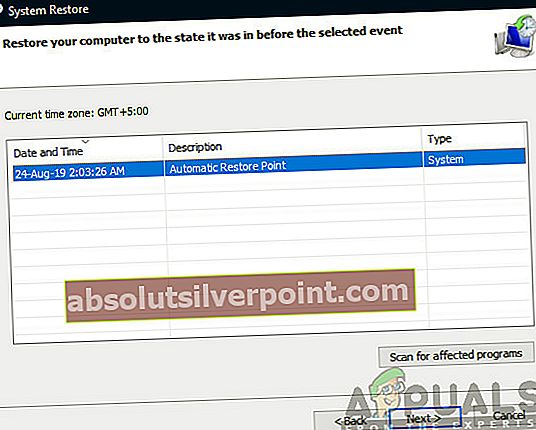
- Nu vil windows bekræfte dine handlinger for sidste gang, før det starter systemgendannelsesprocessen. Gem alt dit arbejde og sikkerhedskopier vigtige filer, bare i tilfælde og fortsæt med processen.
Bemærk: Du kan også få din harddisk kontrolleret, hvis problemet vedvarer.
Løsning 8: Rens installation af Windows
Hvis alle ovenstående metoder ikke fungerer, og du stadig ikke kan løse det aktuelle problem, kan vi prøve at installere en ny version af Windows på din computer. Dette løser eventuelle problemer med installationsfilerne (hvis nogen) og løser problemet med det samme. Sørg for, at sikkerhedskopiere alle dine data, inden du fortsætter, da alle dine oplysninger samt installerede applikationer fjernes.

Du tjekker vores artikel om, hvordan du installerer Windows 10 på din computer. Du kan nemt lave en Windows bootbar af enten Rufus eller af Windows medieoprettelsesværktøj. Bemærk, at du bliver nødt til at installere opdateringen manuelt ved at opdatere den installerede version af Windows (eller hvis du renser installationen af Windows direkte i opdatering 1903, forsvinder problemet automatisk).