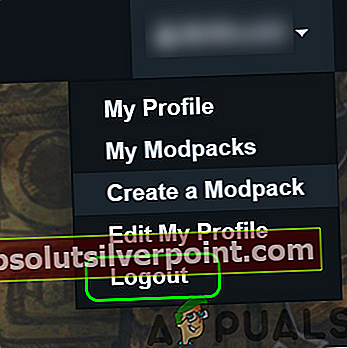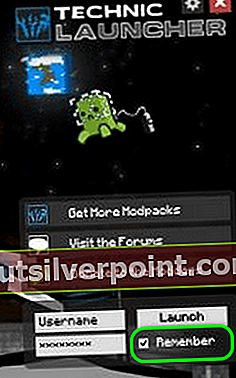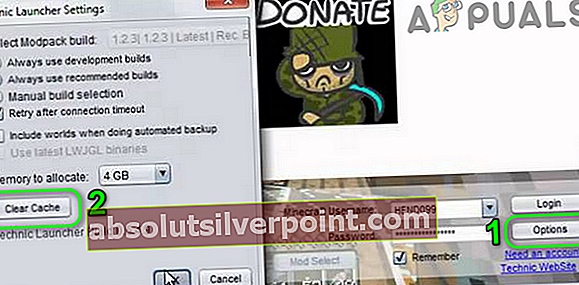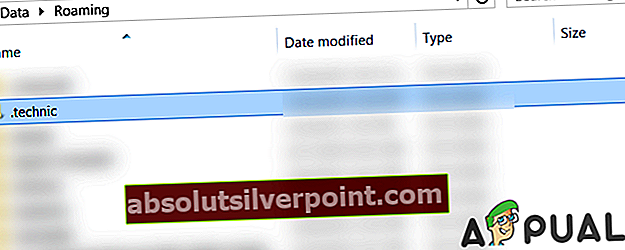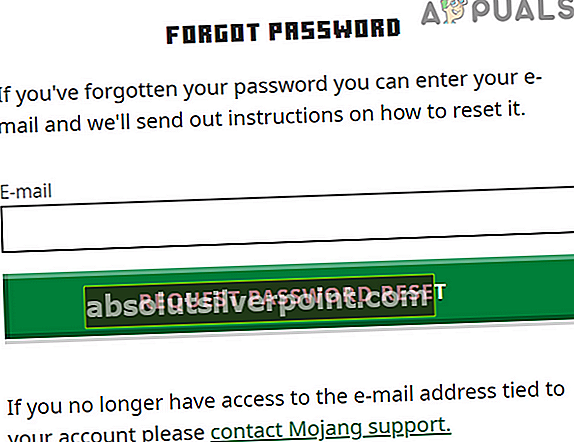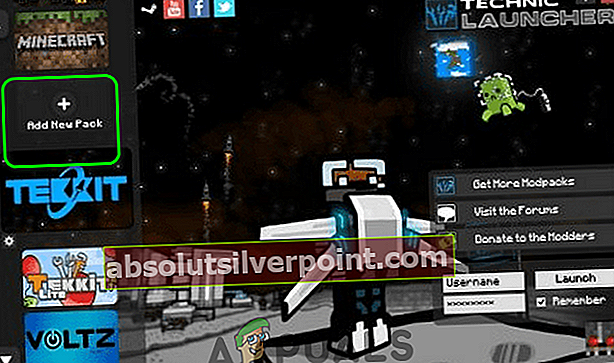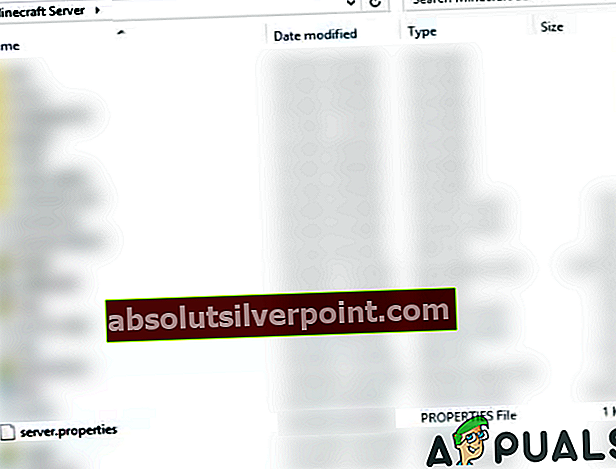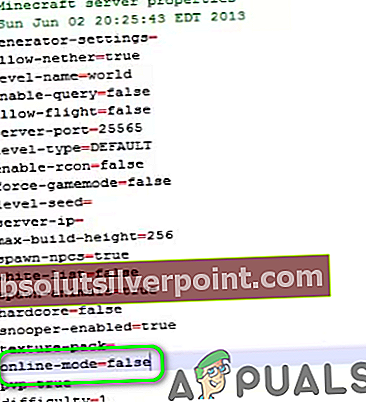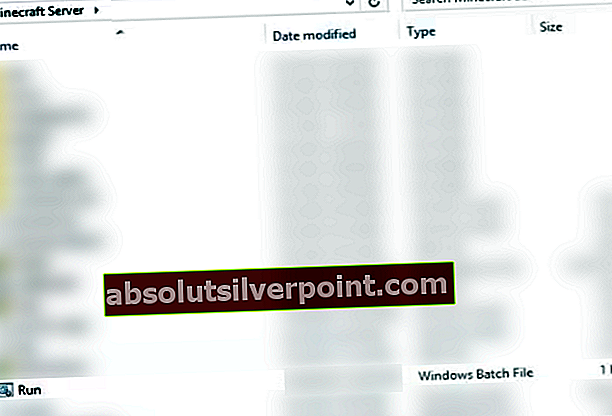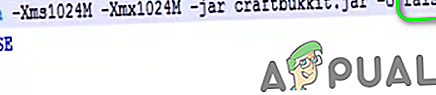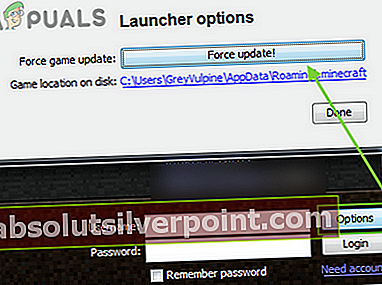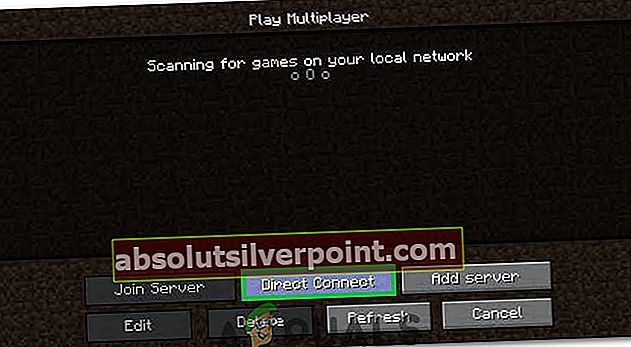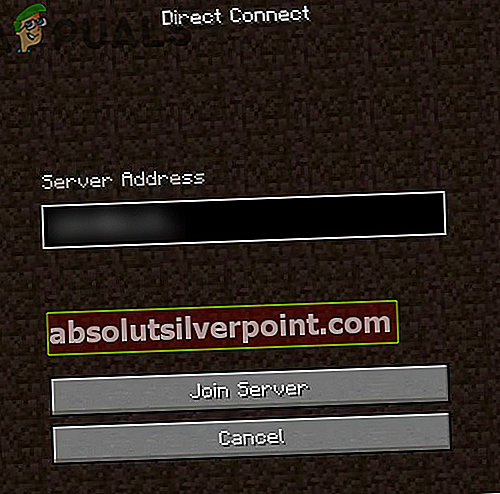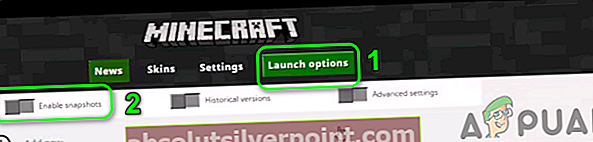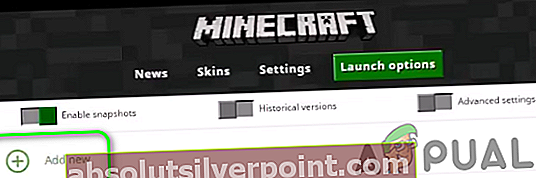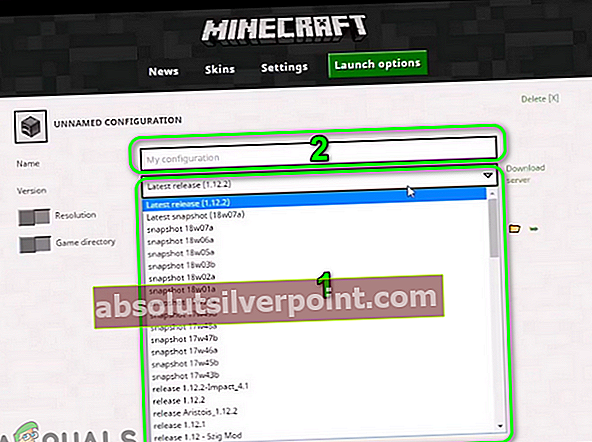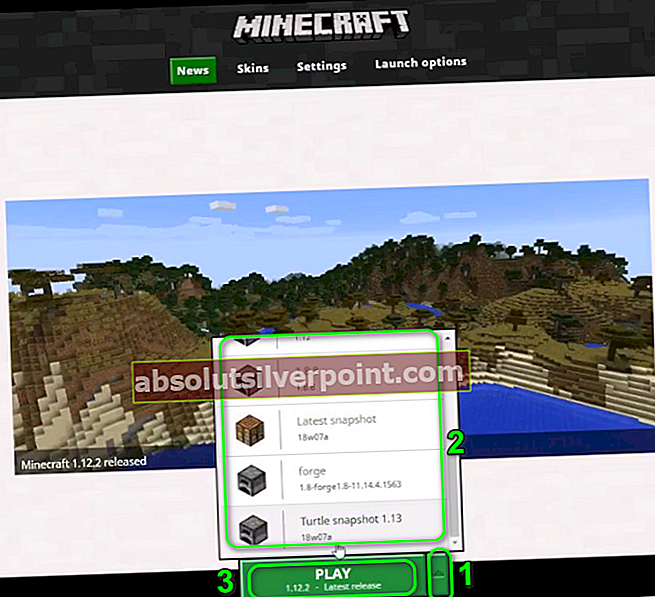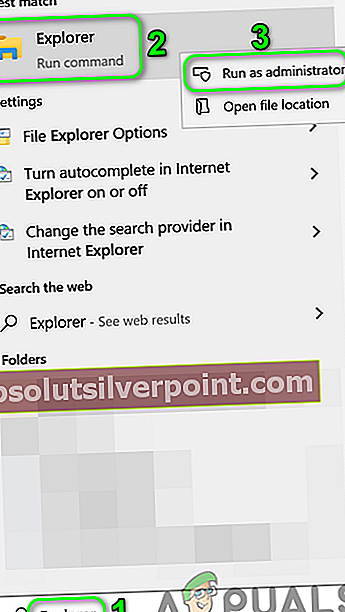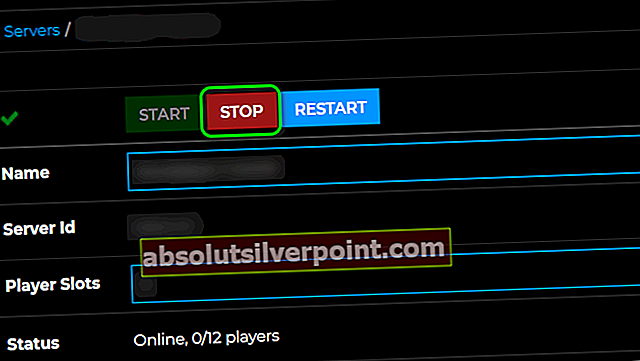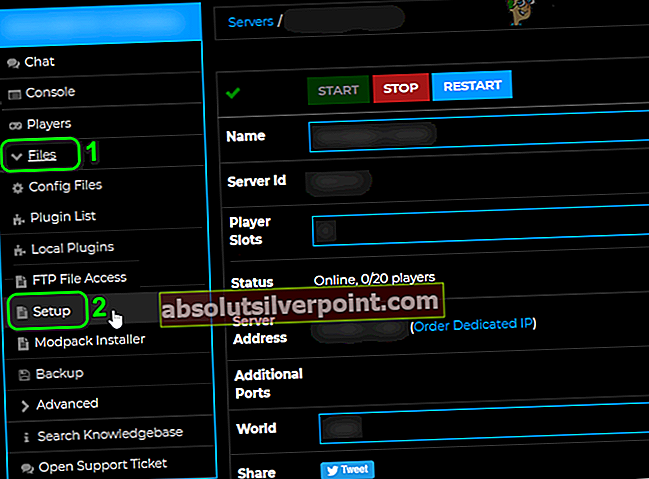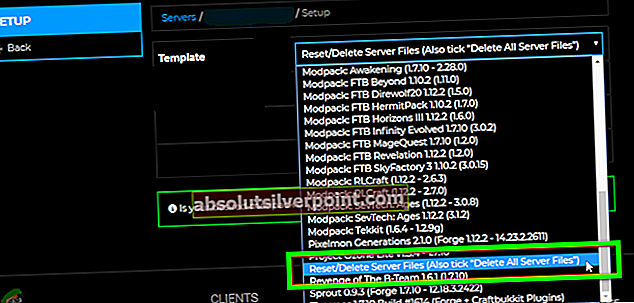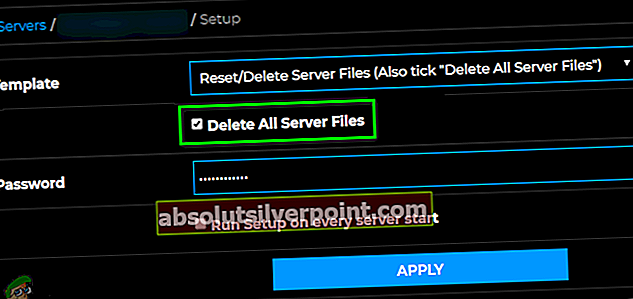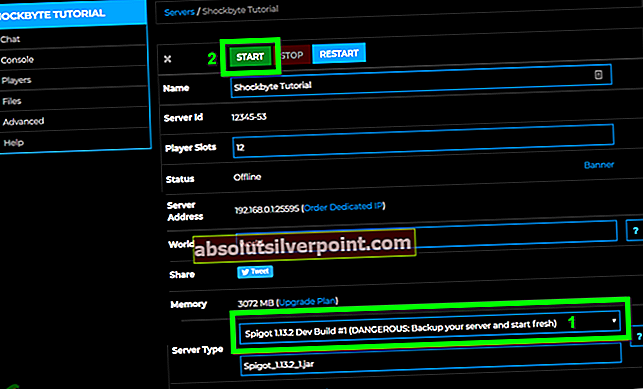Du kan muligvis ikke logge på Tekkit på grund af en korrupt cache eller korrupt installation af Technic-launcheren. Desuden kan en forældet Minecraft-installation også forårsage den aktuelle loginfejl. Den berørte bruger støder på fejlen, når han forsøger at deltage i et multiplayer-spil, eller når han prøver at logge på en server. Problemet rapporteres at ske på Windows, Mac og Linux. I nogle tilfælde stod brugeren over for problemet, efter at han opgraderede sin Tekkit-server. Fejlen påvirkede de fleste brugere, der har migreret konti.

Før du fortsætter med fejlfindingsprocessen for at rette fejlmeddelelsen, skal du sørge for, at alle Minecraft-servere er kører. Desuden skal du kontrollere, om din Internettet fungerer fint. Derudover skal du sørge for Java er opdateret til den nyeste version.
Løsning 1: Log ind på Launcheren igen
Det aktuelle loginproblem kan være et resultat af en midlertidig fejl mellem kommunikations- / applikationsmodulerne, eller hvis dit login er blevet ugyldiggjort (eller udløbet) af en anden launcher-forekomst. Fejlen kan ryddes ved at logge på launcheren igen.
- Udvid menuen, og klik på Log ud.
- Derefter tæt løfteraket.
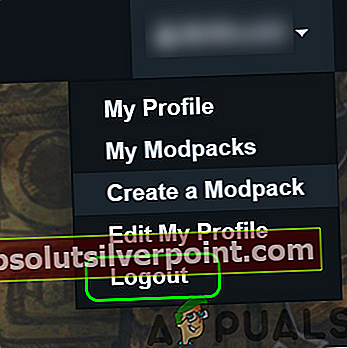
- Åbn nu launcheren og fjern markeringen muligheden for Husk mig. Derefter Log på ved hjælp af dine legitimationsoplysninger til at kontrollere, om logonproblemet er løst.
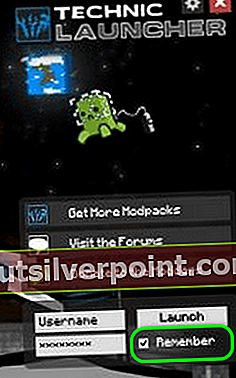
- Hvis ikke, Log ud af launcheren, og luk den derefter. Åbn nu en webbrowser og naviger til Minecraft
- Derefter Log på til webstedet ved hjælp af dine legitimationsoplysninger og vente i 5 minutter. Derefter Log ud af webstedet og nu Åben launcheren og Log på til det for at kontrollere, om loginproblemet er løst.
- Hvis ikke, Log ud af løfteraket og Afslut klienten. Nu genstart dit system og ved genstart åben launcheren for at kontrollere, om det er klart af loginfejlen.
- Hvis det stadig ikke er rettet, Log ud af løfteraket og spillet. Derefter vente i 24 timer, og prøv derefter at logge ind i launcheren for at kontrollere, om logonproblemet er løst.
Løsning 2: Ryd cachen i Technic Launcher
Som mange andre applikationer bruger Technic-launcheren en cache til at øge tingene og forbedre brugeroplevelsen. Du kan støde på den fejl, der er ved hånden, hvis launcherens cache er korrupt, hvilket igen ikke alle moduler kører ordentligt. I dette tilfælde kan rydning af launcherens cache muligvis løse problemet.
- Åbn launcher og naviger til dens muligheder.
- Klik nu på Ryd cache knappen og derefter Afslut løfteraket.
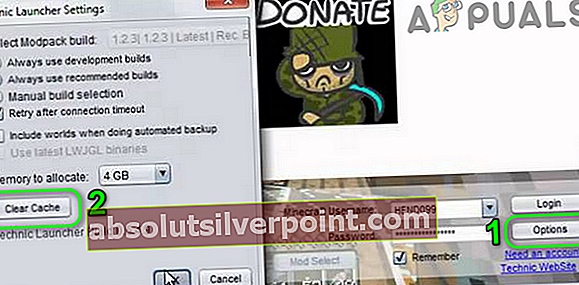
- Åbn derefter File Explorer og navigere til følgende sti:
% APPDATA%
- Åbn nu .teknisk folder.
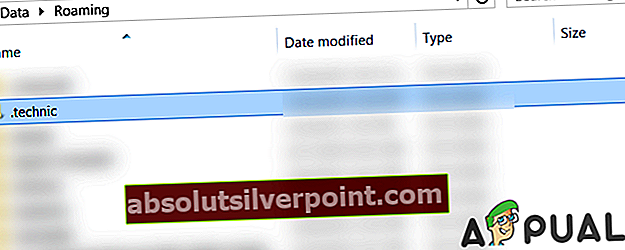
- Åbn derefter cache mappe og slet alt dets indhold.
- Igen, navigere tilbage til % APPDATA% og åbn .teknikluncher folder.
- Åbn nu cache mappe og slet alt dets indhold. Åben startprogrammet, og kontroller, om det er klart af loginfejlen.
Løsning 3: Skift adgangskoden til din Minecraft-konto
Du kan muligvis ikke logge på launcheren, hvis de poster, der er relateret til dine kontooplysninger i serverdatabasen, er korrupte. I denne sammenhæng kan nulstilling af din Minecraft-adgangskode muligvis rydde loginfejlen, da alle modulerne geninitialiseres kraftigt.
- Log ud af løfteraket og tæt det.
- Åbn nu en webbrowser og naviger til Glemt dit kodeord Minecraft
- Nu gå ind din registrerede e-mail, og tryk derefter på knappen for Anmod om nulstilling af adgangskode.
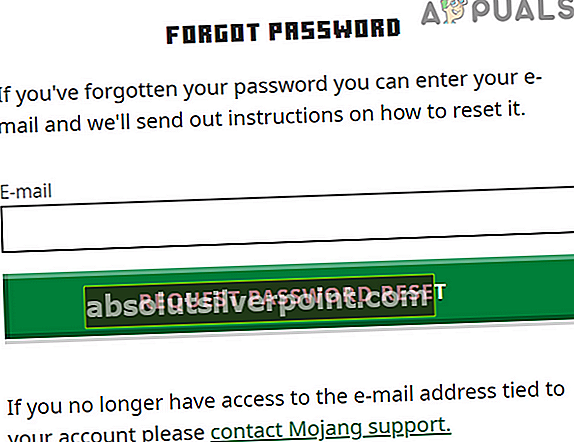
- Nu åben dit e-mail-id og følg instruktionerne fra Minecraft-e-mailen til Nulstil din adgangskode.
- Derefter åben løfteraket og Log på ved hjælp af den nye adgangskode til at kontrollere, om logonproblemet er løst.
Løsning 4: Luk 3. parts processer
Du kan støde på den fejl, der diskuteres, hvis nogen anden proces på dit system forstyrrer driften af spillet. Dette sker meget med adskillige spil og er et almindeligt scenario. I dette tilfælde kan afslutning af tredjepartsprocesser muligvis løse problemet.
- Rengør dit system, og åbn startprogrammet.
- Log ud af løfteraket og derefter Afslut det.
- Nu Højreklik på den Windows knappen og i den viste menu skal du klikke på indstillingen til Jobliste.

- Find derefter og afslutte processerne der ikke kræves.
- Nu åben launcheren, og kontroller, om fejlen er fri.
- Hvis ikke, minimere launcheren og åben Task Manager. Nu afslut processen relateret til Java (hvis der er to processer, skal du afslutte den proces, der er ikke relateret til serveren).
- Derefter kontakt til den minimerede launcher, og kontroller, om det er klart af fejlen.
Løsning 5: Brug en anden mod-pakke
Mod-pakker er en samling af mods og konfigurationsfiler (undertiden teksturer). Du kan støde på den fejl, der diskuteres, hvis nogen af mod-pakkerne hindrer den korrekte funktion af launcheren / spillet. I dette scenarie kan brug af en anden modpakke muligvis løse problemet.
- Åbn Technic Launcher og klik på Tilføj ny pakke (i venstre rude i vinduet).
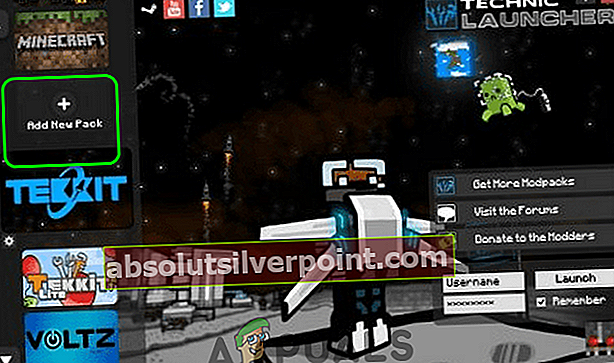
- Tilføj nu en ny modpakke til launcheren, og start derefter spillet med den modpakke for at kontrollere, om problemet er løst.
- Hvis ikke, genåbn Technic Launcher og klik på Indstillinger ikon for den modpakke, du vil spille. Klik derefter på Nulstil ModPack valgmulighed, og kontroller, om logonproblemet er løst.
Løsning 6: Skift servertilstand til offline
Du kan muligvis støde på den aktuelle fejl, hvis serveren ikke kunne bekræfte din konto med Minecraft-godkendelsesserveren (som muligvis er offline). I denne sammenhæng kan det måske løse problemet at ændre servertilstand fra online til offline (hvilket betyder, at din server ikke spørger Minecraft-serveren til godkendelse).
- Åbn Minecraft-server installationsmappe.
- Højreklik nu på Serverejendomme fil og derefter svæve over Åben med.
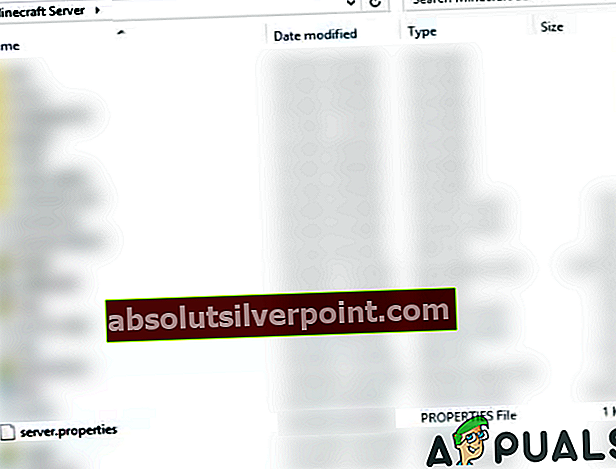
- Klik derefter på i undermenuen Åbn med notesblok.
- Find nu Online-tilstand indtastning og ændre dens værdi fra sand til Falsk.
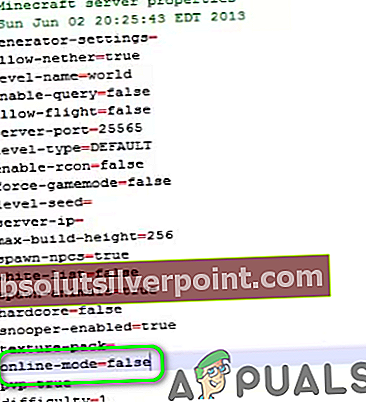
- Derefter Gemme og tæt filen.
- Nu Højreklik på den Løb (du kan have denne fil med det forskellige navn, da det er installationsfilen, der bruges til at starte serveren) i Minecraft Server-installationsmappen og derefter svæve over Åben med.
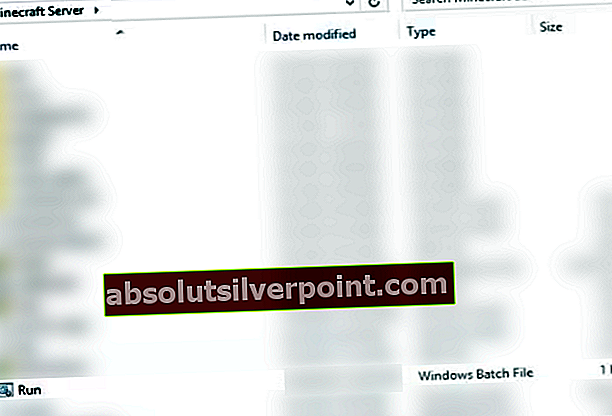
- Klik nu på undermenuen Åbn med notesblok og skift derefter værdien fra Sand til Falsk.
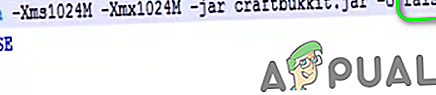
- Derefter Gemme og tæt filen.
- Start derefter serveren og launcheren for at kontrollere, om den fungerer fint.
Løsning 7: Opdater Minecraft til den nyeste version
Minecraft opdateres regelmæssigt for at tilføje nye funktioner til spillet / verdenerne og patch de kendte bugs. Du kan støde på den fejl, der diskuteres, hvis du bruger en forældet version af Minecraft. I dette scenarie kan opdatering af Minecraft til den nyeste version muligvis løse problemet. Men husk, at denne proces holder dine gemmer og teksturpakker, men ikke mods.
- Åbn Launcher og naviger til dens Muligheder.
- Klik nu på Gennemtving opdatering og klik derefter på Færdig.
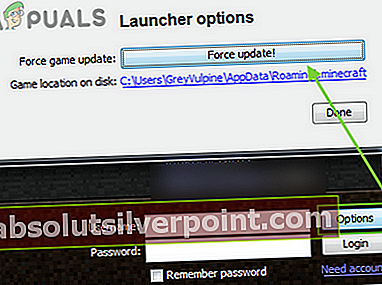
- Nu Log på ved hjælp af dine legitimationsoplysninger og derefter vente til afslutning af opdateringsprocessen.
- Efter opdatering af Minecraft, åben launcheren, og kontroller, om den fungerer fint.
Løsning 8: Brug Direct Connect
Hvis intet har fungeret for dig, kan det muligvis løse problemet ved at bruge indstillingen direkte forbindelse til at oprette forbindelse til din server. Denne løsning fungerer muligvis ikke for alle spillerne.
- Åbn problematisk server, og klik derefter på Redigere.
- Kopier nu IP-adresse af serveren.
- Åbn nu launcher og klik Multiplayer.
- Klik derefter på Direkte forbindelse knappen, og indtast IP-adresse af serveren (bemærket i trin 2).
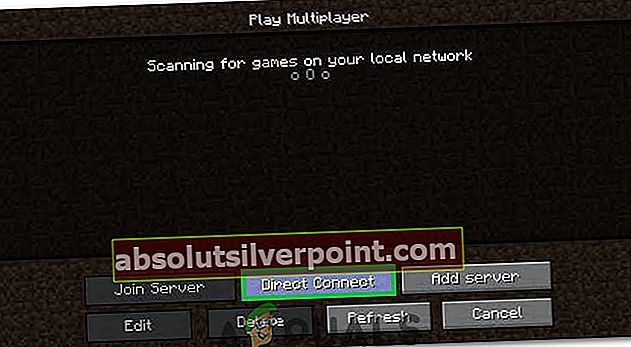
- Klik nu på Deltag i server knappen, og kontroller, om logonproblemet er løst.
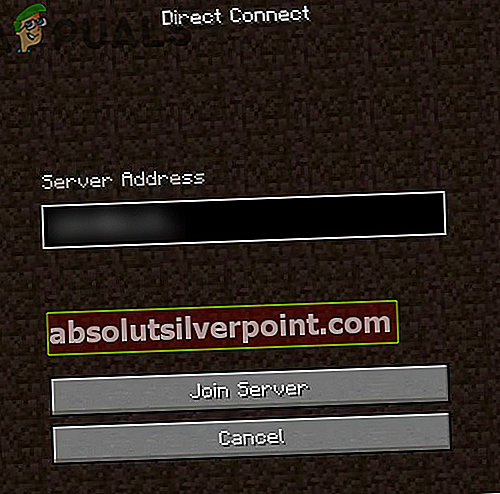
Løsning 9: Opret en ny Minecraft-profil
Minecraft understøtter flere profiler, og du kan støde på den aktuelle fejl, hvis den profil, du prøver at bruge til Minecraft, er beskadiget. I denne sammenhæng kan oprettelse af en ny profil til spillet muligvis løse problemet.
- Åbn launcher og klik på 3 lodrette søjler (hamburger-menu) i øverste højre hjørne af vinduet.
- Naviger derefter til fanen Startindstillinger.
- Klik nu på Aktivér snapshots og klik derefter på Okay knap.
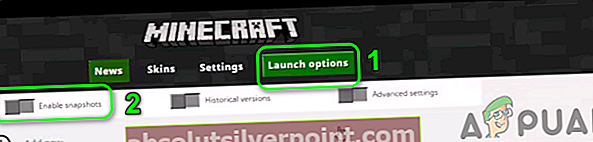
- Klik derefter på Tilføj ny.
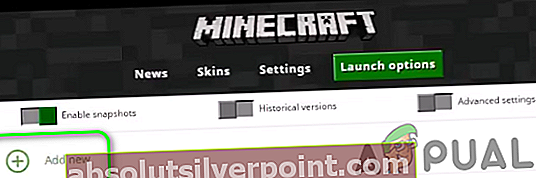
- Nu i rullemenu til version, vælg en af versionerne og indtast derefter profilens navn efter din smag. Du kan også bruge versionen af din gamle profil.
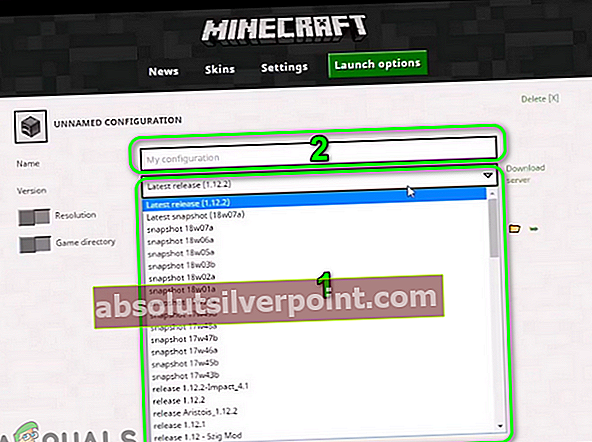
- Klik derefter på Gemme knap.
- Naviger nu til Nyheder fanen, og klik derefter på pilspids, placeret ved siden af Play-knappen.
- Vælg derefter nyoprettet profil (er trin 5), og klik på Spil knappen for at kontrollere, om logonproblemet er løst.
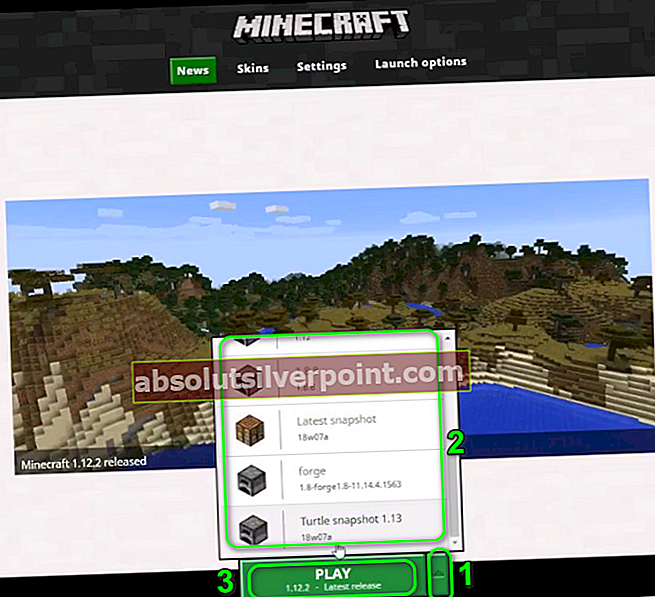
Løsning 10: Geninstaller Technic Launcher
Du kan støde på den aktuelle fejl, hvis installationen af selve launcheren er beskadiget. Her løser ingen ændringer af filer eller indstillinger problemet. I denne sammenhæng kan geninstallation af startprogrammet muligvis løse problemet.
- Backup de væsentlige data.
- Log ud af løfteraket og derefter Afslut det.
- Skriv nu Explorer i Windows-søgning (på proceslinjen på dit system) og derefter i søgeresultaterne, Højreklik på Explorer og klik derefter på Kør som administrator.
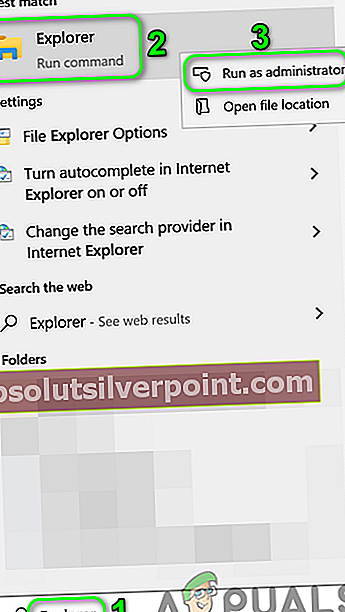
- Nu navigere til følgende sti:
% appdata%
- Nu slet det ".teknisk”-Mappe.
- Derefter slet Launcheren på skrivebordet på dit system.
- Nu genstart dit system og ved genstart download /installere Technic-løfteraket.
- Derefter åben startprogrammet, og kontroller, om det er klart af loginfejlen.
Løsning 11: Nulstil serveren til standardindstillingerne
Du kan støde på den fejl, der diskuteres, hvis selve serveren er i fejltilstand. Dette sker meget almindeligt, hvis serverkonfigurationerne ikke kunne initialiseres korrekt, eller hvis serveren stødte på en undtagelse. I dette scenarie kan nulstilling af serveren til standardindstillingerne muligvis løse problemet.
- Åbn Kontrolpanel af din server og hold op serveren.
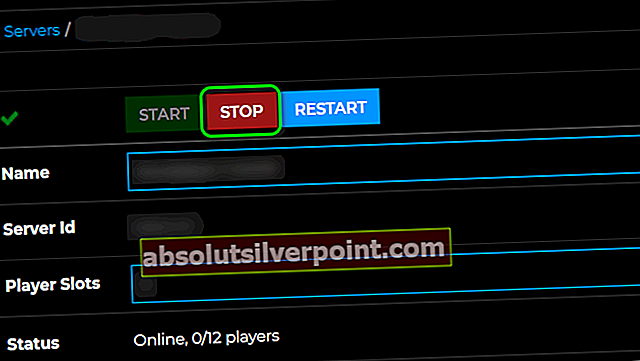
- Udvid nu i venstre rude i vinduet Kontrolpanel Filer og klik derefter på Opsætning.
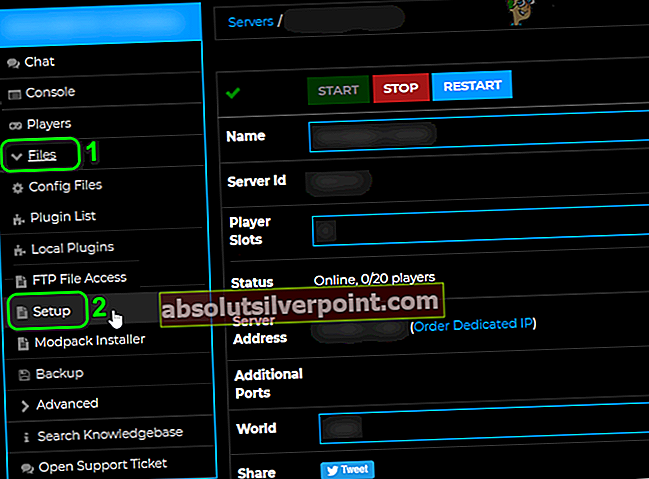
- Derefter i rullemenuen Skabelon, Vælg Nulstil / slet serverfiler.
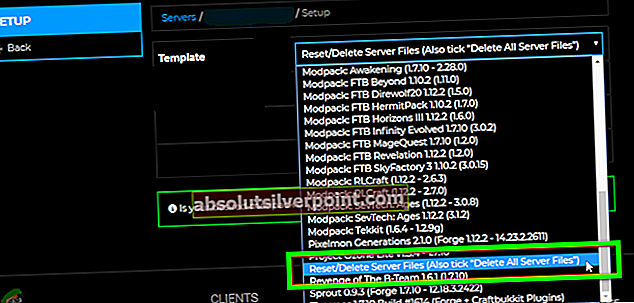
- Kontroller nu muligheden for Slet alle serverfiler og gå ind dit kodeord.
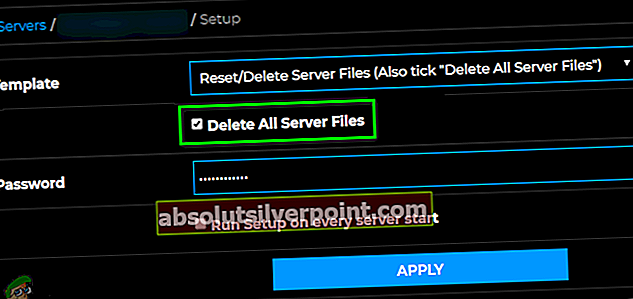
- Klik derefter på ansøge knap.
- Nu navigere til hovedsiden på serverens kontrolpanel, og vælg Servertype til den nye server efter eget valg.
- Klik derefter på Start-knap for at starte den nye server.
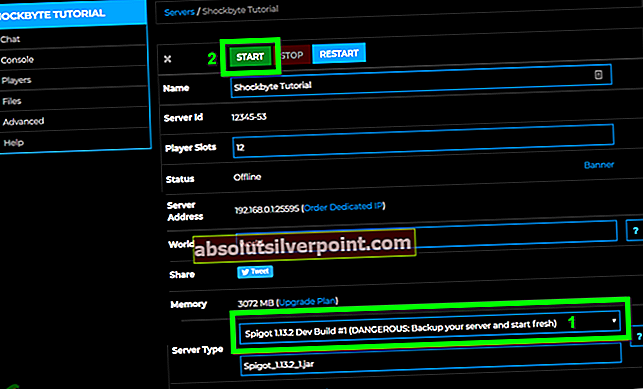
- Åbn nu launcheren, og forhåbentlig løses loginproblemet.
Hvis intet har fungeret for dig, så prøv at bruge browserversionen af Minecraft, indtil problemet er sorteret.
Mærker minecraft-fejl