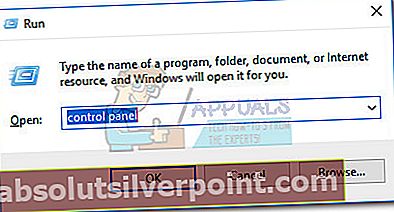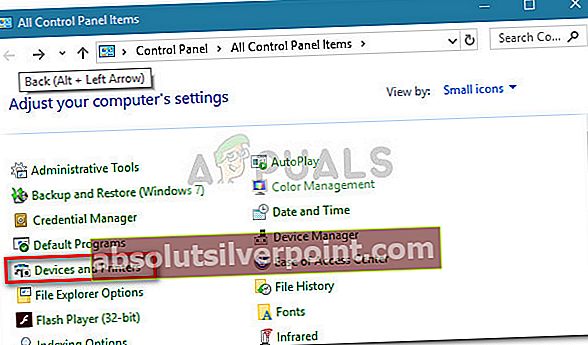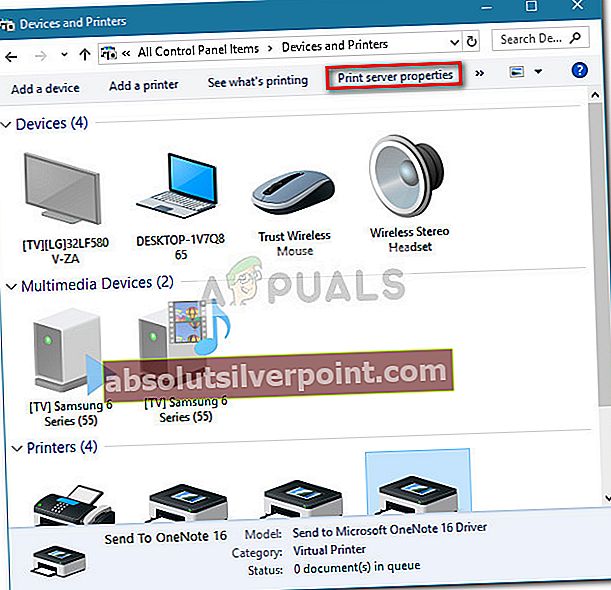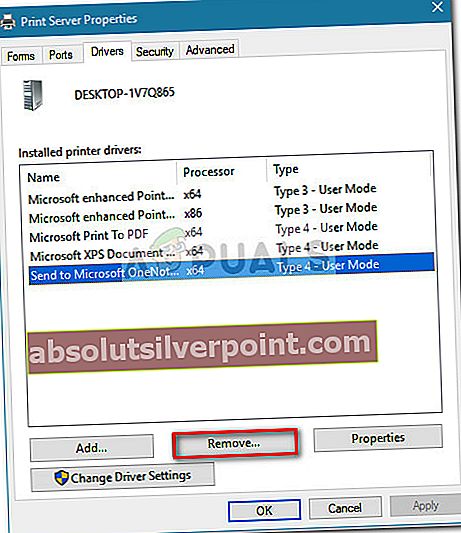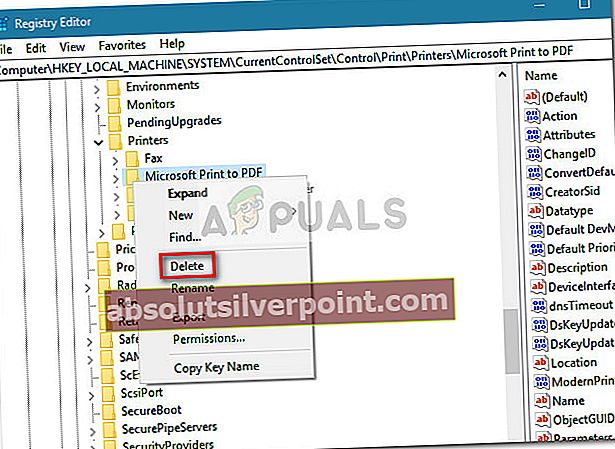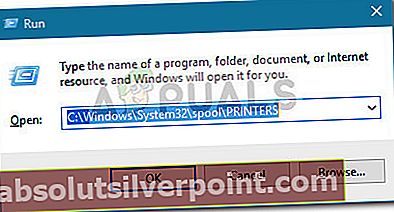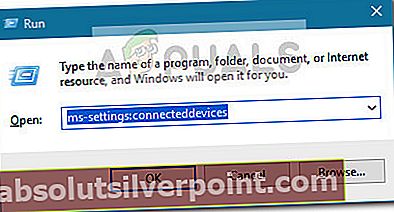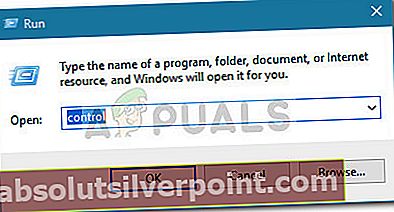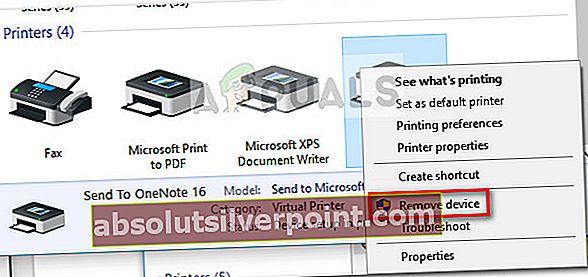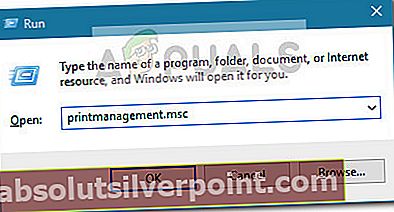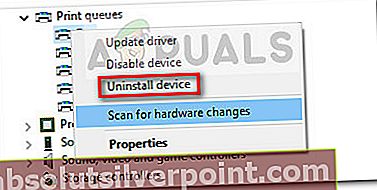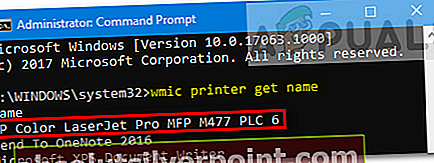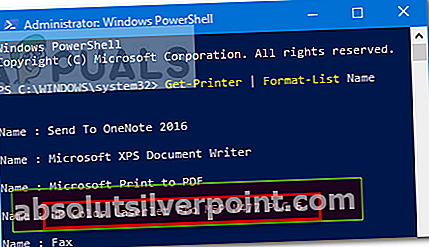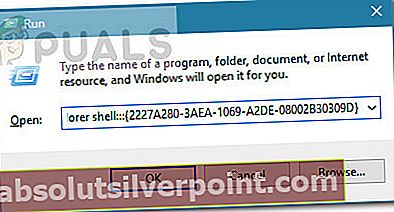Så snart Windows 10 kom ud, er mange brugere begyndt at rapportere problemer med deres printere. Bortset fra et væld af inkompatibilitetsproblemer, der begrænsede nogle funktioner på Windows 10, rapporterer mange brugere, at de mister muligheden for at fjerne printeren konventionelt.
Det meste af tiden starter dette problem med en simpel Windows 10-fejl, der signalerer et problem med printeren. Når brugeren forsøger at afinstallere printeren, nægter Windows 10 at fjerne den. Nogle brugere rapporterer, at fjernelse af printerenheden via menuen Enheder viser en evigvarende "Fjernes" tilstand uden forbedring over tid. Afinstallation af softwaren via Programmer og funktion bevarer stadig printeren på listen over enheder.
Hvis du har det samme problem, kan følgende metoder hjælpe dig med at løse problemet. Nedenfor har du en samling af rettelser, som andre brugere har brugt til at fjerne deres printer med succes fra Windows 10. Følg hver metode i rækkefølge, indtil du støder på en løsning, der formår at få arbejdet gjort. Lad os begynde!
Bemærk: Husk, at mens nedenstående metoder viser forskellige måder, du kan følge for at fjerne en printer fra Windows 10, vil ikke alle afinstallere den driver, der er knyttet til printeren. Hvis du også ønsker at afinstallere printerdriveren, bliver du sandsynligvis nødt til at gøre det manuelt.
Metode 1: Fjern gamle drivere fra printerserveregenskaberne
Nogle brugere har rapporteret at kunne rette en printerdriver, der sidder fast i en vedvarende tilstand ved at slette printerdriveren fra Printerserveregenskaber.
Bemærk: Husk, at denne metode kun er en løsning, der giver dig mulighed for at fjerne en printerenhed, der sidder fast i en vedvarende tilstand. Selvom denne metode er vellykket, skal du stadig fjerne printerenheden konventionelt eller ved hjælp af en af de andre metoder nedenfor.
Her er en hurtig guide til, hvordan du sletter printerdriveren fra Printerserveregenskaber:
- Åbn et nyt vindue Kør ved at trykke på Windows-tast + R. Skriv derefter “styring”Og tryk på Gå ind at åbne Kontrolpanel.
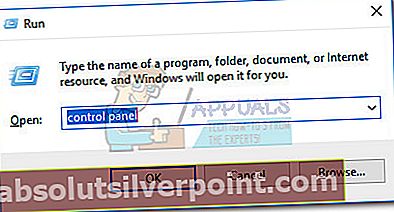
- Klik på på kontrolpanelet inde Enhed og printere.
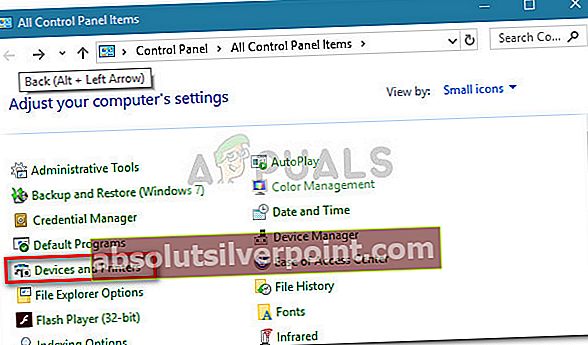
- I Enheder og printere vindue skal du vælge den printer, du har problemer med at fjerne, og klikke på Printerserveregenskaber (øverste båndstang).
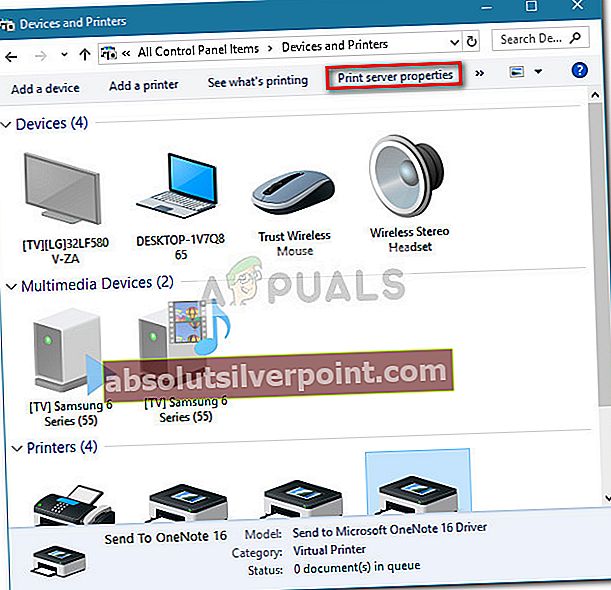
- Klik på vinduet Egenskaber for printerserver Chauffører fanen. Fjern derefter systematisk enhver driver, der hører til printeren, der nægter at afinstallere ved at vælge den (via Installerede printerdrivere boks) og klikke Fjerne.
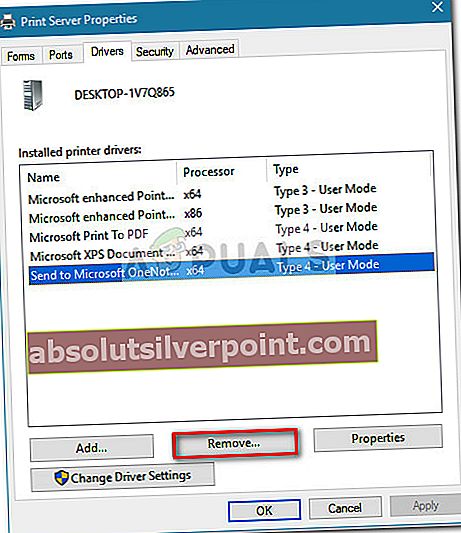
- Når printerdriveren er fjernet, skal du klikke på ansøge og genstart computeren. Fjern printeren konventionelt ved næste opstart, eller følg en hvilken som helst metode fra Metode 4 til Metode 10 for at fjerne den fastklemte printer fra dit system.
Hvis printeren stadig sidder fast og nægter at blive fjernet fra dit system, skal du fortsætte med Metode 2.
Metode 2: Fjern de ødelagte printerregistreringsposter
Nogle brugere har formået at fjerne printeren permanent fra deres computer efter at fjerne nøgler og undernøgler, der hører til den krænkende printer via Registreringseditor.
Ved specifikt at målrette mod og de poster, der tilhører den beskadigede printer, har nogle brugere rapporteret, at fjernelsesprocessen var vellykket, efter at de genstartede systemet og fjernede printeren konventionelt.
Her er en hurtig guide til, hvordan du fjerner de fornærmende printerens nøgler og undernøgler via Registreringseditor:
- Trykke Windows-tast + R for at åbne en Run-boks. Skriv derefter “Regedit”, og tryk Gå ind at åbne Registreringseditor.

- Inde i Registreringseditor skal du navigere til følgende placering ved hjælp af venstre rude:
HKEY_LOCAL_MACHINE> SYSTEM> CurrentControlSet> Kontrol> Udskriv> Printere
- I Printere nøgle, find den post, der er knyttet til din printer, som du vil fjerne, højreklik og vælg Slet.
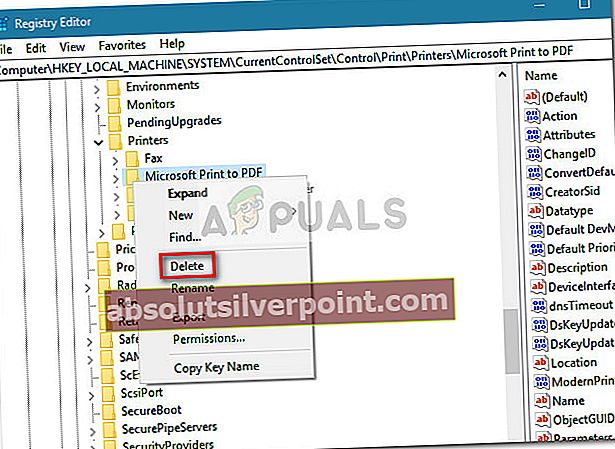
Når nøglen (og undernøglerne), der er knyttet til din printer, er slettet, skal du lukke Registreringseditor og genstarte dit system. Ved næste opstart skal du prøve at fjerne driveren konventionelt eller bruge en hvilken som helst metode fra Metode 4 til Metode 10.
Hvis printeren stadig sidder fast, skal du fortsætte med den næste metode nedenfor.
Metode 3: Ryd køen til udskriftsjob
Som en hel del brugere har rapporteret, kan et fast udskriftsjob også være ansvarlig for at forhindre printeren i at blive fjernet. Nogle berørte brugere var endelig i stand til at fjerne den stædige printer ved at rydde mappen, der var ansvarlig for at holde udskriftsjobene.
Her er en hurtig guide til, hvordan du rydder mappen til udskriftsjobkøen:
- Trykke Windows-tast + R for at åbne en Run-boks. Indsæt derefter (eller skriv)
C: \ Windows \ System32 \ spool \ PRINTERS
i Løb boks og hit Gå ind for at åbne den mappe, der indeholder udskriftsjobene.
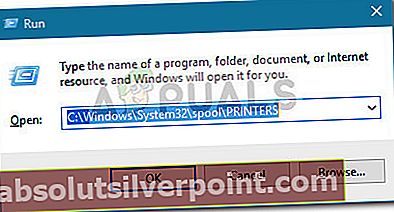
- Hit Ja ved UAC bede om at få tilladelser til at redigere PRINTERE folder.
- Hvis den PRINTERE mappen ikke er tom, skal du slette alt der for at frigøre udskriftskøen.
- En gang PRINTERE mappen er tom, prøv at fjerne (eller afinstallere) printeren igen, genstart computeren.
Metode 4: Fjern printeren fra menuen Indstillinger
Selvom dette ikke altid er effektivt, er det den mest tilgængelige måde at fjerne en printer fra Windows 10. Denne metode indebærer at bruge den nye Windows 10-grænseflade til at slippe af med den printer, du ikke længere bruger. Her er en hurtig guide til, hvordan du gør dette:
- Trykke Windows-tast + R for at åbne et Run-vindue. Skriv derefter
ms-indstillinger: tilsluttede enheder
og ramte Gå ind at åbne Tilsluttet enhed fanen i Indstillinger menu.
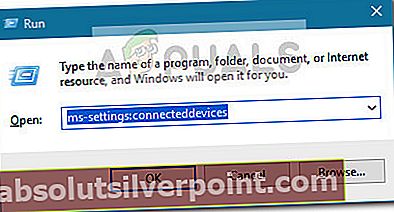
- I Tilsluttede enheder menu, flyt over til venstre rude og klik på Printere & scannere for at udvide listen. Klik nu på din printer for at udvide rullemenuen, og klik derefter på Fjern enhed.
- Hit Ja for at bekræfte fjernelsen af enheden ved næste prompt, og luk derefter Indstillinger menuen og genstart computeren for at tvinge ændringerne til at træde i kraft.
Hvis din printer stadig vises på listen Enheder ved næste genstart, eller hvis den fortsætter med at vises "Fjernes", gå over til Metode 2.
Metode 5: Fjern printeren via kontrolpanelet
En anden måde at gå rundt på at fjerne en printer, der nægter at gå væk, er via det gamle kontrolpanel-interface. Nogle brugere har rapporteret at være i stand til at fjerne printeren ved hjælp af denne metode efter at have udført en af de første tre metoder præsenteret i denne artikel.
Her er en hurtig guide til, hvordan du fjerner en printer ved hjælp af Kontrolpanel:
- Trykke Windows-tast + R for at åbne et Run-vindue. Skriv derefter “styring”Og ramte Gå ind at åbne Kontrolpanel.
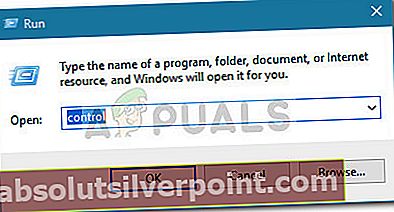
- Klik på på kontrolpanelet Enheder og printere,udvid derefter rullemenuen Printere.
- Højreklik på den printer, du vil fjerne, og vælg derefter Fjern enhed.
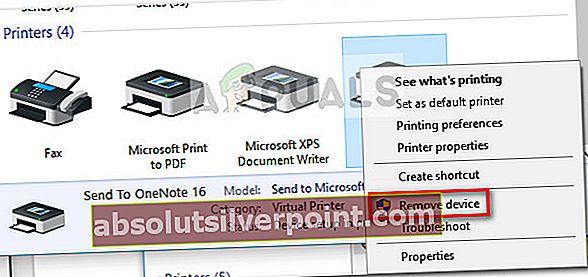
- Hit Ja luk ved bekræftelsesprompten Kontrolpanel og genstart dit system.
Ved næste opstart skal du se, om printeren er forsvundet fra listen over enheder. Hvis det stadig er der, skal du fortsætte med de andre metoder nedenfor.
Metode 6: Fjern printeren via udskriftsadministration (hvis relevant)
En anden måde at gå rundt på at fjerne en printer, der nægter at gå væk fra Windows 10, er via menuen Print Management. Dette er et dedikeret værktøj, som nogle anvendelser syntes at have brugt med succes til at fjerne en printer på ubestemt tid fra Windows 10.
Bemærk: Husk, at Print Management ikke er tilgængelig i de grundlæggende versioner af Windows 10.
Her er en hurtig guide til brug Print Management at fjerne en printerenhed:
- Trykke Windows-tast + R for at åbne et nyt Run-felt. Skriv derefter
printmanagement.msc
og ramte Gå ind at åbne Print Management guiden.
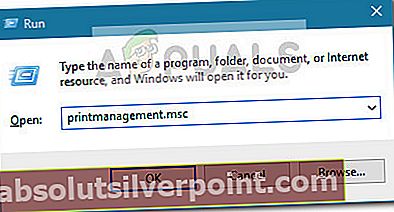
- I vinduet Udskriftsadministration skal du udvide Udskriv servere drop-down menu og dobbeltklik på Printere for at åbne dem i venstre rude.
- I venstre rude skal du højreklikke på den printer, du vil fjerne, og klikke på Slet.
- Klik på Ja for at bekræfte sletningen, og luk derefter Print Management og genstart computeren, så ændringerne får fuld effekt.
Ved næste opstart skal du se, om printerdriveren er blevet fjernet. Hvis du stadig ser listen over dine andre enheder, skal du gå over til den anden metode nedenfor.
Metode 7: Fjern printeren via Enhedshåndtering
Fjernelse af printeren fra listen over enheder kan også gøres fra Enhedshåndtering, men husk at nogle brugere har rapporteret, at denne metode var ineffektiv i deres tilfælde - printeren har kun kort fjernet fra listen over enheder og var tilbage på næste opstart.
Hvis du beslutter at prøve det, er her en hurtig guide til fjernelse af en printer ved hjælp af Enhedshåndtering:
- Trykke Windows-tast + R at åbne en Løb boks. Skriv derefter
devmgmt.msc
og ramte Gå ind at åbne Enhedshåndtering.

- I Enhedshåndtering skal du udvide Udskriv køer rullemenu, højreklik på vores printer og vælg Afinstaller enhed.
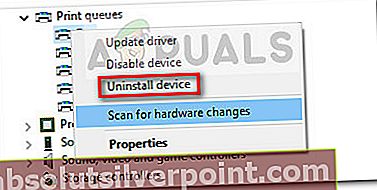
- Tæt Enhedshåndtering og sørg for at frakoble printerkablet fra pc'en, og genstart derefter computeren.
Ved næste opstart skal du vende tilbage til Enhedshåndtering og se om printeren med succes blev fjernet fra listen over enheder. Hvis det var tilfældet, lykkedes det dig permanent at fjerne printeren fra din Windows 10-pc. Hvis du stadig ser printeren på listen, skal du gå over til de andre metoder nedenfor.
Metode 8: Fjern printeren via kommandoprompt
Nogle brugere har endelig formået at fjerne printeren ved hjælp af en forhøjet kommandoprompt. Denne metode kræver, at du bliver lidt teknisk, men den har potentialet til at lykkes, hvor andre metoder mislykkedes.
Bemærk: Den følgende procedure vil ikke være vellykket, medmindre du udfører kommandoen i en forhøjet kommandoprompt.
Her er en hurtig guide til fjernelse af en printer via kommandoprompt:
- Trykke Windows-tast + R for at åbne et nyt Run-felt. Skriv derefter “cmd”Og ramte Ctrl + Skift + Enter og klik Ja ved UAC (brugerkontokontrol) bede om at åbne en Forhøjet kommandoprompt.

- Skriv eller indsæt følgende kommando i kommandoprompten Elevated og tryk på Enter for at se en liste med alle dine printere, der aktuelt er aktive:
wmic printer få navn
- Åbn en notesblok eller en lignende teksteditor, og noter det nøjagtige navn på den printer, du vil fjerne.
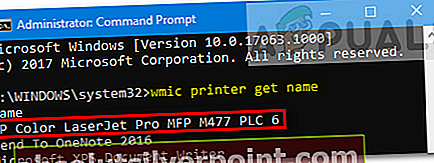
- Skriv følgende kommando, og tryk på Enter for at fjerne printeren fra din Windows 10-computer:
printui.exe / dl / n "Printerens navn"
Bemærk: Husk, at Printerens navn er bare en pladsholder for det navn, som du tidligere noterede i trin 3. Udskift pladsholderen med det faktiske navn på den printer, du vil fjerne. Resultatet skal se sådan ud:
Fjern-printer-navn "Canon IP1188 Inkjet printer"
For at kontrollere, om denne metode lykkedes, skal du lukke den forhøjede kommandoprompt og genstarte computeren. Ved næste opstart skal du se, om din printer stadig er på listen over enheder. Hvis det er tilfældet, skal du gå over til de andre metoder nedenfor.
Metode 9: Fjern printeren ved hjælp af Powershell
Nogle brugere har med succes formået at fjerne den stædige printer, der nægtede at gå væk på Windows 10 ved hjælp af PowerShell. Selvom denne metode kræver, at du bliver lidt teknisk, er den angiveligt mere effektiv end de fleste metoder, der udføres via en grafisk grænseflade.
Her er en hurtig guide til fjernelse af en printer via PowerShell:
- Trykke Windows-tast + R for at åbne en Run-boks. Skriv derefter “PowerShell”Og tryk på Ctrl + Skift + Enter og ramte Ja ved Brugerkontokontrol bede om at åbne et forhøjet Powershell-vindue.

- I Forhøjet PowerShell vindue, skriv eller indsæt følgende kommando, og tryk på Enter for at få en liste over alle dine aktive printere:
Get-printer | Format-liste navn
- Åben notesblok og kopier det nøjagtige navn på den printer, du vil fjerne. Du får brug for det kort.
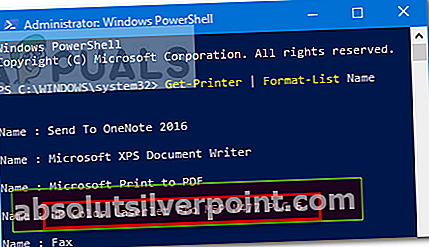
- I det samme forhøjede Powershell-vindue skal du skrive kommandoen nedenfor og trykke på Gå ind.
Fjern-printer-navn "Printernavn "
Bemærk: Vær opmærksom på det “Printernavn” er bare en pladsholder for det faktiske navn på din printer. Udskift pladsholderen med navnet på den printer, som du hentede på trin 3. Resultatet skulle ende med at se sådan ud:
Fjern-printer-navn "Canon IP1188 Inkjet printer"
- Når kommandoen er registreret, skal du lukke vinduet Elevated Powershell og genstarte dit system.
Ved næste opstart skal du se, om printerenheden stadig findes på printerens liste. Hvis det er tilfældet, skal du gå ned til den næste metode.
Metode 10: Fjern printeren fra printermappen
Den sidste metode, hvor du kan fjerne en printer fra din liste over enheder, er også en af de hurtigste og mest effektive måder at gøre det på. Her er en hurtig guide til fjernelse af en printer via mappen Printere:
- Åbn et nyt Run-felt ved at trykke på Windows-tast + R. Indsæt derefter (eller skriv)
explorer shell ::: {2227A280-3AEA-1069-A2DE-08002B30309D}i feltet Kør, og tryk på Gå ind at åbne Printere folder.
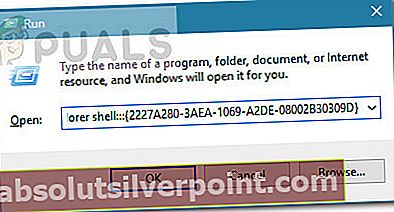
- I Printere mappe, skal du højreklikke på den printer, du vil fjerne, og vælge Slet.
- Klik på Ja for at bekræfte, at printeren er fjernet, skal du genstarte computeren for at tvinge ændringerne til at træde i kraft.
Ved næste opstart skal du se, om printeren er blevet fjernet fra din computer.
Mærker Printer Printer Fejl Windows