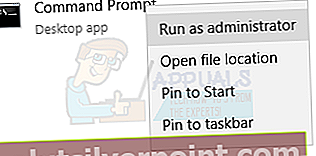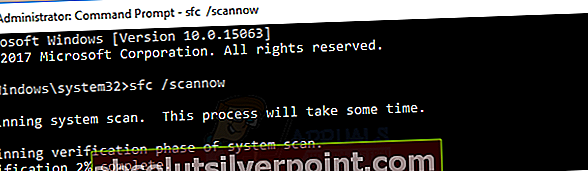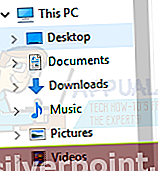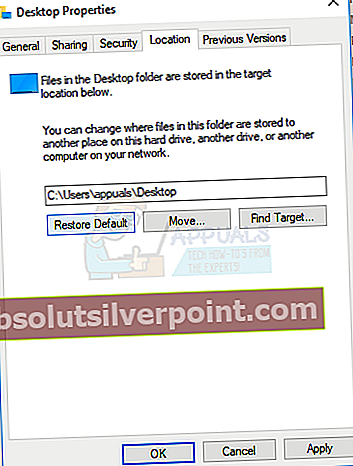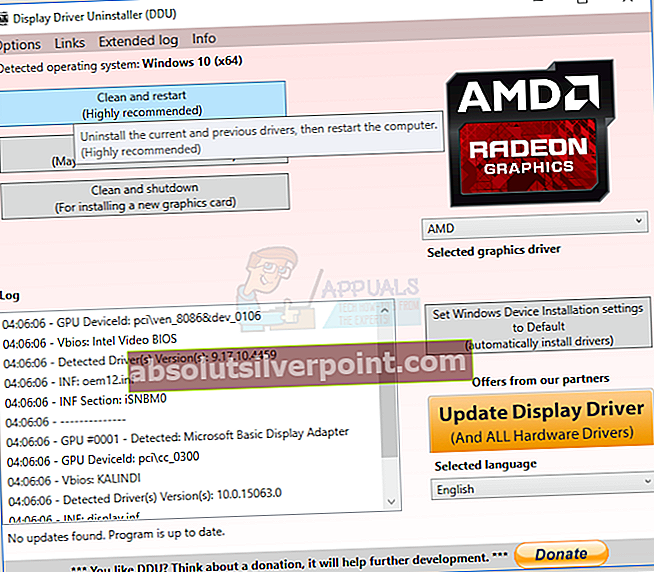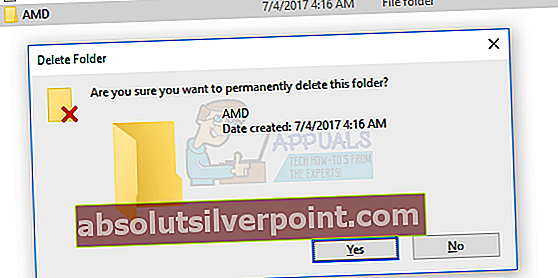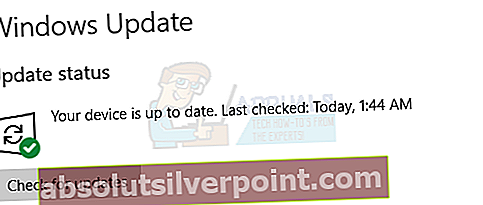Nogle AMD-brugere har ikke været i stand til at opdatere eller installere deres drivere som et resultat af fejl 1603, hvor der kun var en delvis installation af driverne. Efter denne forekomst begynder Windows-opdateringer også at mislykkes. Denne fejl har hovedsageligt påvirket Windows 10-brugere.
Driverinstallationsfejl som dette kan være forårsaget af antivirusinterferens, beskadigede systemfiler eller afventende Windows-opdateringer. Vi nævner et par mulige rettelser til dette problem i denne artikel. Disse inkluderer reparation af systemfiler, udførelse af en ren installation af driverne og håndtering af antivirusprogrammer. Hvis en metode ikke fungerer, kan du prøve en anden, indtil du finder dig selv en løsning.
Metode 1: Kørsel af en SFC-scanning
- Åbn Start-menuen og skriv cmd. Højreklik på ikonet Kommandoprompt, og klik på 'Kør som administrator'. Accepter UAC-prompten, når den kommer op.
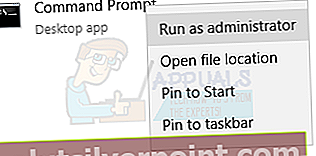
- Skriv følgende kommandoer i kommandoprompten, og tryk på Enter efter hver kommando:sfc / scannow
dism / Online / Oprydningsbillede / Restorehealth
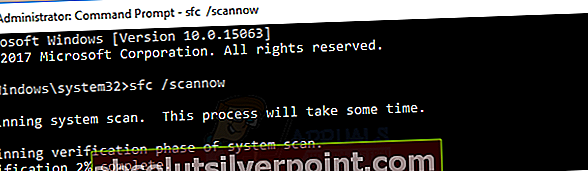
Dette kører en systemfilkontrol og reparation af alle korrupte systemfiler på din computer.
- Genstart din pc, og prøv at installere dine AMD-drivere igen. Problemet bør ikke forekomme denne gang.
Metode 2: Indstil standardplacering
Nogle brugere med dette problem havde deres standardmapper, der pegede på den forkerte placering. Indstilling af de rigtige stier til din Dokumentmappe og andre mapper som Billeder, Musik osv. Skal løse problemet. Følg disse trin for at gøre dette:
- Højreklik på mapperne under Denne pc i venstre rude og vælg Ejendomme. Under Denne pc, finder du dit skrivebord, dokumenter, downloads osv.
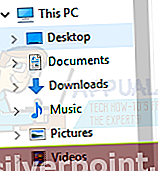
- Klik på Beliggenhed fanen og klik på Gendan standard knap for at indstille mappens originale placering. Dette skal se ud som C: \ Brugere \ brugernavn \ Mappe.
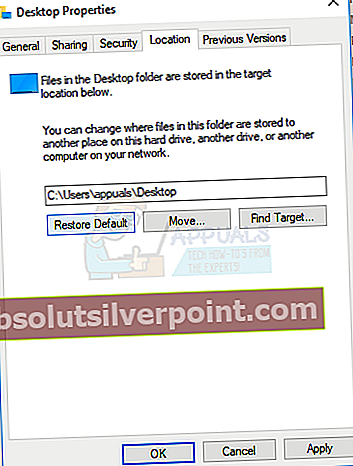
Gentag dette for alle systemmapper.
- Prøv at installere dine AMD-drivere igen for at bekræfte, om den installeres denne gang.
Metode 3: Rens installationsdrivere
Denne metode indebærer at fjerne alle eksisterende eller beskadigede driverfiler og registreringsdatabase poster for at muliggøre en vellykket installation af de nyeste AMD drivere. Du bør overveje at deaktivere dit antivirus, før du fortsætter med dette trin.
- Download de nyeste AMD-drivere til din pc herfra.
- Fjern alle eksisterende AMD-drivere ved hjælp af AMD Clean Uninstall Utility. Dobbeltklik på den eksekverbare, og følg derefter vejledningen, indtil du er færdig med fjernelsen. Når du er færdig. Klik på Vis rapport for at se listen over komponenter, der blev afinstalleret, eller klik på Afslut for at afslutte hjælpeprogrammet Klik på Ja for at genstarte din computer eller foretage en manuel genstart. Alternativt kan du køre Display Driver Uninstaller (DDU) i Safe Mode og følge vejledningen for at fjerne driverne fra dit system.
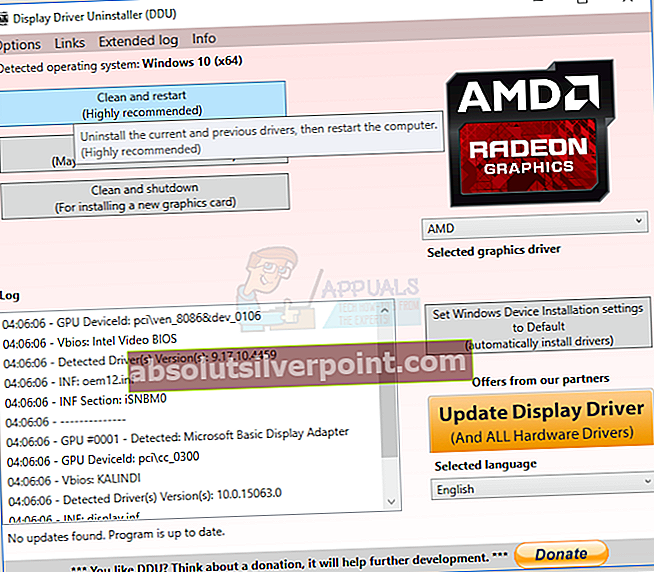
- Installer de drivere, du downloadede i trin 1. Gør dette ved at starte den eksekverbare fil og følge installationsanvisningerne til afslutningen.
- Genstart din pc, og dine drivere skal være fuldt funktionelle nu.
Metode 4: Deaktivering af antivirus
Antivirusprogrammer som Avast og Windows Defender har været kendt for at forstyrre installationen af AMD-drivere. Du kan midlertidigt deaktivere dit antivirusskærm eller beskyttelse, hvis du har problemer med at installere driverne.
Metode 5: Sletning af AMD-installationsmappe
AMD-drivere ekstraheres først til C: \ AMD inden installation. Gamle filer kan afbryde installationen af nye drivere, hvis der er et problem med at overskrive filerne. Prøv at slette mappen ved hjælp af nedenstående trin.
- Tryk på Windows-tast + E åbn Windows Stifinder.
- Gå til Denne pc> Lokal disk (C :) eller hvor din Windows-installation er placeret.
- Vælg AMD mappen på stedet, og tryk på Skift-tast + Del. Hvis du bliver bedt om at give administratorrettigheder til at udføre handlingen, skal du.
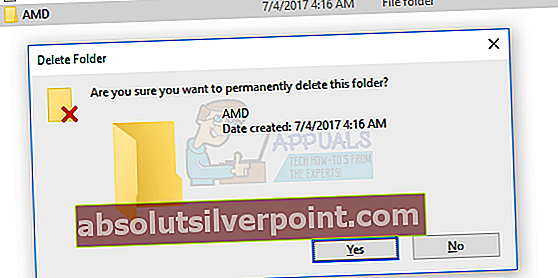
- Efter at have slettet mappen, skal du prøve at installere AMD-driverne igen.
Metode 6: Opdatering af Windows
AMD-installationsprogrammet kræver visse nylige Windows-opdateringer. Installationen vil sandsynligvis mislykkes, hvis disse krav ikke er opfyldt. Sørg for, at du har den nyeste Visual C ++ Redistributable installeret, og følg disse trin for fuldt ud at opdatere din Windows.
- Tryk på Start knap, skriv Windows opdatering og ramte Gå ind
- Klik på Søg efter opdateringer og vent, mens Windows downloader og opdaterer systemet.
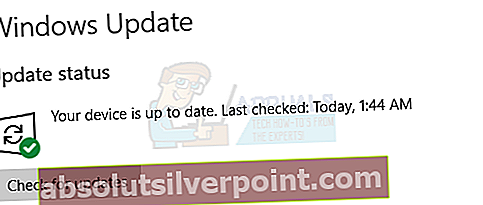
- Genstart din pc for at afslutte opdateringsinstallationen, og prøv derefter at installere dine AMD-drivere igen.