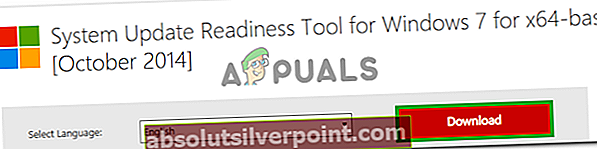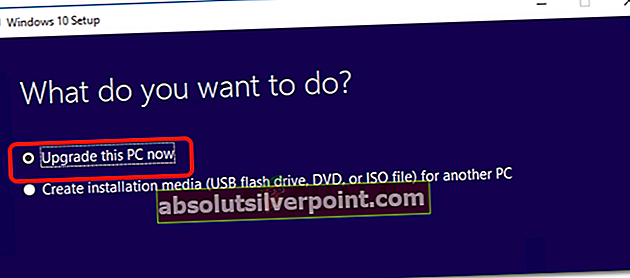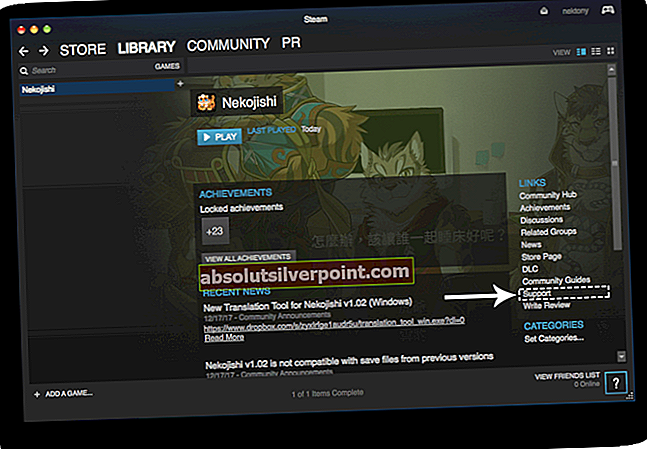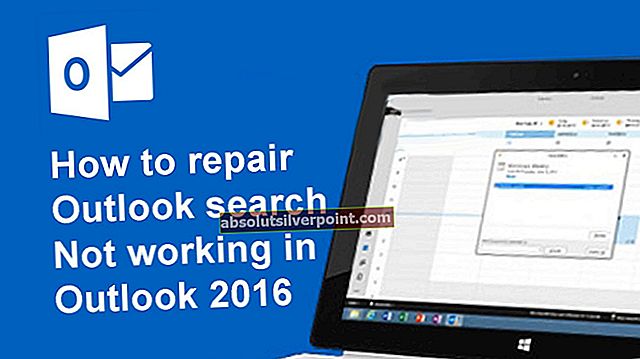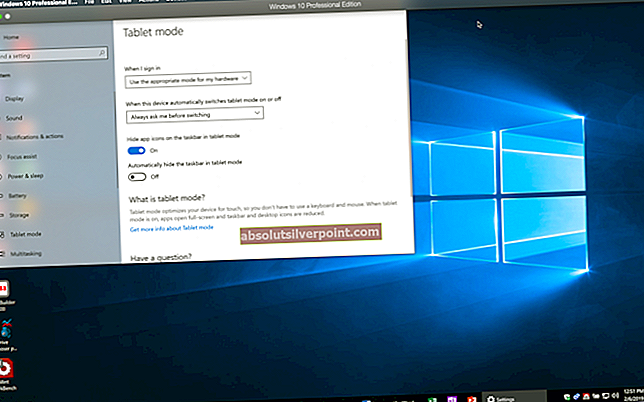Fejlkode 0x80073712, og nogle gange 0x80070003, når du prøver at opdatere din computer via Windows Update, betyder det, at der er en fil, som Windows Update har brug for, men den er enten beskadiget eller mangler. Derfor kan Windows Update ikke installere opdateringerne.
Dette sker ikke med nogen specifik opdatering - men kan i stedet ske med enhver tilfældig. Du vil prøve at installere opdateringerne og få en besked om, at opdateringsinstallationen mislykkedes. Dette er frustrerende, især da næsten to år efter, at Windows 10 oprindeligt blev frigivet, har Microsoft endnu ikke stryget processen med at levere opdateringer.
Men hvis du får denne fejlmeddelelse, er der et par ting, du kan prøve at løse den. Hvis den første løsning ikke fungerer, skal du gå videre til den anden. Hvis den heller ikke fungerer, er der en tredje, du kan prøve.

Metode 1: Kør Windows Update-fejlfinding
Windows har et indbygget værktøj til fejlfinding, som faktisk kan fungere ret godt i en hel del problemer, du måske står over for. Dette er en af dem, og mange brugere har rapporteret, at det indbyggede værktøj faktisk har løst deres problem.
- Tryk på Windows tast og indtast Fejlfinding. Åbn resultatet, der siger Fejlfinding og har kontrolpanel skrevet nedenunder.
- I vinduet, der åbnes, under System og sikkerhed, find og klik på det link, der siger Løs problemer med Windows Update.
- Kør fejlfindingsprogrammet, og vent på, at den er færdig. Når det er gjort, skal du prøve at køre Windows Update og installere dine opdateringer igen. Hvis du får den samme fejl, skal du gå videre til den næste metode.

Metode 2: Kør DISM-værktøjet for at løse problemet
Deployment Image Servicing and Management Tool er et værktøj, der kommer indbygget i Windows og kan bruges til at servicere et Windows Image. Det løser ofte mange problemer med forskellige aspekter af Windows og kan derfor også hjælpe dig med dette. Bemærk, at dette er et meget kraftfuldt værktøj, og at lave en fejl, når du kører det, kan forårsage problemer - så vær forsigtig.
- Tryk på Windows tast og indtast Højreklik resultatet og vælg Kør som administrator.
- ELLER (den anden mulighed er kun til Windows 10-brugere)
- Tryk samtidigt på Windows nøgle og X, og vælg Kommandoprompt (administrator) fra menuen ELLER Klik Start -> typecmd-> højreklik cmdog vælgKør som administrator.
- Når du er inde i en forhøjet kommandoprompt, skal du skrive følgende kommandoer og trykke på Gå ind på dit tastatur efter hver kommando for at udføre det. Sørg for at vente på, at den første kommando er færdig, før du starter med den anden.
DISM.exe / Online / Oprydningsbillede / Scanhealth
DISM.exe / Online / Oprydningsbillede / Restorehealth
- Vent til den anden kommando er færdig, og luk kommandoprompten ved enten at klikke på x i hjørnet eller ved at skrive Afslut og trykke på
- Kør Windows Update igen, og se om DISM-værktøjet har løst dit problem.
Metode 3: Kørsel af nogle kommandoer
Hvis du støder på denne fejl på din computer, kan du prøve at køre nogle grundlæggende kommandoer, der nulstiller nogle grundlæggende elementer i opdateringen og giver adgang til opdateringsfilerne. For at køre dem åbner vi først en forhøjet kommandoprompt og kører derefter kommandoerne i den. For det:
- Trykke “Windows” + “R” for at åbne Kør-prompten.
- Indtaste “Cmd” og tryk på "Flytte" + “Ctrl” + "Gå ind" at give administrative rettigheder.
- I denne prompt skal du køre følgende kommandoer en efter en og trykke på "Gå ind" efter hver til at udføre det.
net stop trustinstaller cd% windir% \ winsxs takeown / f pending.xml / a cacls pending.xml / e / g alle: f del pending.xml net stop wuauserv ren c: \ windows \ SoftwareDistribution softwaredistribution.old net start wuauserv
- Prøv nu at køre opdateringer igen og kontrollere, om problemet fortsætter.
Metode 4: Kørsel af System Readiness Tool
I nogle tilfælde kan det være nødvendigt med systemberedskabsværktøjet til at forberede din Windows 7-computer til opgraderingen til Windows 10. For at køre den.
- Klik her og download værktøjet til systemberedskab.
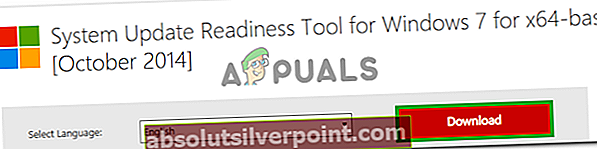
- Kør den eksekverbare og følg vejledningen på skærmen.
- Kontroller, om problemet fortsætter.
Metode 5: Udfør opgradering på stedet
I nogle tilfælde løses problemet muligvis ikke, medmindre du udfører en opgradering på stedet. Derfor bruger vi i dette trin Windows Media Creation-værktøjet til at udføre en opgradering på stedet. For det:
- Brug dette link til at downloade Windows Media Creation Tool.
- Acceptér prompterne og tjek “Opgrader denne pc nu" mulighed.
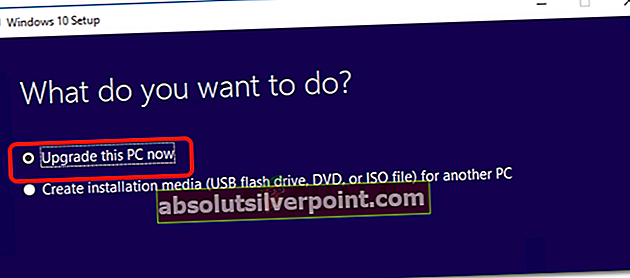
- Kontroller indstillingen "Behold personlige filer" i den næste prompt, og vælg "Installer".
- Vent på, at opsætningen er færdig, og kontroller, om problemet fortsætter.
Hvis du har dette problem, kan du følge metoderne ovenfor for at prøve at løse det. Hvis alt mislykkes, skal du muligvis opdatere din computer eller endnu bedre udføre en reparationsinstallation. Hvis det ikke løser problemet, skal du gå efter en ren installation, der også automatisk opgraderer din computer, hvis du downloader den nyeste ISO fra Windows-webstedet.