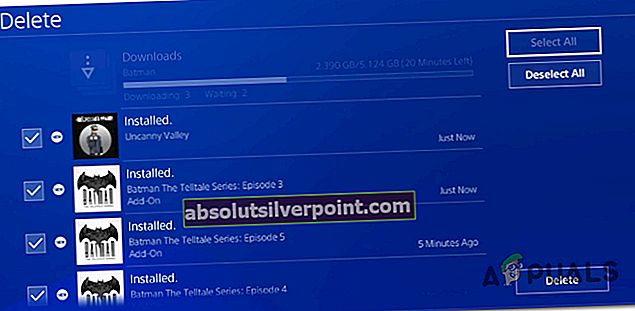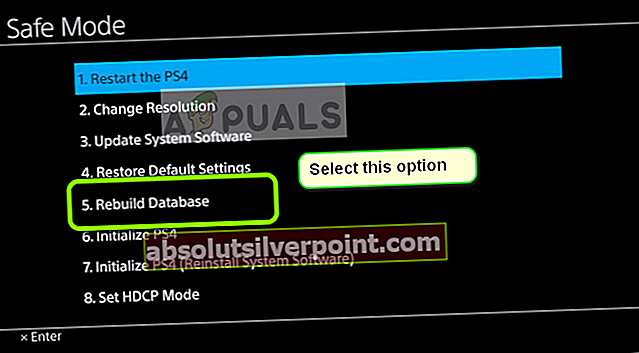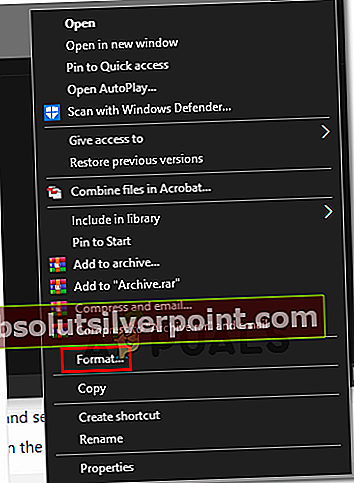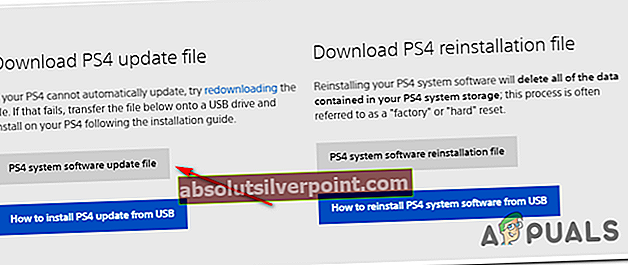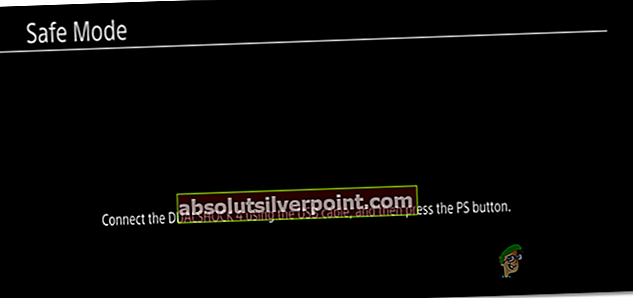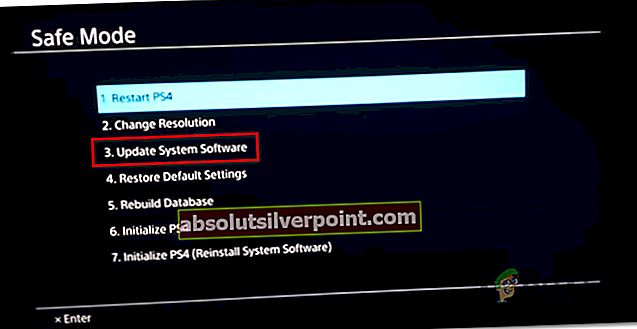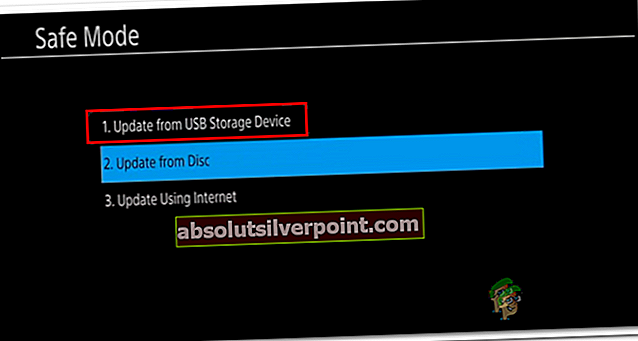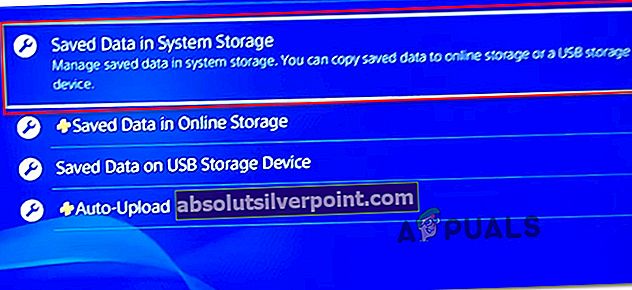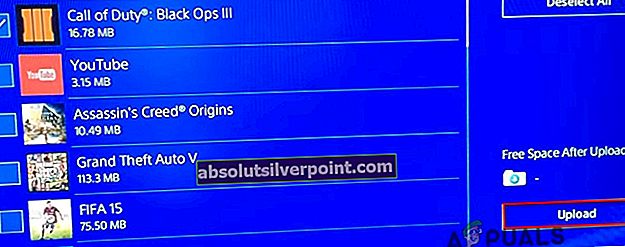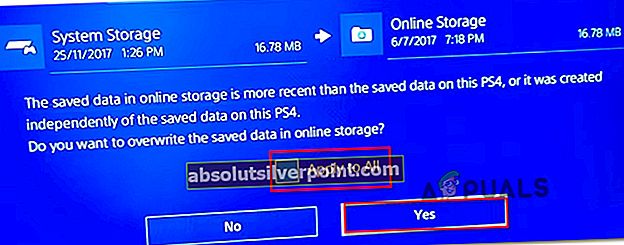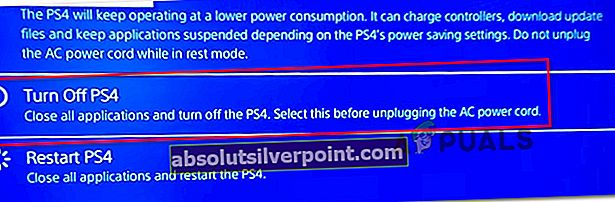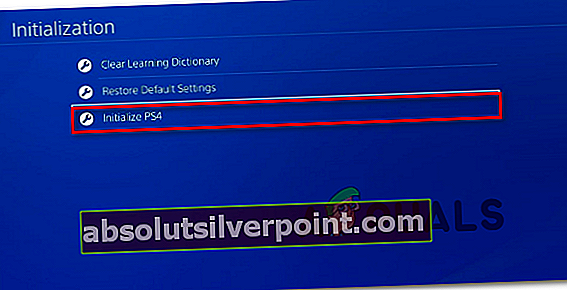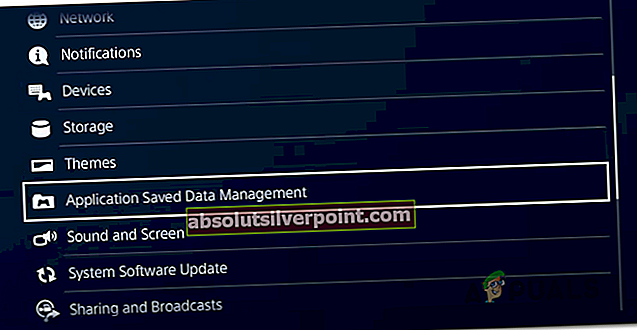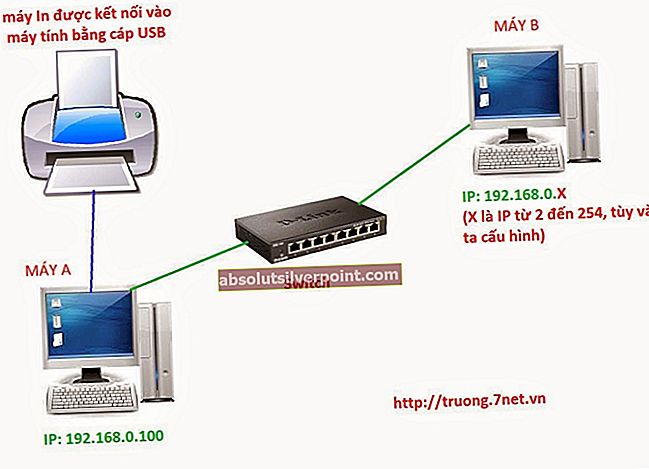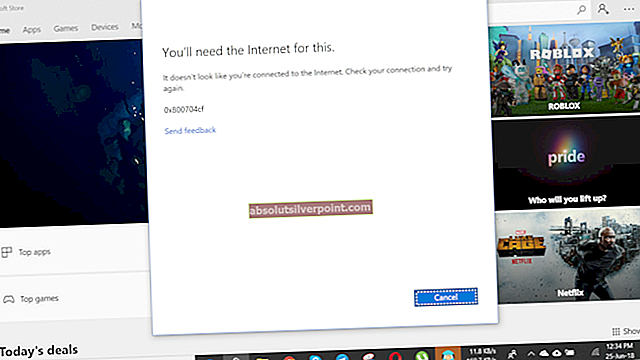Det fejlkode CE-43461-8 forekommer for nogle brugere, når de prøver at installere ny tilgængelig firmware til deres konsol. Denne fejl rapporteres at forekomme i slutningen af opdateringsproceduren og er ofte forbundet med et problem med den interne harddisk.

Efter at have undersøgt dette særlige problem viser det sig, at der er flere forskellige scenarier, der kan forårsage denne fejlkode. Her er en liste over potentielle synder, der kan udløse fejlkoden CE-43461-8 på din PS4-konsol:
- Opdater meddelelsesfejl - Som det viser sig, rapporteres dette problem ret almindeligt at forekomme på grund af en fejl i meddelelseskøen. Nogle gange opstår dette problem, hvis der er en uventet systemafbrydelse, da systemet forberedte sig på at installere en opdatering. Heldigvis kan du i dette tilfælde nemt løse problemet ved at slette den ødelagte opdatering fra downloadkøen.
- Korrupt databasepost / -er - Hvis du begyndte at se denne fejl lige efter et tidligere forsøg på opdatering, der endte med en kraftstigning, og du har problemer med Bluray-drev, skyldes det sandsynligvis en eller anden form for databasekorruption. Hvis dette scenarie er anvendeligt, kan du løse dette problem ved at genopbygge databasen via menuen Sikker tilstand.
- Uoverensstemmelse med HDD / SSD - Som det viser sig, kan dette problem også opstå på grund af inkonsekvens med din lagerenhed. I de fleste tilfælde vises dette problem, hvis brugeren for nylig har skiftet til en anden lagerløsning. I dette tilfælde skal du være i stand til at løse problemet ved at geninstallere den interne harddisk.
- Opdateringen kan ikke installeres konventionelt - Under visse omstændigheder (især på PS4 vanilje) nægter din konsol at anvende visse opdateringer konventionelt. I dette tilfælde er den ideelle måde at gøre det på at installere den afventende firmwareopdatering manuelt fra Recovery-menuen.
- Alvorlig systemfilkorruption - Der er visse dokumenterede tilfælde, hvor CE-34335-8 fejl dukkede op efter en forkert opdatering. Typisk ledsages denne type spørgsmål af et utal af andre uoverensstemmelser. I dette tilfælde er den eneste bæredygtige løsning at initialisere din PS4-konsol efter sikkerhedskopiering af dine vigtige data.
Metode 1: Sletning af opdateringsmeddelelsen
Der er visse omstændigheder, hvorunder CE-34335-8 fejl vises på grund af en fejl i meddelelseskøen. Ifølge nogle berørte brugere kan du støde på dette problem efter en systemafbrydelse, da systemet forberedte sig på at installere en opdatering.
Hvis dette scenarie er anvendeligt, skal du være i stand til at løse dette problem ved at rydde underretningskøen for den glitched firmwareopdatering.
Her er en hurtig trin-for-trin guide til, hvordan du gør dette:
- Fra hoveddashboardet på din PS4-konsol skal du bruge båndet øverst til at vælge Meddelelser bar.
- Når du er kommet dertil, skal du trykke på trekantsknappen for at åbne Slet mode. Når du er gået ind i sletningstilstand, skal du vælge den post, der er knyttet til den opdatering, du vil slippe af med, og trykke på X - Derudover kan du bruge Vælg alle funktioner, hvis du har nogen meddelelser for at vælge dem alle på én gang.
- Når hver meddelelse er valgt, skal du vælge Slet og tryk derefter på x knappen en gang.
- Ved næste prompt skal du bekræfte operationen og sikre dig, at din Notifikation bar er ryddet for enhver omtale af den ventende firmwareopdatering.
- Til sidst skal du genstarte din konsol og se, om problemet er løst ved næste konsolstart.
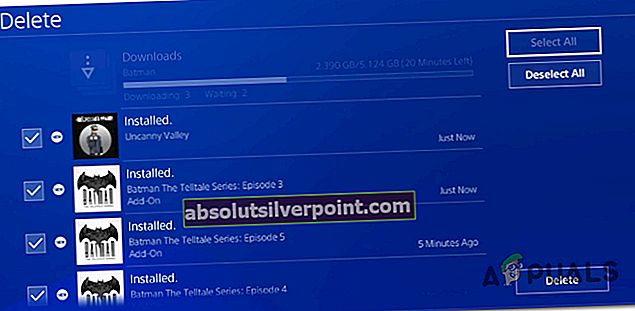
Hvis du stadig ender med at støde på CE-43461-8 fejl kode, mens du forsøger at installere opdateringen, skal du gå ned til den næste mulige løsning nedenfor.
Metode 2: Genopbygning af databasen (hvis relevant)
Hvis du begyndte at se denne fejl efter en mislykket opdatering, og derefter begyndte du at seCE-43461-8sammen med problemer med dit Blueray-drev har du sandsynligvis et databaseproblem.
Nogle berørte brugere har mistanke om, at denne særlige fejl sandsynligvis skyldes en logisk fejl - I dette tilfælde vil genopbygning af din database ende med at løse de fleste problemer, der kan forhindre en ventende firmwareopdatering i at blive installeret.
VIGTIG: Hvis CE-43461-8-fejlkoden, du har at gøre med, er bundet til en eller anden form for filkorruption, kan denne genopbygningsproces af database muligvis ende med at påvirke dine personlige filer. Så inden du starter denne operation, skal du sikre dig, at du sikkerhedskopierer dine gemte spildata (der ikke allerede er sikkerhedskopieret i skyen).
Hvis du er parat til at starte en procedure til genopbygning af en database, skal du huske på, at den ideelle måde at gøre det på er via Gendannelsesmenu (ved at gå ind i menuen Sikker tilstand).
Her er en hurtig trin for trin guide til at komme ind i gendannelsesmenuen og starte en genopbygning af en database:
- Start med at sikre, at din konsol er tændt helt, og fortsæt derefter med at tænde den konventionelt ved at holde tænd / sluk-knappen på din konsol, indtil Strømstyring menuen dukker op. Når det sker, skal du vælgeSluk for Ps4fra genvejsmenuen.

- Når din konsol er slukket, skal du vente et helt minut for at sikre, at din konsol genbruger strømmen.
- Tryk derefter på tænd / sluk-knappen, og hold tænd / sluk-knappen nede, indtil du hører det andet bip. Når du hører det, skal du slippe afbryderknappen, da din konsol er ved at gå i fejlsikret tilstand.
- På den første Safe Mode-skærm bliver du tvunget til at oprette forbindelse til din DualShock 4-controller med et USB-A-kabel.

- Når din controller er tilsluttet, skal du bruge den til at rulle ned gennem de tilgængelige muligheder og vælgeGenopbyg database (mulighed 5),og tryk på x at indlede proceduren.
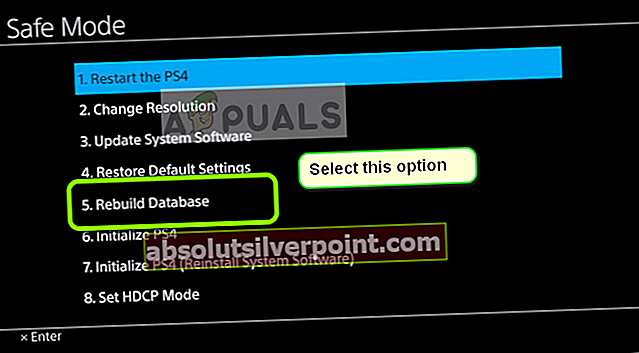
- Vent tålmodigt, indtil operationen er afsluttet. Gå ikke i panik og genstart din konsol, hvis du ser, at der ikke er gjort fremskridt - fryser kan forventes. Denne handling tager meget længere tid, hvis du bruger en traditionel harddisk i modsætning til, hvis du bruger en SSD.
- Når databasegenopbygningen er afsluttet, bliver du bedt om at genstarte konventionelt. Gør det og se omCE-43461-8fejlen løses, når du prøver at geninstallere firmwareopdateringen, når den næste opstart er afsluttet.
Metode 3: Geninstallation af den interne harddisk
Hvis ingen af metoderne ovenfor har fungeret for dig, har du sandsynligvis et problem med din interne harddisk. Nogle brugere, der også stødte på dette problem, har bekræftet, at de endelig formåede at løse problemet ved at genindsætte deres interne harddisk.
Hvis dette ikke virker, har du sandsynligvis at gøre med en svigtende harddisk (i hvilket tilfælde skal du få en udskiftning af harddisk / SSD)
Hvis du har mistanke om, at dette scenario kan være anvendeligt, skal du følge instruktionerne nedenfor for at geninstallere den interne harddisk på din Vanilla PS4, PS4 Slim eller Ps4 Pro:
- Start med at slukke for din PS4-konsol konventionelt. Men sørg for at slukke for det og ikke sætte i dvale. Når din konsol er lukket ned og ikke længere viser tegn på liv, skal du trække netledningen ud af både konsollen og stikkontakten.
- Fjern derefter harddiskdækslet på din PS4-konsol og fjern din harddisk. Husk dog, at instruktionerne til at gøre det afhængigt af din PS4-version vil være forskellige. Her er en liste over instruktioner til standardversionen af Playstation 4 + hver revision:
Udskiftning / genindsættelse af harddisk på PS4
Udskiftning / genindsættelse af harddisk på PS4 Slim
Udskiftning / genindsættelse af harddisk på PS4 Pro
- Når du har genindsat eller udskiftet din PS4-konsol, skal du prøve at installere den afventende opdatering igen og se om problemet nu er løst.
Hvis du allerede har gjort dette, og du stadig ser det samme problem, skal du gå ned til den næste potentielle løsning nedenfor.
Metode 4: Installation af den afventende firmwareopdatering manuelt
Ifølge nogle berørte brugere kan vi også se CE-34335-8 fejlkode, når du prøver at installere en afventende firmwareopdatering, kan du muligvis få opdateringen installeret via den manuelle tilgang.
Dette gøres via fejlsikret tilstand, men at gå denne rute betyder, at du har flere krav end den konventionelle tilgang.
Her er en liste over de krav, du skal have adgang til, når du udfører denne procedure:
- Fat 32 USB-lagerenhed - USB-flashdrev med mindst 500 MB ledig plads.
- PC eller Mac-computer med en stabil internetforbindelse
- Kompatibel DS4-controller
- Kompatibelt USB-A-kabel
Hvis du opfylder alle disse krav, skal du komme i gang med nedenstående trin for at installere den afventende opdatering manuelt og rette CE-34335-8 Fejlkode:
- Hop på din Mac eller pc, tilslut det kompatible flashdrev, og start denne handling ved at formatere den til FAT32. Du kan gøre dette let ved at højreklikke på posten i Min computer (denne pc) og vælge Format fra genvejsmenuen.
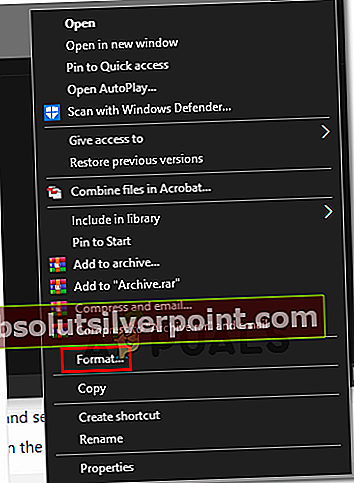
- Når du endelig er inde i Format menuen, skift navn til PS4 ved hjælp af Omdøb-funktionen, og indstil derefterFilsystem tilFat32. Hvad angår resten af indstillingerne, skal du forlade Tildelingsenhedstørrelse til Standard, derefter markere det felt, der er knyttet tilUdfør et hurtigt formatog klik på Okay for at få processen i gang.
Bemærk: Når du bliver bedt om at bekræfte operationen, skal du gøre det og derefter vente på, at operationen er afsluttet.
- Når flashdrevet er formateret til FAT32, skal du åbne flashdrevet, oprette en ny mappe og navngive det OPDATER (alle hætter).
- Fra din standardbrowser (på din pc eller Mac) skal du besøge den officielle download-side for den nyeste PS4-firmware, rulle ned til Hent sektion og klik påPs4 systemopdateringsfil.
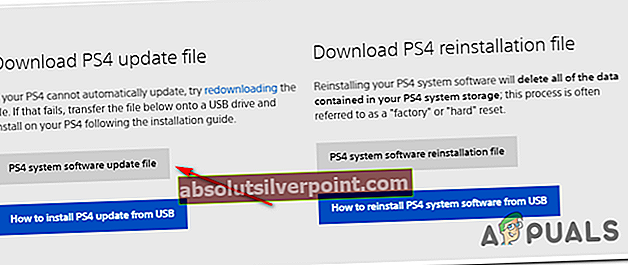
- Når downloadingen er afsluttet, skal du fortsætte og indsætte den fil, du lige har downloadet iOPDATER mappe, du tidligere oprettede i trin 3.
- Når filen er kopieret, skal du tage din flash sikkert ud af din pc eller Mac og derefter indsætte den i din PS4-konsol.
- Skift nu til din konsol. Tryk og hold tænd / sluk-knappen (på din konsol), og hold jeg nede, indtil du hører 2 bip i træk.
- Når du hører det andet bip, begynder din konsol at komme ind Sikker tilstand.
- På den næste skærm skal du forbinde din controller med det kompatible USB-A-kabel og trykke på PS-knappen på din controller for at starte og fuldføre parringsprocessen.
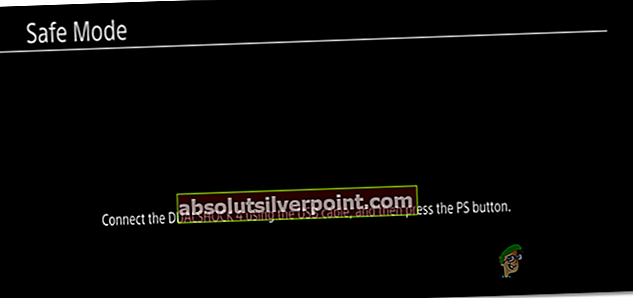
- Når din controller er tilsluttet korrekt, skal du vælgeMulighed 3: Opdater systemSoftwarefra listen over tilgængelige indstillinger.
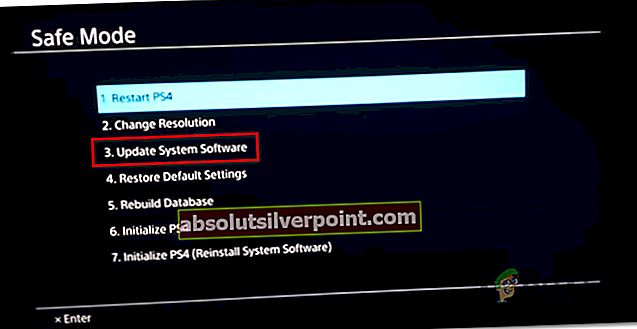
- Når du kommer til den næste undermenu, skal du vælge Opdater systemsoftware (mulighed 3)fra listen over emner, som du kan vælge.
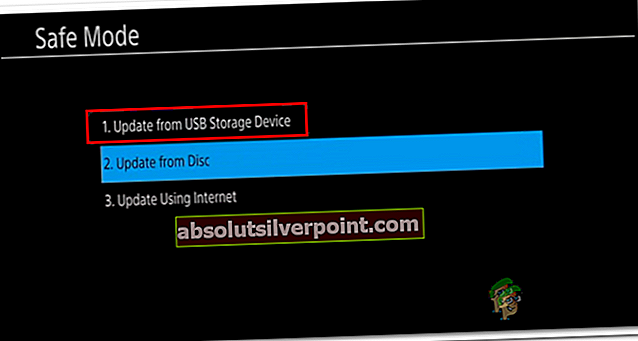
- Når opdateringen endelig er installeret, skal du genstarte din konsol og lade den starte normalt igen.
Hvis opdateringen via fejlsikret tilstand afbrydes via den samme CE-34335-8 fejlkode, flyt ned til næste potentielle løsning nedenfor.
Metode 5: Initialisering af din PS4-konsol
Den førende årsag til, at du ser CE-34335-8 fejlkode efter en forkert opdatering er beskadiget data blandt firmwareopdateringsfilen, som din konsol prøver at bruge. Flere brugere, der også kæmpede med dette problem, har bekræftet, at de formår at løse dette problem ved at initialisere deres PS4-konsol.
Dette kan virke som overkill, men denne metode er blevet bekræftet at være effektiv af mange berørte brugere.
Inden du går i gang med denne handling, skal du dog huske på, at den slipper for alle data (spildata og gemte spildata), som du i øjeblikket gemmer på din Playstation 4 HDD / SSD.
For at sikre, at du ikke mister vigtige data, har vi inkluderet nogle trin, der fører dig gennem processen for at sikre, at gemte spildata, der er knyttet til din PSN-konto, er sikkerhedskopieret i skyen.
Bemærk: At gemme dine data i skyen fungerer kun, så længe du har et aktivt PS + -abonnement. Ellers har du mulighed for at sikkerhedskopiere dine gemte spildata på en USB-flashdisk.
Hvis du leder efter specifikke instruktioner om, hvordan du sikkerhedskopierer dine data og derefter initialiserer din PS4-konsol, skal du følge instruktionerne nedenfor:
- Start med at sikre dig, at du er logget ind med din PSN-konto, hvor du gemmer alle dine relevante data.
- Når du har gjort dette, skal du bruge hoveddashboardet til at få adgang til Indstillinger menu.

- Når du er inde iIndstillingermenu, skal du åbneMenuen Program gemt datastyring, vælg derefterGemte data i systemlagring.
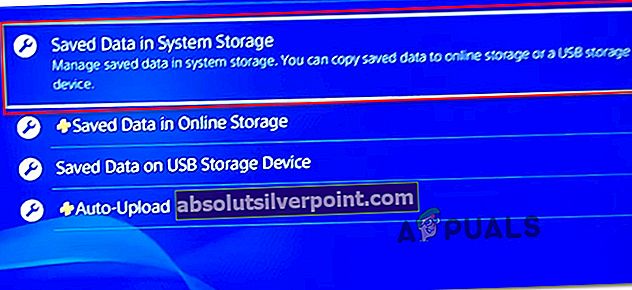
- Når du er i den næste menu, skal du vælgeUpload til online lagringfra listen over valgmuligheder, og tryk på x for at få adgang til det.
Bemærk: Hvis du ikke har en aktiv PS Plus-abonnement, brugKopier til USB-lagerenhedi stedet.

- Når du kommer til næste skærmbillede, skal du trykke på Muligheder på din controller, og vælg derefter Vælg flere applikationer.Vælg derefter alle relevante gemte spil, som du vil bevare. Når hvert relevant indhold er valgt, skal du klikke på Upload / kopi knappen for at begynde at sende dem til skyen eller kopiere dem til dit flashdrev.
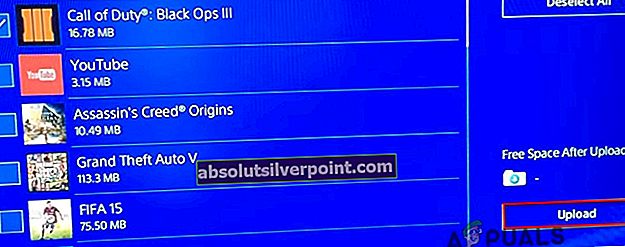
Bemærk: Hvis du allerede har den tilsvarende gemte spilversion gemt i skyen, bliver du bedt om at bekræfte tilsidesættelsesproceduren. Hvis du har at gøre med mange konflikter, er det lettere at bruge Anvend på alle boks, så du ikke behøver at bekræfte prompten igen og igen.
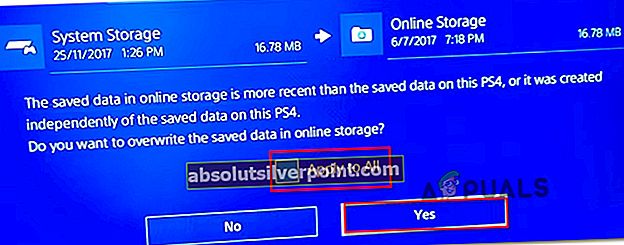
- Når du har bekræftet handlingen, skal du trykke på PS-knap på din controller for at åbne guide-menuen, og få adgang til Strømmenu. Dernæst fra indersiden afStrømmenu,vælge Sluk for PS4 og vent på, at din konsol slukker helt.
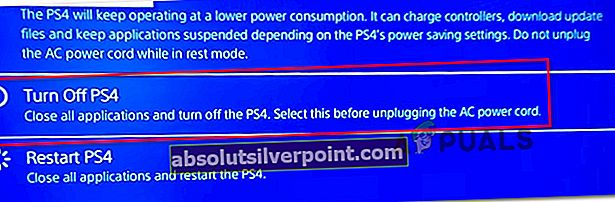
- Når din konsol er slukket, skal du vente i 30 sekunder eller mere, før du trykker på og holder nede tænd / sluk-knap indtil du hører 2 bip i træk. Det andet bip er at fortælle dig, at din konsol er ved at komme ind i Gendannelsesmenu.
- Når du endelig er inde i menuen Recovery, skal du fortsætte og tilslutte din controller via et USB-A-kabel. Vælg derefter, når controlleren er tilsluttet, og du går videre til den næste menu mulighed 6 (Initialiser PS4) og tryk på X for at starte proceduren.
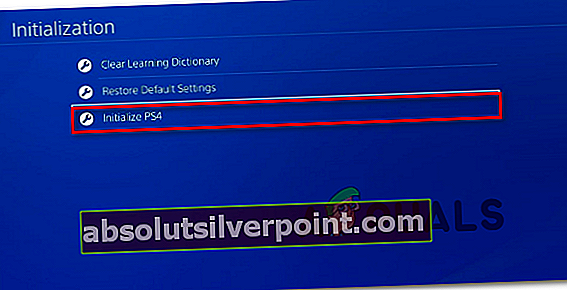
- Klik på bekræftelsesprompten Ja for at starte operationen, vent derefter på, at operationen er afsluttet.
- Når proceduren er afsluttet, genstarter din konsol i normal tilstand. Når dette sker, skal du gå til Indstillinger> Programstyret datastyring.
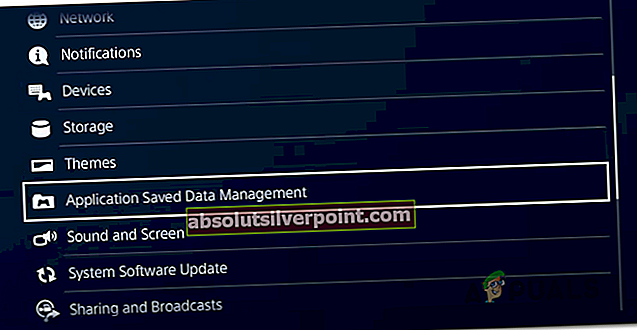
- Fra indersiden af Programstyret datastyring menu, vælg Gemte data i online lagring.Følg derefter instruktionerne på skærmen for at downloade de data, du tidligere har sikkerhedskopieret i skyen.
Bemærk: Hvis du tidligere har sikkerhedskopieret dataene på dit flashdrev, skal du vælgeGemte data på USB-lagring i stedet.
- Når operationen endelig er afsluttet, skal du fortsætte og geninstallere den problematiske firmwareopdatering og se om problemet nu er løst.