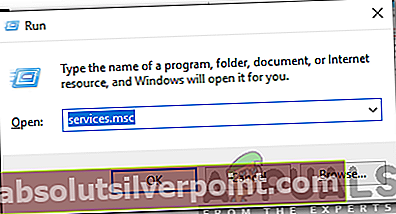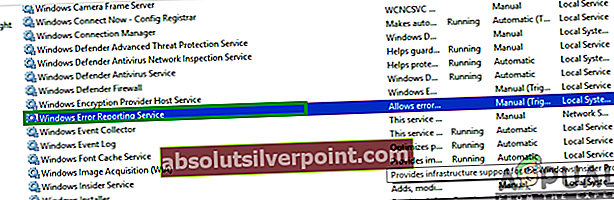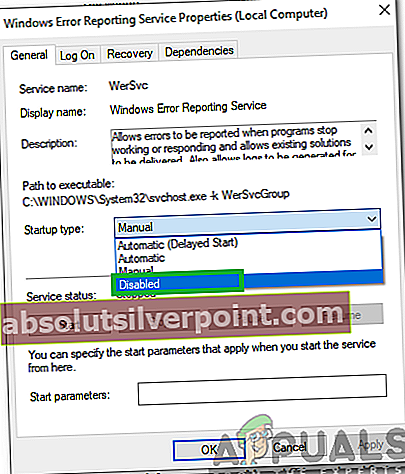Opgradering til Windows 10 fra en tidligere Windows-version kommer med sin rimelige andel af hikke. Det er stadig et under, hvordan Windows 10 blev frigivet midt i sådanne blændende fejl og træk. Et almindeligt problem efter opgradering til Windows 10 er, at skrivebordet eller værktøjslinjen eller begge bliver ved med at blive opdateret. Dette forhindrer den sædvanlige strøm af arbejde på din pc, som du kan forestille dig. Dette er især irriterende for spillere, for hver gang desktop og værktøjslinje opdateres, minimeres spillet automatisk. Værre endnu, du kan støde på den berygtede blå skærmfejl. Det hjælper heller ikke at slukke og tænde for internettet med mellemrum. Årsagen til de forfriskende ting kunne være alt hvad du kan forestille dig; men tre metoder har vist sig at fungere. Hvis din pc oplever skrivebordet og værktøjslinjen konstant at opdatere, vil nedenstående metoder være nyttige.
Reparer korrupte systemfiler
Download og kør Restoro for at scanne og gendanne korrupte og manglende filer fra her, når du er færdig, fortsæt med nedenstående løsninger. Det er vigtigt at sikre, at alle systemfiler er intakte og ikke korrupte, før du fortsætter med nedenstående løsninger.
Mulighed 1: Tjek Jobliste
Denne mulighed har vist sig at være den mest succesrige. Hold Windows-nøgle og Tryk på R. Typetaskmgrog klikOKAY.På fanen Processer skal du kigge efter den proces, der konstant og kontinuerligt bruger det meste af CPU'en. Hvis du finder det, er det sandsynligvis den proces. Mange brugere har rapporteret, at de kom ned til, at iCloud var synderen. Så de sluttede processen, afinstallerede iCloud og geninstallerede den.
Mulighed 2: Afinstallation af IDT Audio Driver
Når du udfører en opgradering, finder nogle ekstra drivere vej ind i dit system. For eksempel kan du støde på noget som IDT (Integrated Device Technology) Audio Driver på dit system. Følg disse trin for at komme til det:
Gå til Kontrolpanel. Lede efter Hardware og lyd, og vælg derefter Enhedshåndtering.
Du vil se en liste over alle de drivere, der findes i dit system. Find IDT Audio Driver (normalt under lyd-, video- og spilcontrollere).
Dobbeltklik på IDT Audio-driveren. I vinduet, der vises, skal du vælge Chauffører fanen, og klik derefter på afinstallere. Du kan også bare højreklikke på det og vælge afinstallere.
Du bliver bedt om at bekræfte. Klik på OK for at fortsætte med afinstallationsprocessen. For at fjerne enheden fuldstændigt skal du genstarte computeren.
Når du genstarter din pc, vil du se, at lyden fungerer fint (de andre lyddrivere på arbejdspladsen). Den irriterende opdateringshandling fra skrivebordet og værktøjslinjen er ikke mere.
Mulighed 3: Afinstallationsprogrammet til Bitdefender
Hvis din pc aldrig havde IDT Audio-driveren til at begynde med, kan problemet ligge andetsteds. Chancerne er, at der efter opgraderingen var et misforhold i programrettelser eller moduler. Bitdefender er den mest almindelige synder i dette aspekt. Selvom det er lidt trættende, er det her, hvordan du løser problemet via et Bitdefender-fjernelsessæt:
Gå til på en separat pc dette link. Du vil blive omdirigeret til downloadsiden for Bitdefender. Download filerne som angivet, og gem dem på et USB-drev, startende med afinstallationsværktøjet. Vær opmærksom på, at dette er en anden enhed end den sædvanlige Windows Defender-afinstallationsprogrammet; afinstallationsprogrammet Bitdefender sletter alle poster i registreringsdatabasen, der er knyttet til de tidligere programversioner.
Nu på samme side skal du downloade det nødvendige opgraderingsprogram til dit system. Tag 32-bit eller 64-bit afhængigt af dit system.
Når alle disse filer er i dit flashdrev, skal du vende tilbage til din besværlige pc. Indsæt USB og kør afinstallationsprogrammet til Bitdefender. BEMÆRK: Dette kan tage noget tid. Annuller ikke af frygt for at sidde fast i en løkke; medmindre du kan bekræfte, at Birdefnder nu helt mangler i dit computersystem. Gør dette ved at tjekke "Programmer og funktioner" på din pc. Alternativt vises en advarsel fra din proceslinje, der giver dig besked om, at dit system er ubeskyttet (du bliver spurgt, om du vil skifte til Windows Defender).
Genstart din computer.
Ignorer alle meddelelser, der beder dig om at downloade beskyttelse til din pc. Installer nu det nødvendige installationssæt i henhold til dine systemspecifikationer (32-bit eller 64-bit). Du behøver ikke at være forbundet til internettet, fordi disse installationspakker er bygget til en offlineinstallation.
Hvad der sker her er, at du nu har installeret den aktuelle Windows 10-version af Bitdefender; og ikke en opdateret tidligere version. Der er en stor chance for, at du aldrig har modtaget en advarsel om at opgradere din Bitdefender efter den første Windows 10-opgradering, og lige her er problemet, hvor problemet lå. Genstart computeren efter fuldført installation.
Hvis du stadig oplever opdateringsproblemet på skrivebordet og proceslinjen, skal du gentage trin 3 til 6 ovenfor. (BEMÆRK: Du kan blive bedt om at gøre dette separat for at udrydde problemet).
Nu får du ikke usædvanlige blink på din proceslinje eller et frysende skrivebord. Opgraderingen er vellykket.
Deaktivering af Windows Fejlrapporteringstjeneste
I nogle tilfælde blev det set, at Windows Error Reporting Service forårsagede problemet ved at forstyrre visse elementer i operativsystemet. For at deaktivere det:
- Tryk på “Windows” + “R”Taster samtidigt for at åbne Løbhurtig.

- Indtaste "Tjenester.msc”Og tryk“Gå ind“.
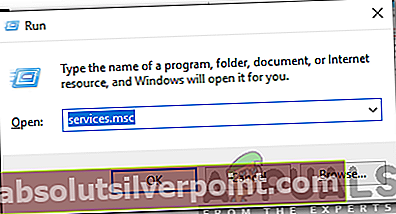
- Rulned og dobbeltklik på den "WindowsFejlRapporteringService“.
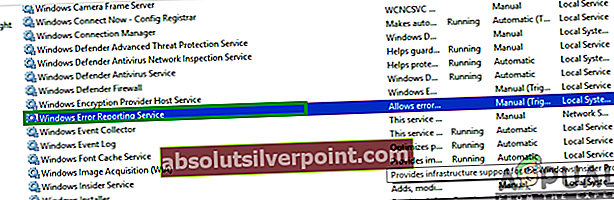
- Klik på på den "Start opType”Rullemenu og Vælg “handicappet”Fra listen.
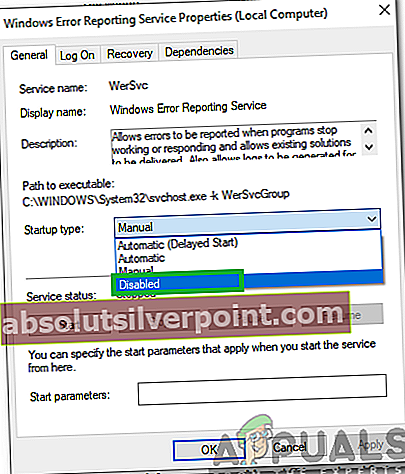
- Tæt vinduet og kontrollere for at se, om problemet fortsætter.
ANSVARSFRASKRIVELSE: Hvis mulighed 1 ikke fungerede; og du bruger ikke Bitdefender på din pc, så er det alt op til dig at finde ud af, hvilken software der forårsager uoverensstemmelsen efter opgraderingen, MEN den bedste måde at komme videre på er at foretage en ren opstartsvisningstrin her