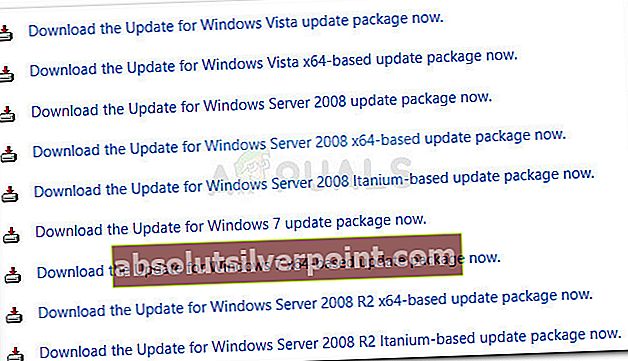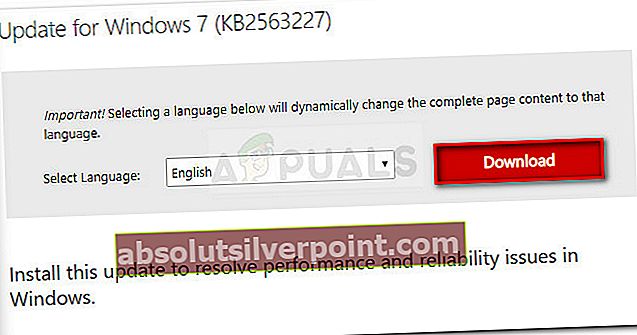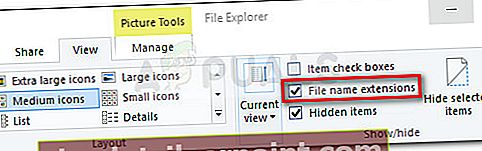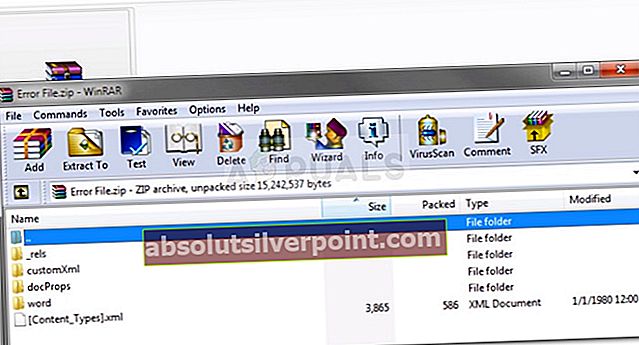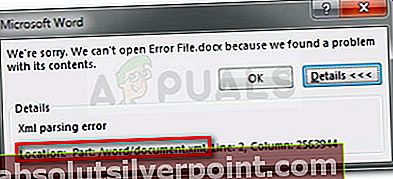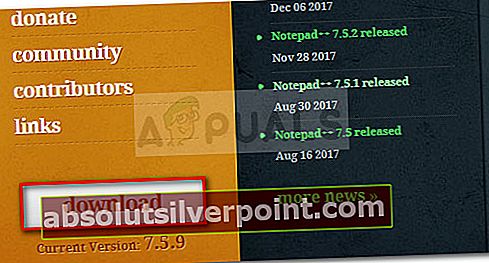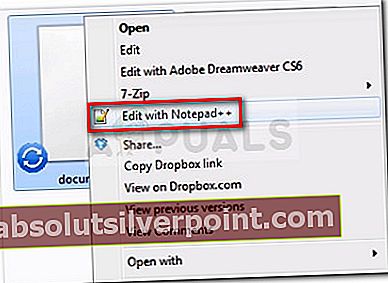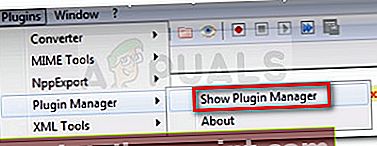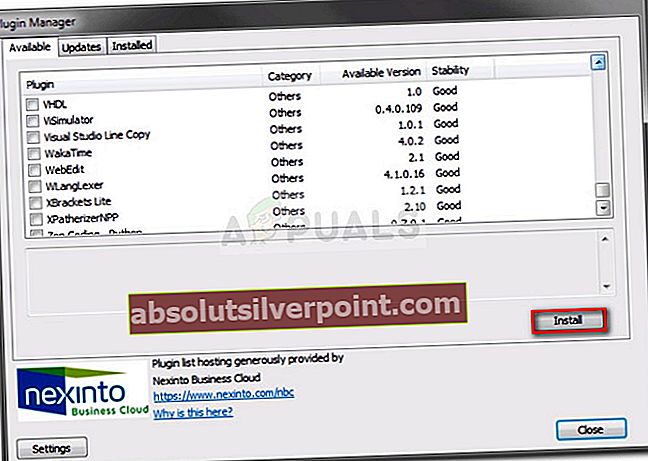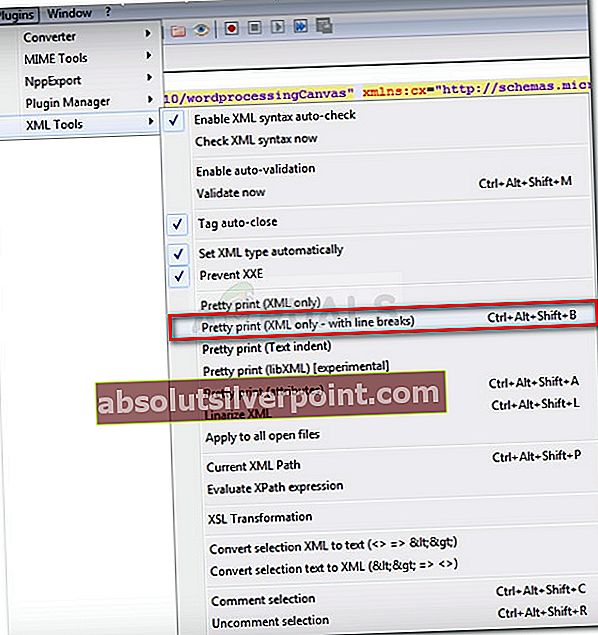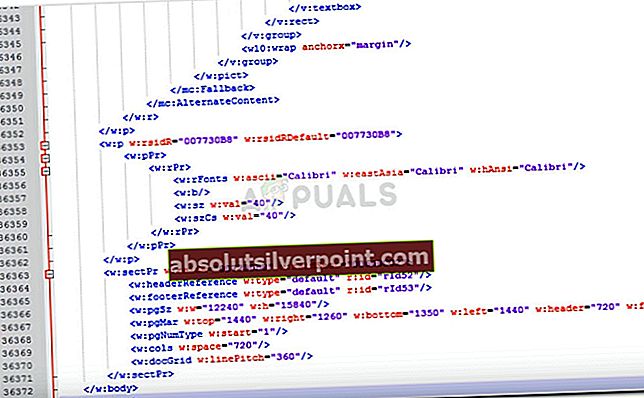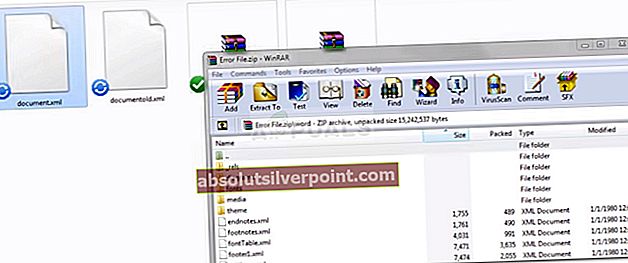Flere brugere rapporterer, at de beskæftiger sig med XML-parseringsfejl hver gang de prøver at åbne et Microsoft Word-dokument, som de tidligere eksporterede. Problemet opstår typisk, når brugeren har opgraderet til en nyere Office-version eller efter, hvis Word-dokumentet tidligere blev eksporteret fra et andet program. Problemet forekommer typisk på Windows 7- og Windows 9-maskiner.

Hvad forårsager XML-parseringsfejl med Microsoft Word?
Som du kan se fra fejlmeddelelsen, er fejlkoden generel og peger ikke på et specifikt problem. Selvom der ikke er en hurtig løsning til alle, der får problemet til at forsvinde, er placeringen en indikator for, hvor man skal se for at få problemet løst.
Vi undersøgte problemet ved at se på forskellige brugerrapporter og forsøge at replikere problemet. Som det viser sig, er der et par synder, der kan ende med at udløse dette særlige problem:
- Windows-opdatering, der bruges til parsing, er ikke installeret - Dette er langt det mest almindelige problem. Denne særlige opdatering skal b inkluderes blandt WSUS, men af en eller anden grund installerer Windows Update den ikke på alle maskiner, der producerer XML-parseringsfejl.
- En SVG-grafik, der er inkluderet i dokumentet, parses ikke korrekt - Dette problem kan også opstå på grund af XMLlite, som uventet returnerer en fejlkode uden hukommelse under parsingen af en SVG-grafik.
- Kodningsfejl inde i XML-koden, der hører til dokumentet - Mest sandsynligt indeholder XML-filen kodningsfejl, som Word-editoren ikke kan forstå.
Hvis du i øjeblikket kæmper for at løse problemetXML-parseringsfejl,denne artikel giver dig en liste over bekræftede fejlfindingstrin. Nedenfor har du en liste over metoder, som andre brugere i en lignende situation har brugt for at få problemet løst.
For at sikre de bedste resultater skal du følge nedenstående metoder i rækkefølge, indtil du finder en løsning, der er effektiv til at tage sig af problemet. Lad os begynde!
Metode 1: Installation af SVG-grafik Windows Update
Denne metode rapporteres typisk at være vellykket på Windows 7 og Windows 8, men vi gendannede med succes trinnene til Windows 10. Dette problem opstår på grund af et fejltrin, som WU (Windows Update) tager, når du installerer visse opdateringer.
Som det viser sig, skal denne særlige opdatering (den, der skaber problemet) automatisk installeres af opdateringskomponenten, da den er inkluderet i WSUS (Windows Server Update Services) godkendte opdateringer.
Heldigvis kan du også installere den manglende opdatering (KB2563227) via en online Microsoft-webside. Her er en hurtig guide til, hvordan du gør dette:
- Besøg dette link (her) og rul ned til Opdater informationsafsnittet. Download derefter den relevante opdatering i henhold til din Windows-version og operativsystemarkitektur.
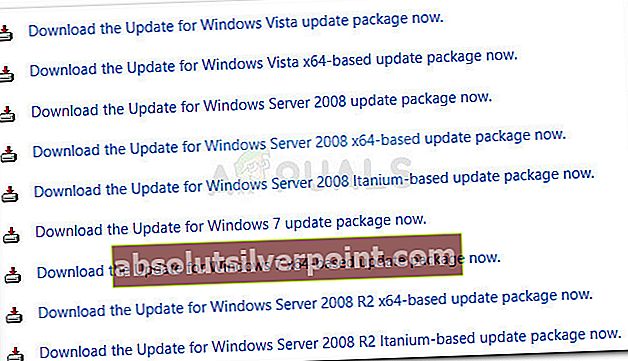
- Fra dit næste skærmbillede skal du vælge dit sprog og klikke på Hent knap.
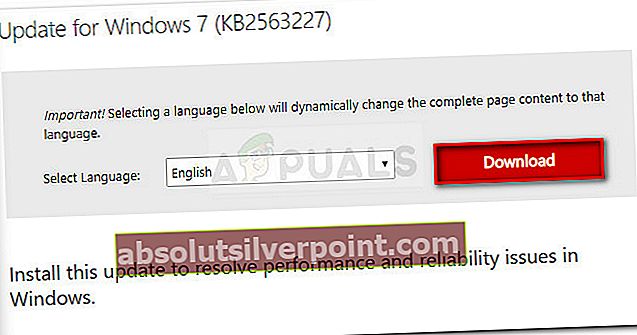
- Vent, indtil downloadet er færdigt, åbn derefter den eksekverbare opdatering, og følg vejledningen på skærmen for at installere den på dit system.
- Når opdateringen er installeret, skal du genstarte din computer. Ved næste opstart skal du åbne det samme Word-dokument, der tidligere visteXML-parseringsfejlog se om problemet er løst.
Hvis du stadig støder påXML-parseringsfejlfejl, fortsæt ned med den næste metode nedenfor.
Metode 2: Løsning af fejlen via Notepad ++ og Winrar eller Winzip
Hvis den første metode ikke lykkedes med at løse problemet, er det meget sandsynligt, at XML-koden, der ledsager dit Word-dokument, ikke er i overensstemmelse med XML-specifikationen. Mest sandsynligt indeholder XML-koden, der ledsager teksten, kodningsfejl.
Heldigvis giver fejlvinduet dig yderligere nyttige detaljer, der hjælper os med at lokalisere problemet mere præcist. For at være præcis skal placeringsattributten lige under XML-parsingfejl besked vil pege dig på den linje og kolonne, hvor den defekte kode ligger.
Du bemærker muligvis, at attributten Location peger mod en .xml-fil, mens du prøver at åbne en word-fil. Gad vide, hvorfor er det? Det er fordi .doc-filen faktisk er en .zip-fil, der indeholder en samling af .xml-filer.
Følg instruktionerne nedenfor for at bruge Notepad ++ og WinRar til at løse problemet og åbne Word-dokumentet udenXML-parsingsfejl:
- Højreklik på det dokument, der forårsager fejlen, og skift udvidelsesformularen .doc til .lynlås. Når du bliver bedt om at bekræfte ændringen af udvidelsesnavnet, skal du klikke på Ja at bekræfte.

Bemærk: Hvis du ikke kan se filtypen, skal du gå til Udsigt fanen i File Explorer og sørg for, at feltet tilknyttet Filnavneudvidelser er kontrolleret.
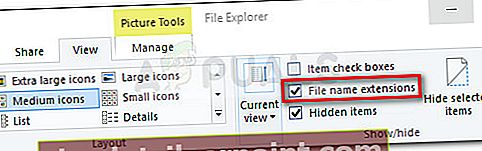
- Ikke .DOC- eller .DOCX-filen konverteres sikkert til en .ZIP-fil, du kan dobbeltklikke for at åbne den. Du vil se en samling af filer, som du aldrig vidste eksisterede før.
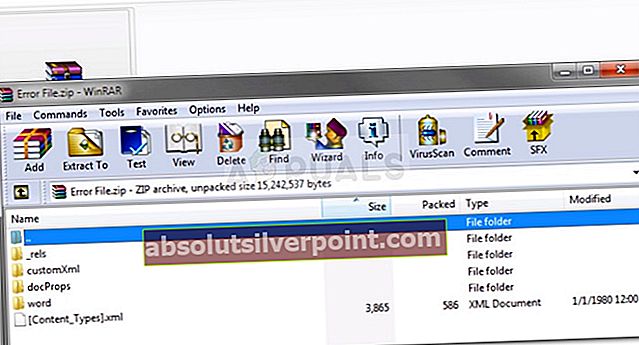
Bemærk: Hvis du ikke kan åbne .zip-dokumentet, skal du downloade Winzip fra dette link (her).
- Lad os derefter kigge på fejlmeddelelsen og se, hvilket XML-dokument der forårsager fejlen. I vores tilfælde var det ansvarlige dokument document.xml.Med dette i tankerne skal du fortsætte med at udtrække XML-filen uden for ZIP-arkivet, så vi kan begynde at redigere.
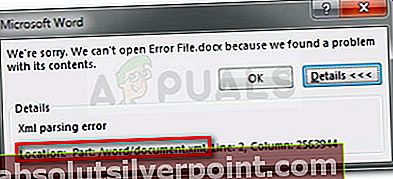
- Du kan åbne XML-filen med mange teksteditorer, men vi anbefaler Notepad ++, fordi den er pålidelig og har en kodehøjdefunktion, der gør tingene meget lettere for os. Hvis du ikke har Notepad ++ installeret på dit system, kan du downloade det fra dette link (her).
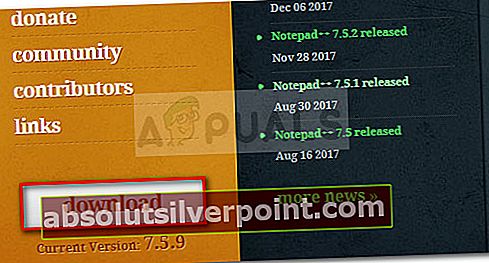
- Når Notepad ++ er installeret på dit system, skal du højreklikke på den XML-fil, du ekstraherede i trin 3, og vælge Rediger med NotePad ++.
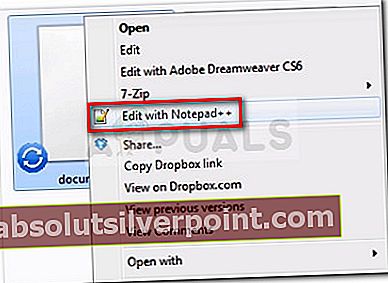
- Derefter skal vi installere et kaldet plugin XML-værktøjer for at se de korrekte linjer og kolonner. Dette hjælper os med at identificere fejlen meget lettere. For at gøre dette skal du gå til Plugins (ved hjælp af båndet øverst), og gå derefter til Plugin Manager> Vis Plugin Manager.
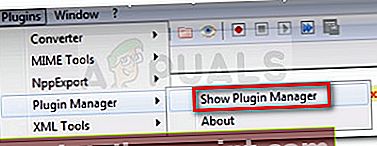
- Gå derefter til Ledig fanen find XML-værktøjs-pluginet fra listen, vælg det og tryk på Installere knap. Genstart derefter NotePad ++ for at tillade, at pluginet håndhæves.
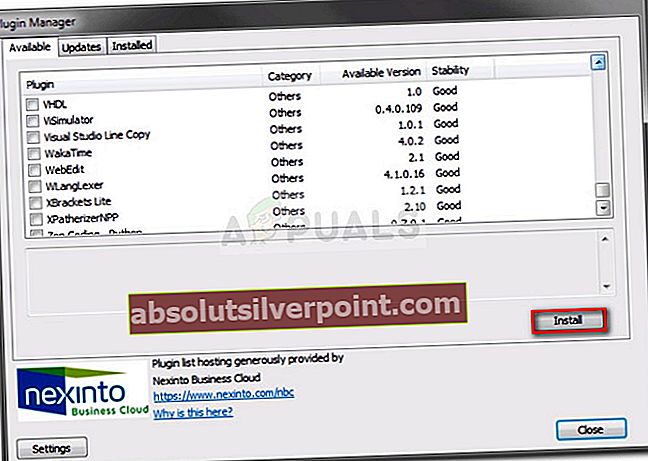
- Når XML-værktøjer er installeret i Notepad ++, skal du gå til Plugins> XML-værktøjer og klik på Smukt print (kun XML - med linjeskift).
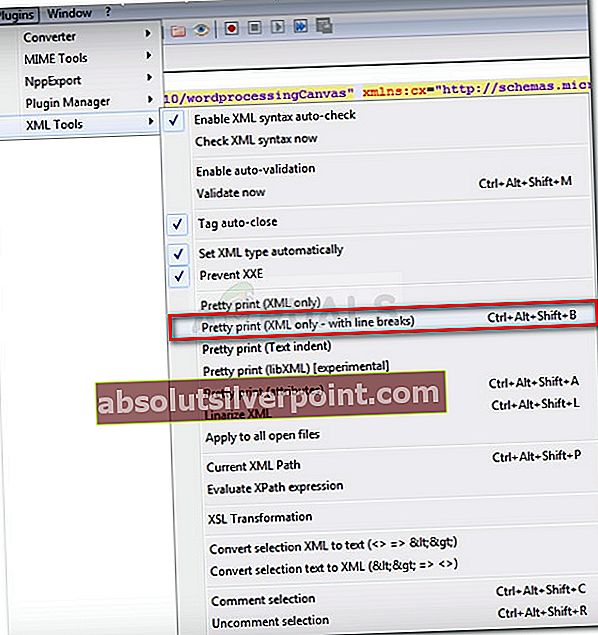
- Når filen er formateret, skal du gå til den linje, der er nævnt i fejlen, mens du holder kolonnen i betragtning. Nu kan fejlen være forskellig i hver situation, men se efter links, der er underligt formateret eller kode og specialtegn, der ikke er lukket i en kodeblok. Generelt har inkonsekvenser som disse et udråbstegn ved siden af linjen.
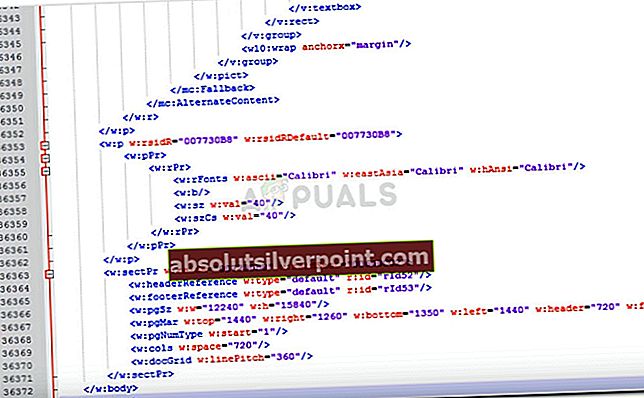
- Når fejlen er løst, skal du gemme XML-filen og indsætte den tilbage i .ZIP-filen.
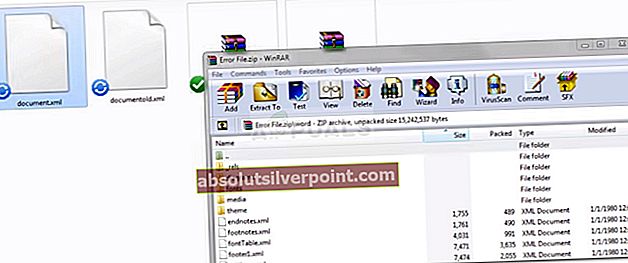
- Når XML-filen er sendt tilbage, skal du omdøbe filen tilbage til den, den var (.doc eller .docx) og åbne den igen. Hvis fejlen blev løst korrekt, skulle du ikke have nogen problemer med at åbne dokumentet nu.