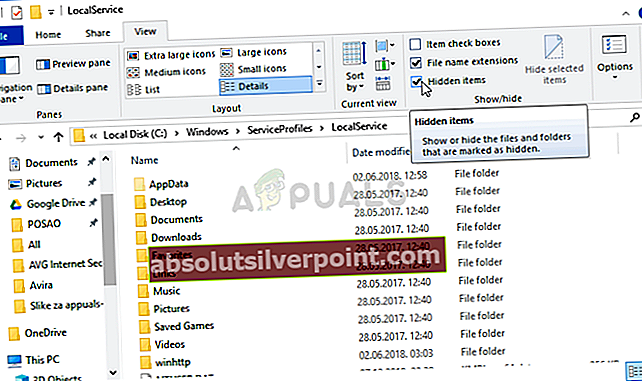Windows hjemmegrupper er yderst nyttige til at forbinde flere computere til et netværk, og denne funktion bruges også almindeligt blandt virksomheder og individuelle brugere. Denne fejlmeddelelse “Windows kunne ikke fjerne din computer fra hjemmegruppen'Vises, når brugere prøver at afslutte en hjemmegruppe, de er en del af, og det kan være ret vanskeligt at løse.

Heldigvis er der nogle bekræftede løsninger på dette problem, og de har dukket op gennem årene, så vi besluttede at liste dem ud i en artikel sammen med detaljerede løsninger. Følg de instruktioner, vi har udarbejdet for at slippe af med denne fejl.
Hvad forårsager, at Windows ikke kunne fjerne din computer fra hjemmegruppefejlen?
Listen over ting, der forårsager denne fejl, er ikke særlig lang, og problemet kan ofte løses ved at se på de forskellige årsager fra nedenstående liste:
- Hjemmegruppeudbyder og hjemmegruppe-lyttertjeneste kan være deaktiveret eller stoppet med at køre på din computer, og du skal aktivere og starte dem for at løse dit problem. Dette kan gøres let.
- En mappe kaldet Maskintaster placeret i C: \ ProgramData \ Microsoft \ Crypto \ RSA er muligvis blevet ødelagt på din computer, og du skal rydde den for alle filer inde efter at have taget ejerskab af den.
- En fil kaldet idstore.sst placeret dybt inde i Windows-mappen på din lokale disk er muligvis også blevet ødelagt, og du skal sørge for at omdøbe eller slette den for at få Windows til at udskifte den manuelt.
Løsning 1: Aktivér HomeGroup-udbyder og HomeGroup-lyttertjenester
Som det er tilfældet med mange andre Windows-funktioner, afhænger HomeGroup-funktionen af disse to tjenester, og de skal være i gang for at du skal kunne fravælge en HomeGroup. Aktivering af disse tjenester er let, og processen forklares i nedenstående trin.
- Åbn værktøjet Kør ved hjælp af Windows-tasten + R-tastekombinationen på dit tastatur (tryk på disse taster på samme tid. Skriv “services.msc”I det nyåbnede felt uden anførselstegn og klik på OK for at åbne Services-værktøjet.

- Den alternative måde er at åbne Kontrolpanel ved at finde det i Start-menuen. Du kan også søge efter det ved hjælp af Start-menuens søgeknap.
- Når kontrolpanelets vindue åbnes, skal du ændre “Vis af”Valgmulighed øverst til højre i vinduet til“Store ikoner”Og rul ned, indtil du finder posten Administrative værktøjer. Klik på den, og find genvejen Tjenester i bunden. Klik på den for også at åbne den.

- Find Hjemmegruppeudbyder eller den Hjemmegruppe lytter service på listen, skal du højreklikke på den og vælge Egenskaber i den genvejsmenu, der vises.
- Hvis tjenesten startes (du kan kontrollere det lige ved siden af servicestatusmeddelelsen), skal du stoppe den indtil videre ved at klikke på Stop-knappen midt i vinduet. Hvis den stoppes, skal du lade den stoppe, indtil vi fortsætter.
- Sørg for, at indstillingen under menuen Starttype i tjenestens egenskabsvindue er indstillet til Automatisk, inden du fortsætter med andre trin. Bekræft eventuelle dialogbokse, der kan vises, når du ændrer opstartstypen. Klik på Start-knappen i midten af vinduet, inden du afslutter. Sørg for at gentage den samme proces for begge de tjenester, vi nævnte.

Du får muligvis følgende fejlmeddelelse, når du klikker på Start:
“Windows kunne ikke starte tjenesten på lokal computer. Fejl 1079: Den konto, der er angivet for denne tjeneste, adskiller sig fra den konto, der er angivet for andre tjenester, der kører i samme proces. ”
Hvis dette sker, skal du følge instruktionerne nedenfor for at rette det.
- Følg trin 1-3 fra ovenstående instruktioner for at åbne tjenestens egenskabsvindue. Naviger til fanen Log på, og klik på knappen Gennemse ...

- Under "Indtast objektnavnet for at vælge”Indtastningsfelt, skriv din kontos navn, klik på Kontroller navne, og vent på, at navnet bliver tilgængeligt.
- Klik på OK, når du er færdig, og indtast adgangskoden i feltet Adgangskode, når du bliver bedt om det, hvis du har konfigureret en adgangskode. Det skal nu starte uden problemer!
Løsning 2: Tag ejerskab af en mappe
At tage ejerskab af mappen MachineKeys i C: \ ProgramData \ Microsoft \ Crypto \ RSA har løst problemet for utallige brugere, der har kæmpet med det samme problem. Ejerskabet skal overføres til din egen brugerkonto, hvis du er en lokal administrator. Følg nedenstående trin for at opnå dette!
- Åbn din Bibliotek-post på din pc, eller åbn en hvilken som helst mappe på din computer, og klik på denne pc-indstilling i menuen til venstre.
- Naviger til mappen C: \ ProgramData \ Microsoft \ Crypto \ RSA.

- Du bliver nødt til at tage ejerskab af Maskintaster mappe placeret inde. Højreklik på mappen, klik på Egenskaber, og klik derefter på fanen Sikkerhed. Klik på knappen Avanceret. Vinduet "Avancerede sikkerhedsindstillinger" vises. Her skal du ændre Ejer af nøglen.
- Klik på linket Skift ud for etiketten "Ejer:" Vinduet Vælg bruger eller gruppe vises.

- Vælg brugerkontoen via knappen Avanceret, eller skriv bare din brugerkonto i det område, der siger 'Indtast objektnavnet, der skal vælges', og klik på OK. Tilføj din brugerkonto.
- Du kan eventuelt ændre ejeren af alle undermapper og filer i mappen ved at markere afkrydsningsfeltet "Erstat ejer på undercontainere og objekter" i vinduet "Avancerede sikkerhedsindstillinger". Klik på OK for at ændre ejerskabet.
- Nu hvor du har fuld kontrol over mappen, skal du åbne den, vælge alt hvad du finder indeni og fjerne filerne til en anden placering. Genstart din computer, og problemet skal løses.
Løsning 3: Omdøb eller slet den følgende fil
Der er en fil placeret i C: \ Windows \ ServiceProfiles \ LocalService \ AppData \ Roaming \ PeerNetworking kaldes idstore.sst, som nogle gange kan blive beskadiget og direkte påvirke dine HomeGroup-indstillinger, da de er direkte relateret til Peer Networking. Sletning af denne fil får den til at genskabes, når du enten genstarter computeren, genstart PNRP-tjenesten, så sørg for at give dette et skud.
- Åbn din Bibliotek-post på din pc, eller åbn en hvilken som helst mappe på din computer, og klik på Denne pc-indstilling i menuen til venstre. Dobbeltklik for at åbne din lokale disk C: og navigere til Windows-mappen indeni.
- Naviger til ServiceProfiles >> LocalService >> AppData >> Roaming >> PeerNetworking.
- Hvis du ikke kan se mappen ProgramData, skal du muligvis aktivere den mulighed, der giver dig mulighed for at se skjulte filer og mapper. Klik på fanen "Vis" i File Explorer's menu, og klik på afkrydsningsfeltet "Skjulte emner" i sektionen Vis / skjul.
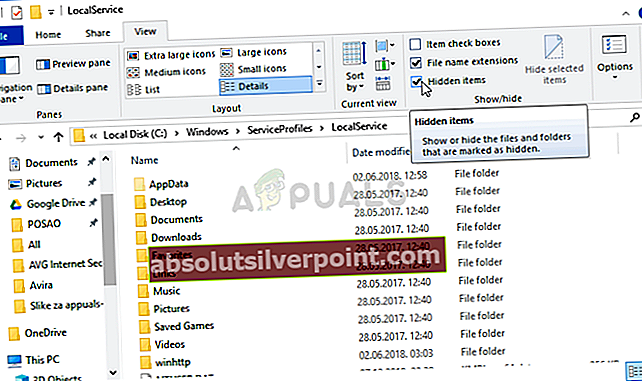
- Find den fil, der hedder idstore.sst, højreklik på det, og vælg Omdøb i genvejsmenuen. Omdøb det til noget som idstore.old og anvend ændringerne. Genstart computeren, og kontroller, om problemet er løst.