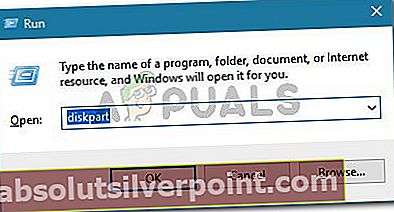Flere brugere har stødt på 'Kan ikke slette en partition uden det tvangsbeskyttede parametersæt' når du prøver at bruge DiskPart for at fjerne gendannelsespartitionen. Problemet er ikke specifikt for en bestemt Windows-version, da det rapporteres at forekomme med Windows 7, Windows 8.1 og Windows 10.

Hvad forårsager fejlen 'Kan ikke slette en beskyttet partition uden den kraftbeskyttede parametersæt'?
Vi undersøgte dette særlige problem ved at se på forskellige brugerrapporter og de løsninger, de brugte til at tage sig af problemet.
Fejlmeddelelsen kastes sandsynligvis af DiskPart, fordi du prøver at slette en skjult eller systembeskyttet partition ved hjælp af “slet lydstyrke”Kommando.
At gøre dette vil sandsynligvis udløse 'Kan ikke slette en beskyttet partition uden det tvangsbeskyttede parametersæt‘Fejl, fordi DiskPart-værktøjet kræver en anden parameter for at fjerne skjulte eller systembeskyttede partitioner.
Hvis du kæmper for at løse den samme fejlmeddelelse, giver metoden nedenfor dig mulighed for at løse problemet ved hjælp af en anden parameter, der signalerer Windows om, at du ved hvad du laver.
Løsning af fejlen ved hjælp af tilsidesættelsesparameteren
Mest sandsynligt ser du denne fejl som en advarsel om, at du skal være ekstra sikker på, at du vil slette gendannelsespartitionen. Det er noget forvirrende, fordi parameteren ikke er angivet i Hjælp med at slette partition sektion af DiskPart.
Husk, at Diskpart normalt kun giver dig mulighed for at slette kendte datapartitioner. For at slette enhver kendt datapartition (inklusive gendannelsespartitioner) skal du bruge tilsidesætte parameter.
Men når du sætter dokumentationen til side, vil du være i stand til at løse problemet ved hjælp af tilsidesættelsesparameteren. Her er en hurtig guide til, hvordan du gør dette:
- Trykke Windows-tast + R for at åbne en dialogboks Kør. Skriv derefter “diskpart”Og tryk på Gå ind for at åbne DiskPart-værktøjet. Når du bliver bedt om det af UAC (brugerkontokontrol), klik Ja at give administrative rettigheder.
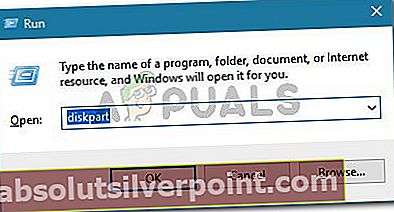
- Identificer den disk, du vil arbejde med, ved at skrive følgende kommando:
liste disk
- Vælg den liste, du vil slette eller omformatere ved hjælp af følgende kommando:
vælg disk X
Bemærk: X er kun en pladsholder for det faktiske nummer på den disk, du prøver at håndtere. Udskift pladsholderen med det rigtige nummer.
- Når den rigtige disk er valgt, skal du skrive følgende kommando for at se alle de partitioner, som det valgte drev bruger:
liste partition
- På listen over partitioner skal du identificere den, du vil slette, og bruge følgende kommando til at vælge den:
vælg partition X
Bemærk: X er kun en partition for nummeret på den partition, du vil slette. det vises, når du har kørt kommandoen i trin 4.
- Når den målrettede partition er valgt, skal du bruge følgende kommando til at signalere Windows om, at du er sikker på det trin, du er ved at udføre (ved at bruge overstyringsparameteren):
slet partition tilsidesættelse
- Når processen er fuldført, skal du skrive følgende kommando for at afslutte Diskpart:
Afslut