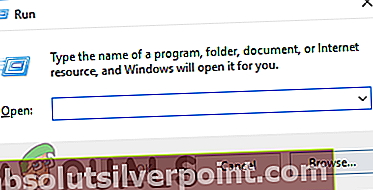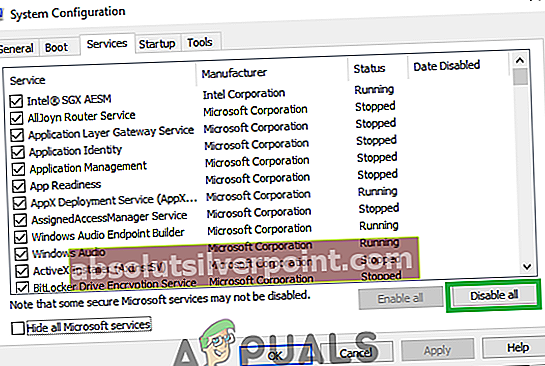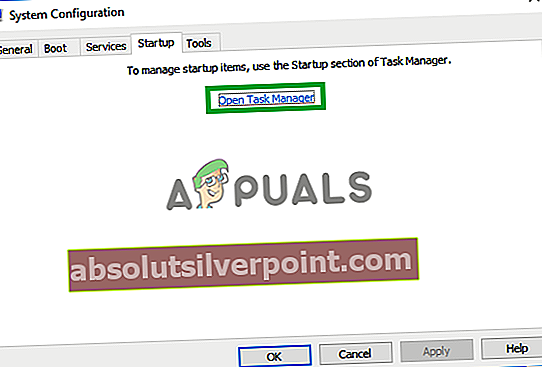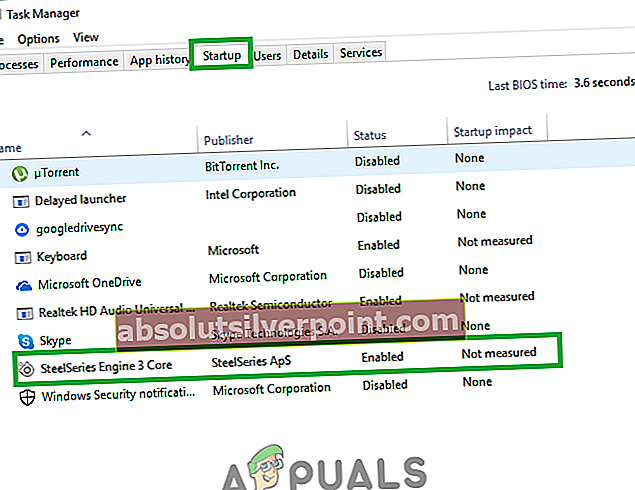Vi ville alle ønske, at vores pc'er fungerede perfekt, fordi det helt sikkert ville spare os for meget tid og penge. En kompleks maskine som f.eks. En computer, der kører Windows 10, er dog helt skrøbelig, og det er umuligt at forestille sig en pc med nul fejl. På den anden side er det brugerne, der har skylden for visse problemer, og de skyldes installation af bestemte apps osv.
Der opstår imidlertid mange fejl, når selv de mindste indstillinger på din Windows-pc er forkert konfigureret. Mikrofonproblemer forekommer sjældent, men de kan være ret irriterende, især hvis de er vigtige for dit spil eller til at deltage i online interviews og webinarer. Lad os se, hvordan vi løser dette særlige problem.
Mikrofon justerer sig automatisk igen
Dette særlige problem opstår normalt på Windows 10-pc'er, men det er ikke unikt for dette særlige operativsystem. Der er flere grunde til, at dette sker, men dette er bestemt et problem, der skal rettes, især hvis du er afhængig af din mikrofon til dit job, eller hvis du vil holde kontakten med dine venner og familie.
Dette problem vises med både interne og eksterne mikrofoner, så det betyder ikke noget, om du bruger en bærbar computer eller en computer. Tjek vores løsninger nedenfor!
Reparer korrupte filer
Download og kør Restoro for at scanne og gendanne korrupte og manglende filer fraher. Når du er færdig, skal du fortsætte med nedenstående løsninger.
Løsning 1: Håndtering af malware
I de fleste lignende tilfælde skyldtes problemet ondsindet software, der eksisterede på din computer, og det forstyrrede din mikrofon. Der er en god måde at håndtere denne malware på og løse problemet permanent.
- Åbn din Jobliste ved hjælp af Ctrl + Skift + Esc tastekombination.
- Naviger til detaljer fanen og juster dine processer i alfabetisk rækkefølge.
- Tjek din svchost.exe processer og kig på kolonnen, der siger “Brugernavn”.
- Et flertal af svchost.exe-processerne ejes af systemet, ellers bliver de mærket som LOKAL SERVICE, men prøv at finde nogle af dem med navnet på din computer, der er anført under kolonnen "Brugernavn".
- Luk ikke Task Manager. Åbn kommandoprompt ved at skrive dette i din søgefelt, højreklikke på det og vælge “Kør som administrator”.
- Brug følgende kommando til at dræbe disse svchost.exe-processer; dem, der kører som brugerprocesser:
taskkill / F / PID ####
- I stedet for disse hashes skal du skrive de fire tal, der er placeret under PID-kolonnen i Jobliste. Gør dette for alle svchost.exe-processer, der kører under dit brugernavn.
- Når du har gennemført dette, skal du kigge på Jobliste og se, om der er nogen processer tilbage. Hvis der er, gentag den samme proces for dem alle.

Nu hvor vi med succes har stoppet malwareens kørsel, er det på tide, at vi har en chance for at håndtere det ordentligt. Vi anbefaler at bruge Malwarebytes, og du kan downloade en gratis prøveversion, og denne antivirusscanner har vist sig at løse dette problem især.
- Download Malwarebytes fra deres side.
- Installer softwaren ved at åbne den fil, du downloadede, og følge instruktionerne på skærmen.
- Klik på knappen Scan nu, og vent, indtil processen er afsluttet.

Løsning 2: Rettelse af miskonfigurerede indstillinger
Hvis du er sikker på, at der ikke er malware, der kører på din computer efter flere scanninger, kan problemet være med dine Windows-indstillinger. Vi vil forsøge at vise dig den korrekte konfiguration, der er nødvendig for at din mikrofon skal fungere korrekt.
- Find lydstyrkeikonet til højre på din proceslinje, højreklik på det, og åbn afspilningsenheder.
- Naviger til fanen Kommunikation, og klik på alternativknappen "Gør ingenting".

Hvis dette ikke løser dit problem, kan du prøve at teste din mikrofon for at se, om problemet opstår på grund af din enhed eller på grund af Windows.
- Åbn Kontrolpanel ved at søge efter det.
- Brug visningen Vis efter kategori, og klik på Hardware og lyd.
- Under sektionen Lyd skal du åbne Administration af lydenheder.
- Skift til fanen Optagelse og lav enhver lyd.
- Hvis de grønne bjælker vises, fungerer enheden korrekt, og problemet er ikke hardware-relateret.
- Hvis bjælkerne forbliver grå, fungerer din mikrofon muligvis ikke korrekt, så overvej at rette den eller udskifte den.

Denne sidste metode vedrørende Windows-indstillinger løser problemet, hvis du ved et uheld slukkede for en af dine mikrofoner eller højttalerenheder.
- Naviger til Hardware og lyd sektion i Kontrolpanel ved at følge trin 1 og 2 fra den foregående metode.
- Klik på Lyd og forblive i Afspilning fanen.
- Klik på Højttalere, og åbn dens Ejendomme ved at klikke nedenfor.
- Naviger til Niveauer fanen og sluk for den dæmpede knap, hvis den er aktiv, og brug skyderen til at tænde mikrofonen til mindst 75.
- Kontroller, om problemet stadig vedvarer.
Løsning 3: Ændring af nogle avancerede indstillinger
Hvis problemet stadig ikke er løst, bliver vi nødt til at tilpasse nogle flere indstillinger for at løse dette.
- Klik på indstillingen Lyd i Kontrolpanel >> Hardware og lyde
- Skift til fanen Optagelse, højreklik på den aktive mikrofon, og åbn Egenskaber.
- Naviger til fanen Avanceret, og slå “Tillad, at applikationer tager eksklusiv kontrol over denne enhed" mulighed.
- Anvend disse ændrede og se om problemet fortsatte.
Nogle gange understøttes visse lydformater ikke af din mikrofon, hvilket fører til lignende problemer som denne. Heldigvis kan du nemt slukke for disse.
- Højreklik på Bind knap placeret i højre del af proceslinjen og åbn optageenheder.
- Højreklik på den mikrofon, du bruger, og naviger til Fremskreden fanen.
- Vælg en af de under indstillingen Standardformat 16-bit muligheder og kontroller, om din mikrofon fungerer korrekt. Prøv et par af dem bare for at sikre dig.

Løsning 4: Driverproblemer
Det er meget muligt, at en af dine lyddrivere er ansvarlig for disse problemer, så dit bedste valg er at afinstallere dem.
- Åbn dialogboksen Kør, og skriv devmgmt.msc.
- Efter Enhedshåndtering åbner, udvider listen over lyd-, video- og spilcontrollere og afinstallerer dit lydkort. Alternativt kan du også afinstallere drivere under lydindgange og -udgange.
- Genstart din computer, så ser du, at disse drivere automatisk blev geninstalleret.
Løsning 5: Udførelse af en ren boot
Det er muligt, at en tredjepartsapplikation eller -tjeneste forstyrrer mikrofondrivere, som de automatisk dæmpes på. I en "ren" opstart indlæses kun de nødvendige tjenester og applikationer. Alle tredjepartsapplikationer og -tjenester indlæses ikke ved opstart, hvorfor interferens fra en tredjepartstjeneste kan forhindres. Derfor starter vi i dette trin computeren i en “ren” tilstand. For det:
- Log ind på computeren med en administratorkonto.
- Trykke “Windows” + “R”For at åbne“LØB”Prompt.
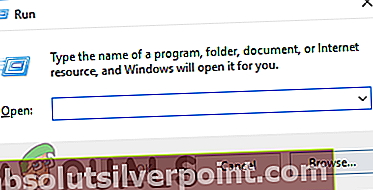
- Type i “msconfig”Og tryk“Gå ind“.

- Klik på på den "Tjenester”Valgmulighed og fjern markeringen af“SkjulealleMicrosoftTjenester”-Knappen.

- Klik på på den "DeaktiverAlle”Valgmulighed og derefter på“Okay“.
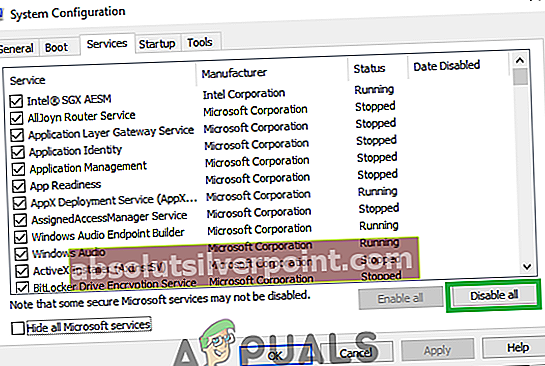
- Klik på på den "Start op”-Fanen og klik på den "ÅbenOpgaveManager" mulighed.
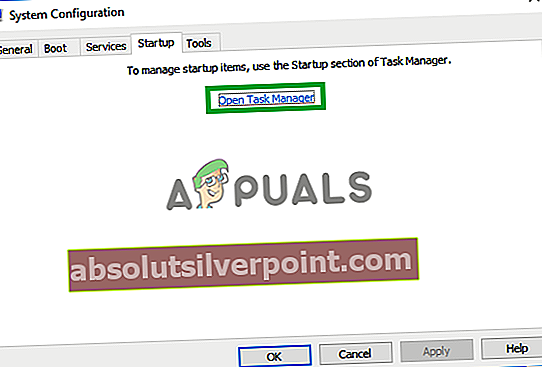
- Klik på på den "Start op”-Knappen i task manager.
- Klik på på ethvert program på listen, der har "Aktiveret”Skrevet ved siden af og vælg“Deaktiver" mulighed.
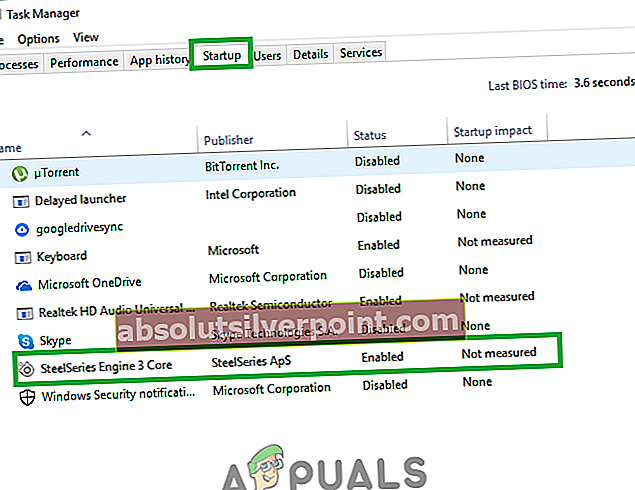
- Gentage denne proces for alle applikationer på listen og genstart computeren.
- Nu er din computer startet i "RenStøvle" stat.
- Brug computeren i denne tilstand og kontrollere for at se om problemet forsvinder.
- Hvis problemet forsvinder, skal du gentage ovenstående proces og aktivere en tjeneste ad gangen.
- Identificere tjenesten ved at aktivere som problemet kommer tilbage og beholde det handicappet for at løse problemet
Alternativ løsning:
Hvis ingen af ovenstående løsninger fungerer for dig, skal du muligvis nulstille din Windows-installation, som afinstallerer dine programmer og apps, men du kan gemme dine personlige filer.