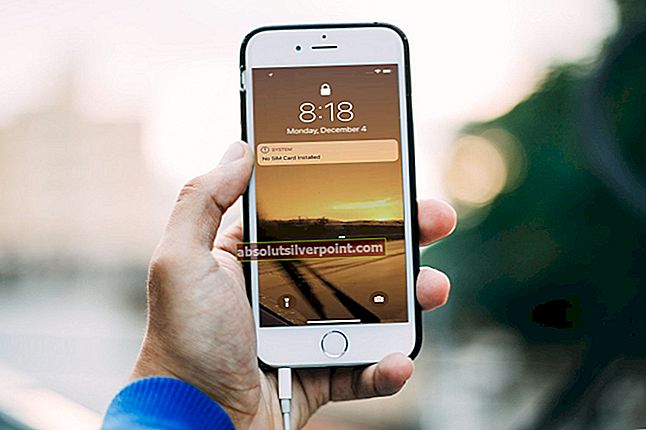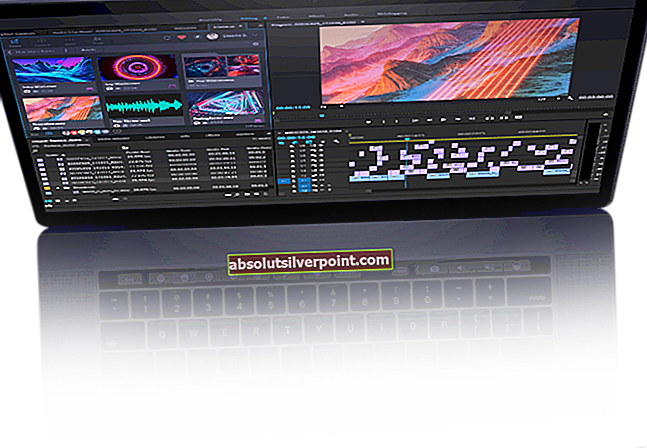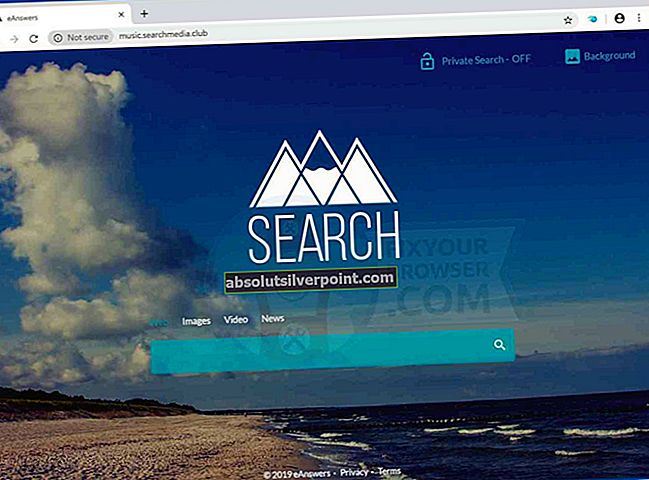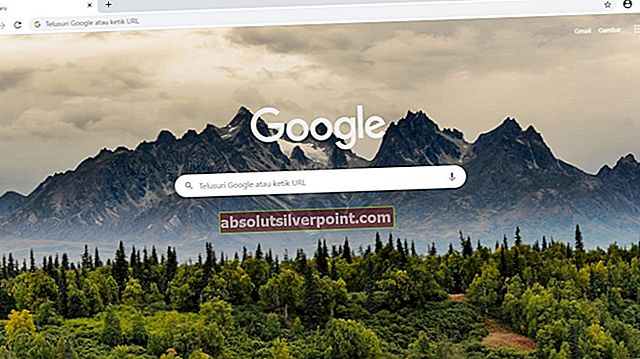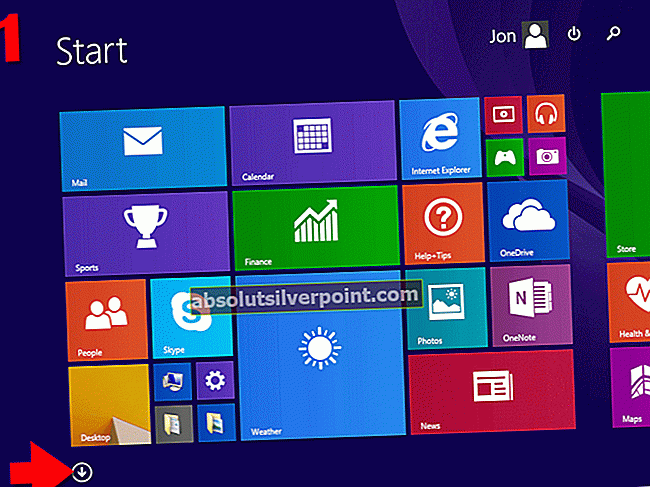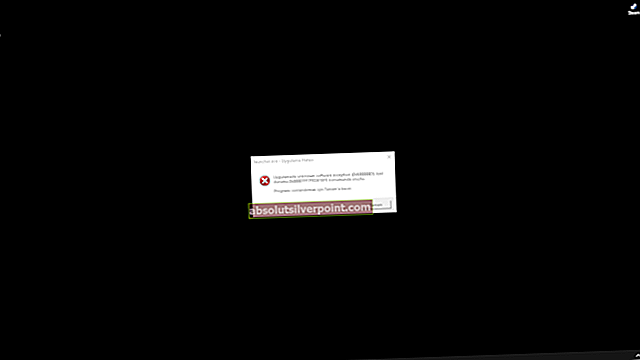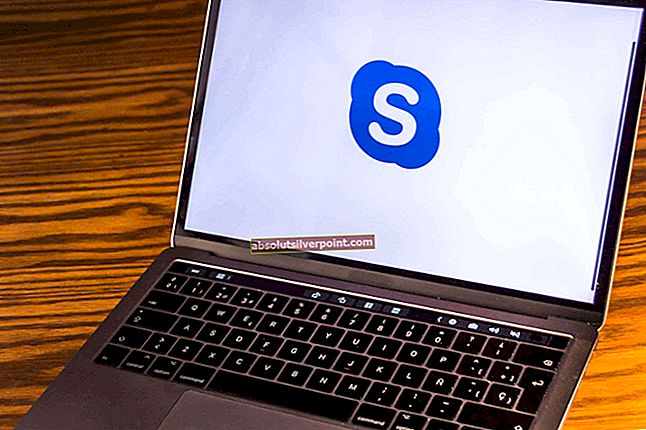Vi er alle stødt på den situation, hvor vores computer ikke registrerer afspilningsenheder på vores enheder, der forårsager lydtab. Denne fejl er udbredt og skyldes kun dårlige konfigurationer på din computer.
Der er intet at bekymre sig om. Følg bare de enkle rettelser, der er anført nedenfor, og hvis de ikke fungerer, har vi listet ned en række forskellige artikler, som du kan følge og implementere på dit system.
Løsning 1: Visning af skjulte enheder
Den mest almindelige løsning til 'Ingen afspilningsenheder' på din computer er at vise de skjulte enheder ved din kommandoprompt og derefter enten opdatere dem eller afinstallere dem. Enhedshåndtering har tendens til at skjule enheder, der enten ikke fungerer eller ikke er kompatible på din computer. Disse trin løser det.
- Tryk på Windows + R, skriv “kommandoprompt”I dialogboksen skal du højreklikke på applikationen og vælge“Kør som administrator”.
- Når du er i kommandoprompten, skal du udføre følgende kommando:
indstil devmgr_show_nonpresent_devices = 1

- Mens du er på den samme terminal, skal du skrive “devmgmt.msc”Og tryk på Enter. Dette skal starte enhedsadministratoren.
- Klik nu på mens du er i enhedsadministrator Udsigt og vælg Vis skjulte enheder.

- Når du nu udvider forskellige driverkategorier, finder du ikke kun enheder, der i øjeblikket er installeret på din pc, men også enheder, der enten blev indlæst tidligere, men ikke blev afinstalleret eller ikke startet i øjeblikket. Du kan se den krænkende enhed herfra, højreklik på den og vælg “Afinstaller”.
Nogle af de enheder, som du måske overvejer at afinstallere, er:
Audio Codecs Legacy Audio Drivers Legacy Video Capture Drivers Media Control Drivers Video Codecs
Bemærk: Nedtonede enheder betyder ikke, at du skal afinstallere dem alle. Afinstaller kun de enheder, som du ved med sikkerhed, som du ikke har brug for. Hvis du fjerner så mange enheder, kan det medføre et problem i Windows, og du bliver muligvis nødt til at genaktivere det.
Løsning 2: Installation af High Definition-lydenhed i stedet for standard
Mange brugere rapporterede, at installation af High Definition Audio Device driver i stedet for IDT High Definition Audio CODEC eller Realtek High Definition Audio osv. Løste problemet for dem. Lydkvaliteten for begge drivere er stort set den samme. Det eneste tab af funktionalitet, som du vil bemærke, er kontrolpanelet, som kun Realtek leverer.
- Tryk nu Windows + X for at starte hurtigstartmenuen og vælge “Enhedshåndtering”Fra listen over tilgængelige indstillinger.
- Når du er i Enhedshåndtering, skal du udvide “Styring af lyd, video og spil”Kategori.
- Højreklik på din lydenhed, og vælg “Opdater driver”. Nu vises en mulighed, om driverne skal installeres automatisk eller manuelt. Vælg "Gennemse min computer for driversoftware”.

- Vælg nu “Lad mig vælge fra en liste over tilgængelige drivere på min computer”.

- Fjern markeringen indstillingen “Vis kompatibel hardware”For at sikre, at alle resultater er anført i dine drivere. Naviger til Microsoft og derefter indtil du finder“High Definition-lydenhed”. Vælg det, og tryk på Næste.

- Følg instruktionerne på skærmen for at fuldføre installationen. Genstart computeren, og kontroller, om problemet er løst.
Bemærk: Hvis dette ikke virker, kan du prøve at downloade driverne fra producentens websted og installere dem ved hjælp af ovenstående metode. I de fleste tilfælde løste dette også problemet.
Løsning 3: Genstart lydtjenester
Windows har en lydtjeneste på sit system til at håndtere og administrere al lydtransmission. Hvis disse lydtjenester ikke kører eller ikke startes korrekt af operativsystemet, kan det medføre problemer som at vise fejlmeddelelsen under diskussion. Vi sørger for, at Windows Audio er i gang.
- Tryk på Windows + R, skriv “devmgmt.msc”, Og tryk på Enter.
- Når du er i tjenester, skal du navigere gennem alle poster, indtil du finder “Windows Audio”. Højreklik på den og vælg “Genstart”.

- Højreklik på posten igen, og vælg “Ejendomme”. Indstil starttypen som “Automatisk”. Tryk på Anvend for at gemme ændringer og afslutte.

- Genstart din computer, og kontroller, om lyden udsendes som forventet.
Bemærk: Du kan også sørge for, at tjenesten Windows Audio Endpoint Builder fungerer perfekt.
Ud over ovenstående løsninger kan du også tjekke vores andre artikler, der også adresserer det samme problem. Måske vil du have en løsning der, der fungerer for din situation.
Fix: Windows 10 Ingen lyd
FIX: Ingen lydudgangsenhed er installeret