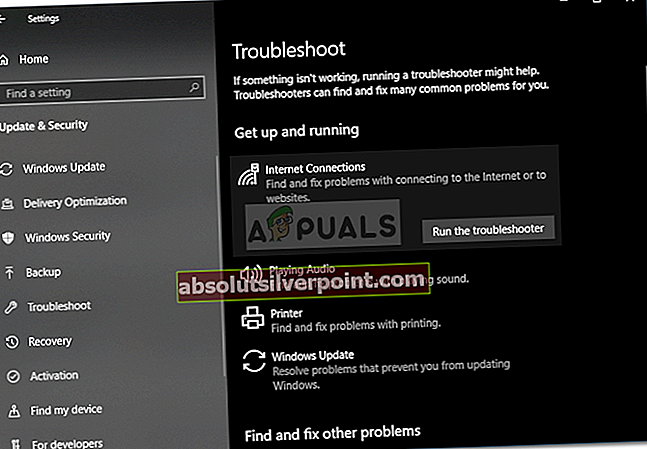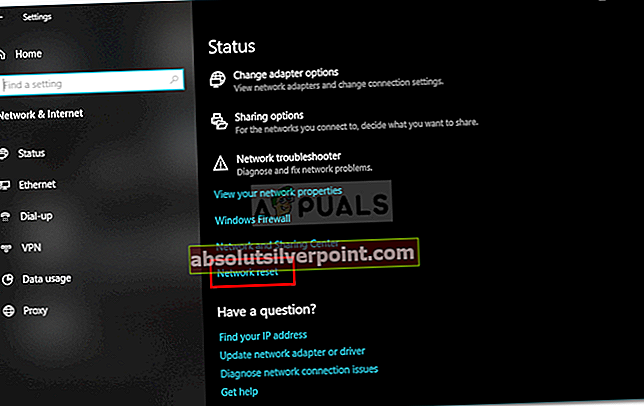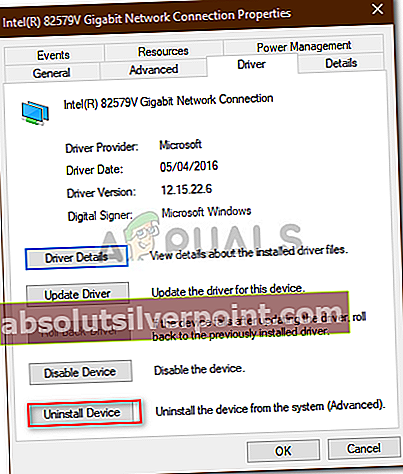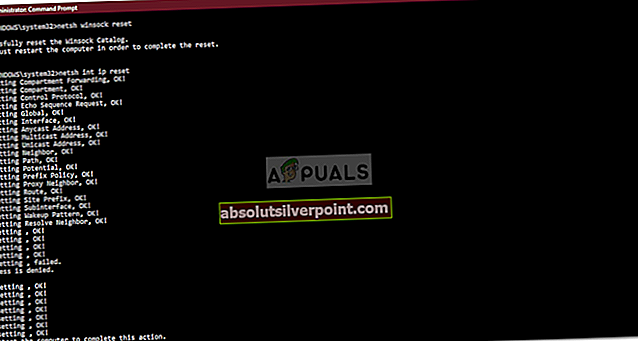Fejlen 'Denne handling mislykkedes, da ingen adapter er i den tilstand, der er tilladt til denne handling’Opstår ofte, når du manuelt har indstillet en statisk IP-adresse. Brugere har rapporteret, at de ikke er i stand til at oprette forbindelse til ethvert netværk, og alt hvad de ser, er et rødt kryds-symbol på netværksikonet i venstre side af proceslinjen. Derefter præsenteres de med den nævnte fejl, når de prøver at frigive IP-konfigurationen og forny adressen ved hjælp af kommandoprompten eller Windows Powershell.

Internetforbindelsen er fint, da brugerne er i stand til at bruge Wi-Fi på deres smartphones, men de har problemer med at oprette forbindelse til internettet på deres system. For at omgå problemet og slippe af med det kan du gå igennem løsningerne nedenfor.
Hvad forårsager fejlen 'Operationen mislykkedes, da ingen adapter er i den tilstand, der er tilladt for denne operation' på Windows 10?
Nå, hvis du får den nævnte fejlmeddelelse, når du prøver at frigive eller forny IP-konfigurationen, kan det skyldes følgende faktorer -
- Manuel indstilling af statisk IP-adresse: Hvis du forud for fejlens udseende manuelt har indstillet en statisk IP-adresse til dit system, kan det medføre, at problemet opstår.
- Tredjeparts antivirus: I nogle scenarier kan det tredjepartsantivirus, du kører på dit system, også være roden til problemet.
For at isolere problemet er der et par løsninger nedenfor, som du kan anvende. Vi anbefaler at følge dem i samme rækkefølge som angivet, da det hurtigt kommer dig ud af mørket.
Løsning 1: Kørsel af internetforbindelsesfejlfinding
Da du ikke er i stand til at oprette forbindelse til internettet, kan det muligvis løse dit problem at køre fejlfindingsprogrammet til internetforbindelser. For at køre fejlfindingsprogrammet skal du gøre følgende:
- Trykke Windows-nøgle + I at åbne Indstillinger.
- Gå til Opdatering og sikkerhed og naviger derefter til Fejlfinding rude.
- Vælg Internetforbindelser og klik derefter på ‘Kør fejlfindingsværktøjet’.
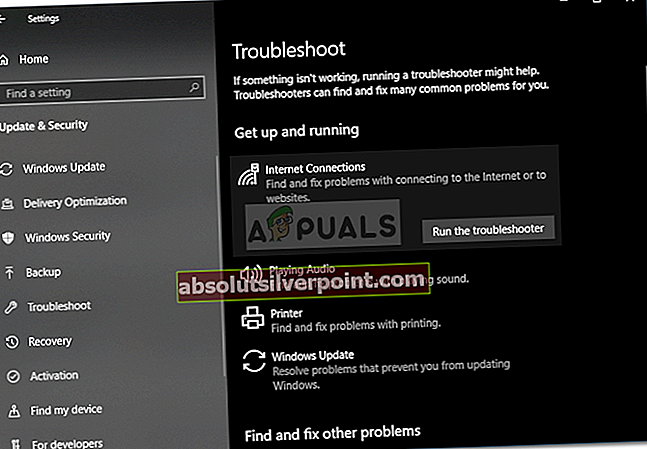
- Vent til den er færdig.
Løsning 2: Nulstilling af netværk
Som vi nævnte ovenfor skyldes problemet ofte den statiske IP, du har angivet. Hvis denne sag gælder for dig, kan du udføre en netværksnulstilling for at isolere problemet. Når du udfører en nulstilling af netværk, nulstilles din netværkskonfiguration inklusive din IP-adresse. Sådan gør du:
- Trykke Windows-nøgle + I at åbne Indstillinger.
- Gå til Netværk og internet.
- I Status rude, rul ned og find Netværksnulstilling.
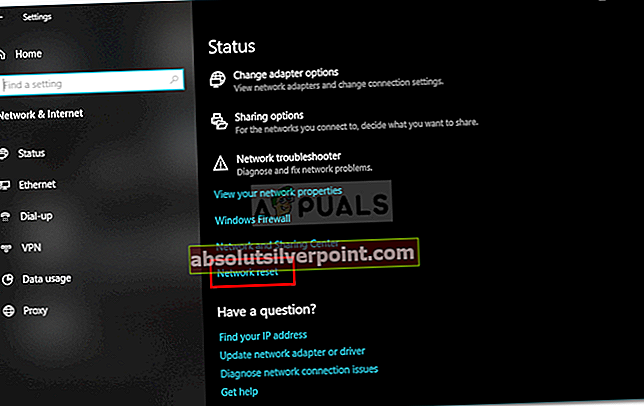
- Klik på den, og klik derefter på Nulstil nu for at starte nulstillingen.
Løsning 3: Afinstallation af netværksdriver
En anden grund, som du står over for fejlen, kan være din netværksadapterdriver. En forældet eller korrupt driver kan forårsage problemet, som du ikke er i stand til at oprette forbindelse til internettet. I et sådant tilfælde skal du geninstallere netværksdriveren. Sådan gør du:
- Gå til Start-menu, indtaste Enhedshåndtering og åbn den op.
- Udvid Netværkskort liste.
- Dobbeltklik på din netværksdriver for at åbne Ejendomme.
- Skift til Chauffør fanen, og klik derefter på Afinstaller enhed.
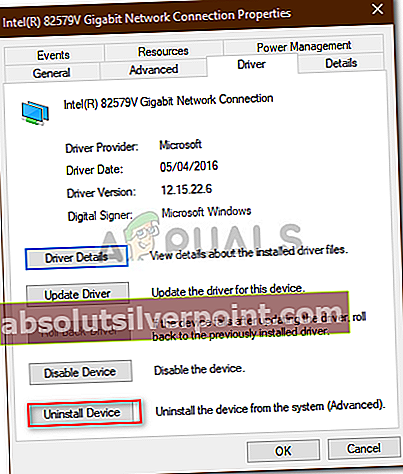
- Når driveren er afinstalleret, skal du genstarte dit system, som automatisk installerer driveren igen.
- Se om det løser problemet.
Løsning 4: Nulstilling af Winsock og TCP / IP
Du kan også prøve at løse problemet ved at nulstille Winsock- og TCP / IP-poster til installationsindstillingerne. Sådan gør du:
- Trykke Windows-nøgle + X og vælg Kommandoprompt (administrator) fra listen for at åbne en forhøjet kommandoprompt.
- Når kommandoprompten er indlæst, skal du skrive følgende kommando:
Netsh winsock reset-katalog
- Indtast derefter følgende kommando:
Netsh int ip nulstilles
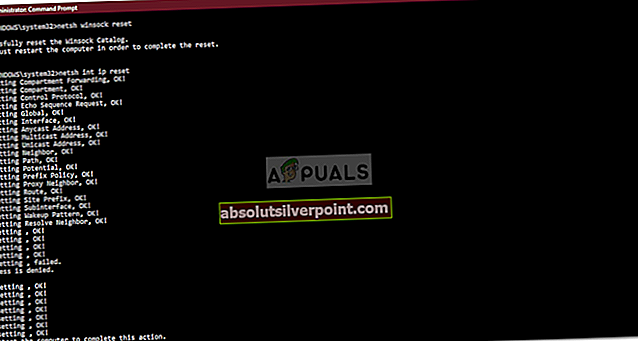
- Hvis du får Adgang nægtet besked, skal du slukke for din tredjeparts antivirus og prøve igen.
- Genstart dit system, og se om det løser problemet.
Løsning 5: Afinstallation af tredjepartsantivirus
Der har været nogle brugerrapporter, der siger, at de stødte på problemet på grund af tredjeparts antivirus på deres system. Dette var hovedsagelig forårsaget af ZoneAlarm antivirus betyder det dog ikke det ZoneAlarm er den eneste skyldige. Hvis du ikke bruger ZoneAlarm, skal du afinstallere ethvert andet antivirusprogram, du har installeret på dit system. Når det er gjort, skal du genstarte systemet og se, om det løser problemet.