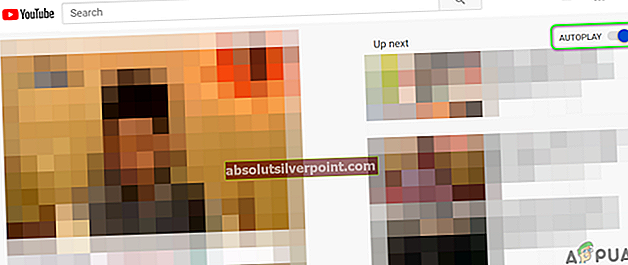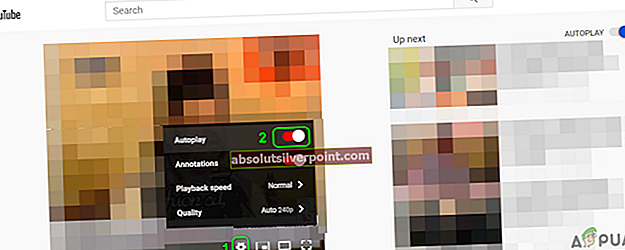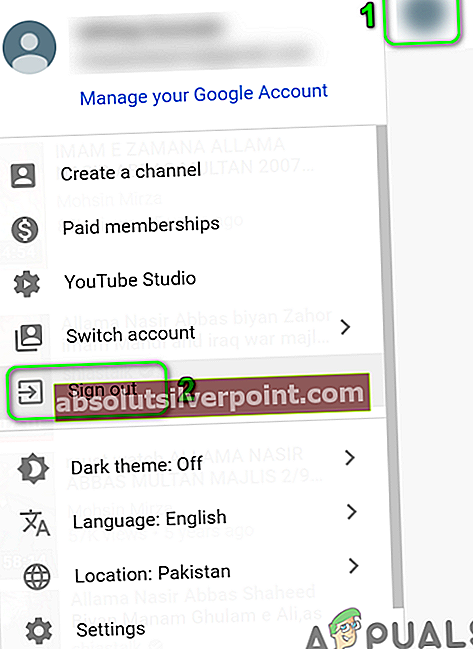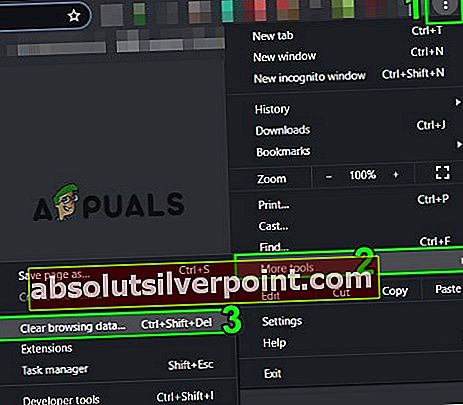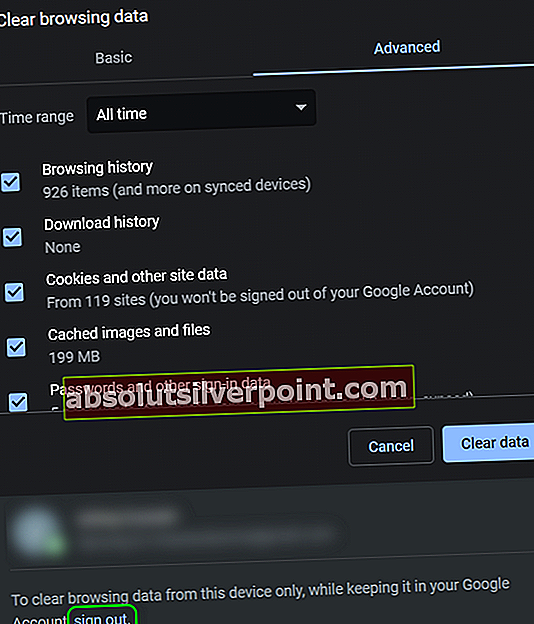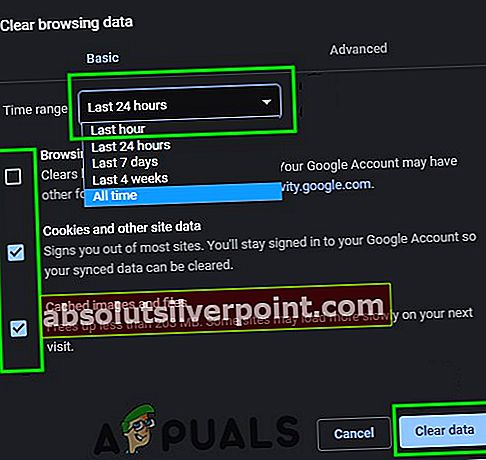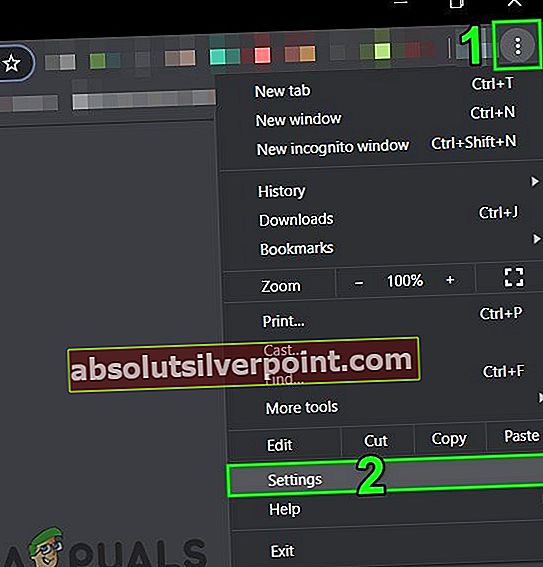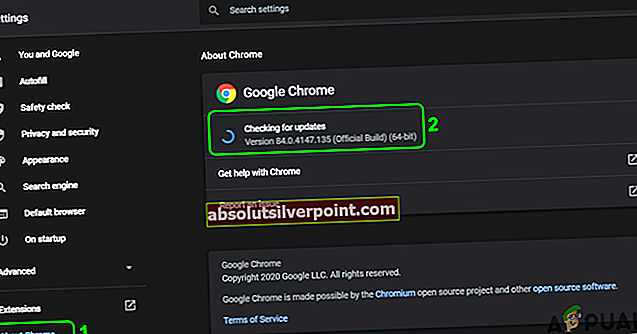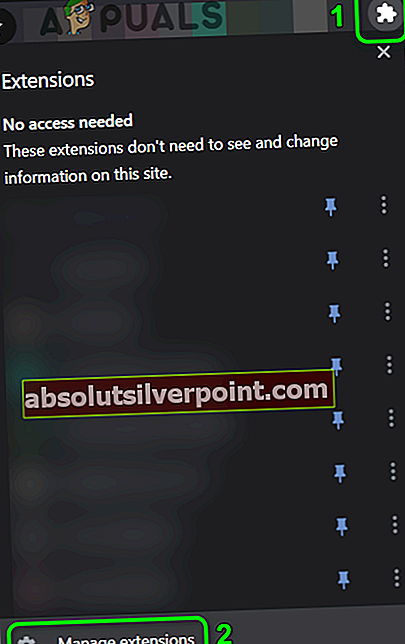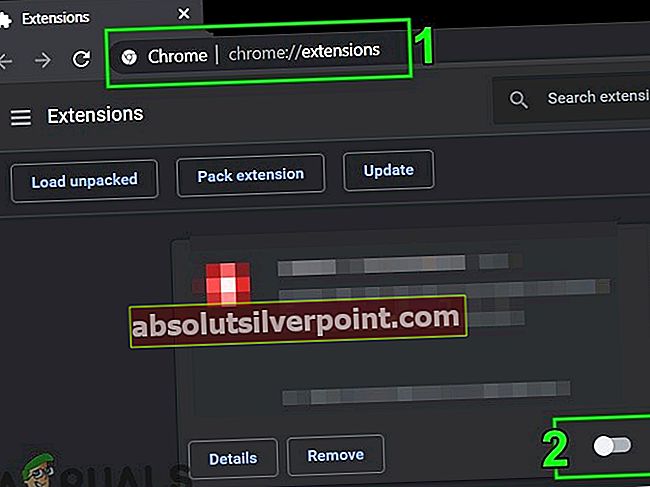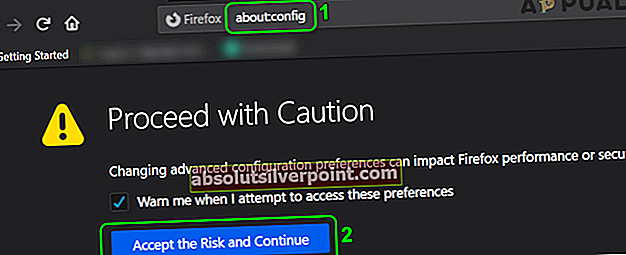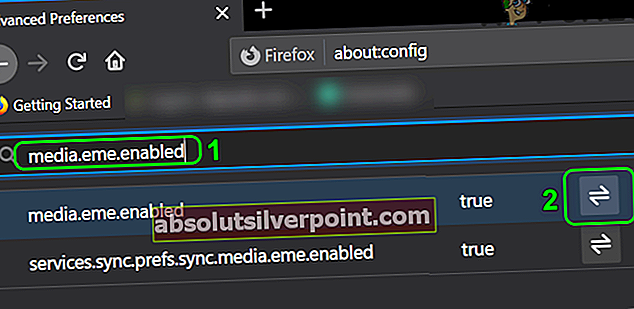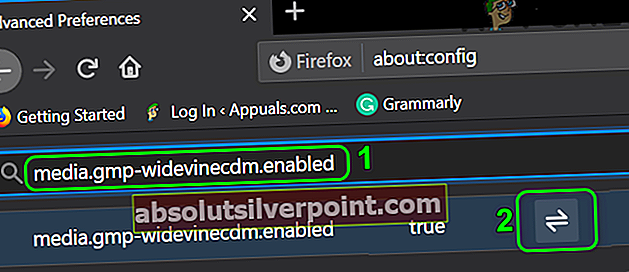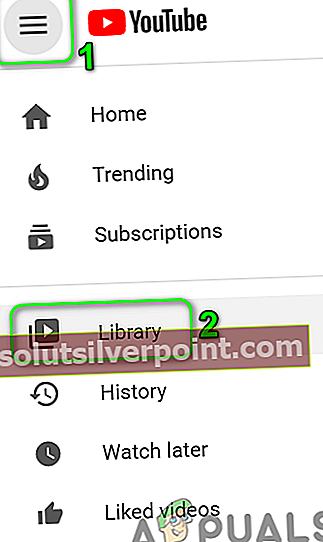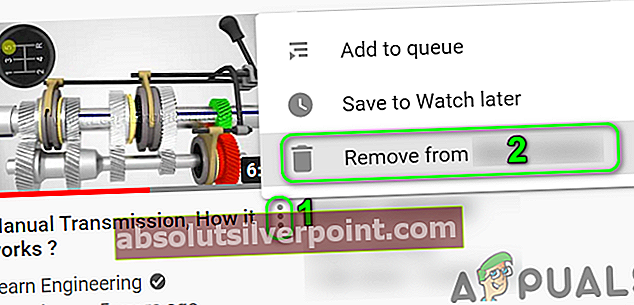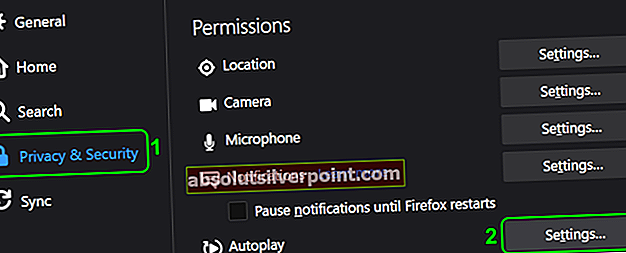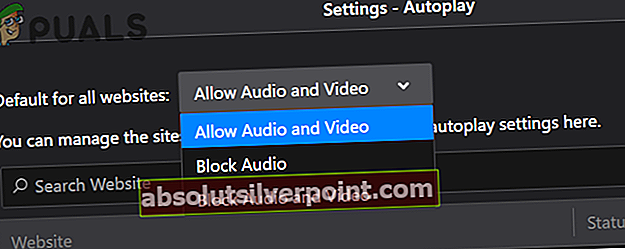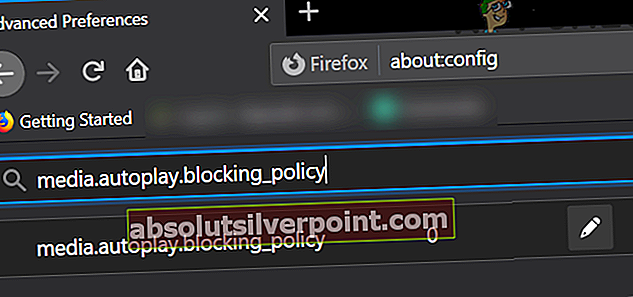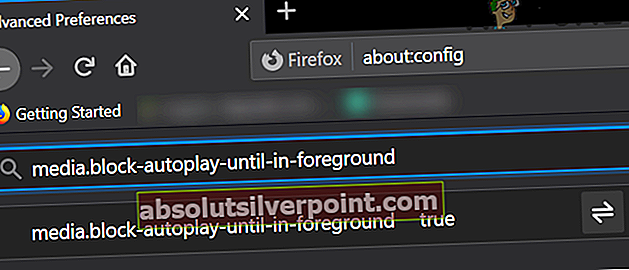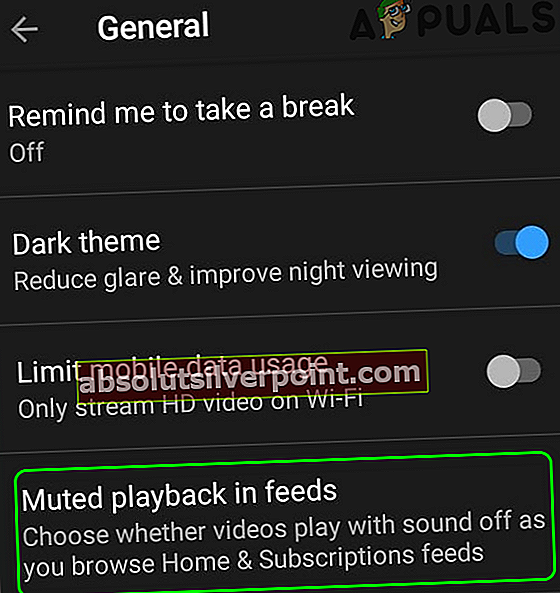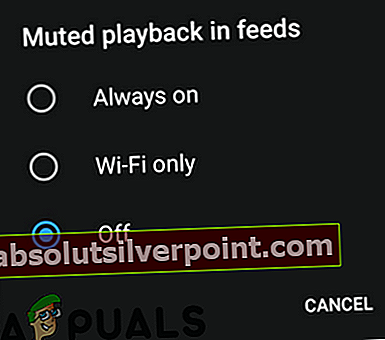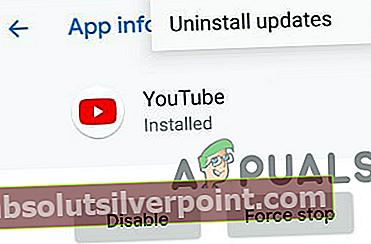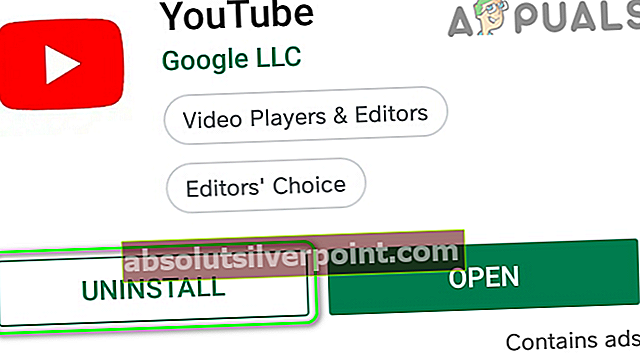Automatisk afspilning fungerer muligvis ikke Youtube på grund af korrupt cache / data i browseren eller korrupt installation af YouTube-mobilapplikationen. Desuden kan en forældet browser eller forkert konfiguration af din browser som DRM-indstillinger osv. Også forårsage den diskuterede fejl.

Brugeren støder på problemet, når han forsøger at afspille en video / afspilningsliste, og YouTube stopper (eller begynder at gentage de første to videoer af afspilningslisten) efter afspilning af en eller to videoer.
For nogle brugere er problemet, at de ikke kan stoppe videoafspilningen, mens nogle kun stødte på problemet med afspilningslister (ikke med de enkelte videoer). Denne adfærd rapporteres at forekomme i næsten alle operativsystemer og alle webbrowsere. Derudover påvirkes tv-apps også af problemet med AutoPlay, der ikke fungerer.
Inden du går videre med løsninger til løsning af problemer med AutoPlay, genstart dine enheder (telefon, computere, routere osv.) for at kontrollere, om problemet er en midlertidig fejl. Når du åbner YouTube, skal du desuden søge gennem en søgemaskine (ikke gennem bogmærket / genvejen).
Derudover skal du huske, at AutoPlay fungerer for 30 minutter på et mobilnetværk og til 4 timer på et Wi-Fi for at forhindre lange AutoPlay-sessioner, som en bruger muligvis har glemt.
Til YouTube-web:
Disse løsninger er til YouTube, der er tilgængelige via desktop-browsere.
Løsning 1: Slå On / Off til automatisk afspilning og logout af YouTube-kontoen
Du kan muligvis støde på den aktuelle fejl, hvis indstillingen AutoPlay for videoen ikke er aktiveret bag på din konto, selvom du muligvis har aktiveret den i din applikation. I denne sammenhæng kan aktivering (eller deaktivering) af automatisk afspilning i videoindstillingerne muligvis løse problemet.
- Start webbrowseren og åben YouTube-webstedet.
- Nu åben nogen af videoerne og derefter aktivere (eller deaktiver) AutoPlay-switch placeret oven på de foreslåede videoer.
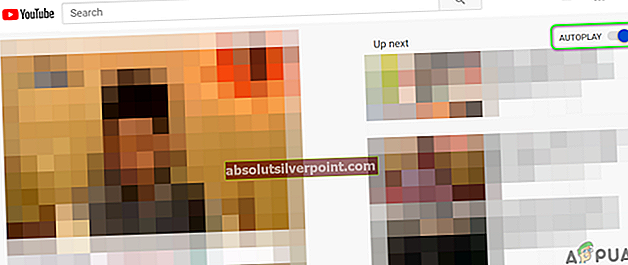
- Klik derefter på Indstillinger (tandhjulsikon) nær højre hjørne af videoafspilleren, og sørg derefter for, at AutoPlay-switch af videoen er i samme tilstand (aktiveret eller deaktiveret) som nævnt i trin 3.
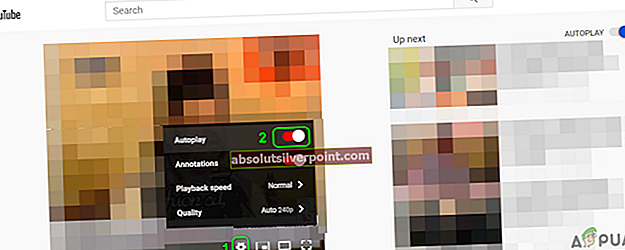
- Nu kontrollere hvis YouTube er klar over AutoPlay-problemet.
- Hvis ikke, skal du klikke på profilikon (tæt på øverste højre hjørne af vinduet), og klik derefter på i den resulterende menu Log ud.
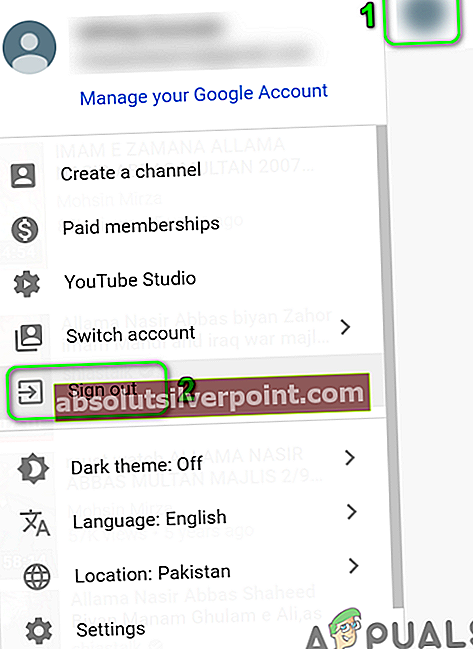
- Kontroller nu, om du kan automatisk afspille videoer / afspilningslister på YouTube.
Løsning 2: Ryd din browsers cache og data
Som mange andre applikationer bruger webbrowsere en cache til at forbedre brugeroplevelsen og fremskynde tingene. AutoPlay fungerer muligvis ikke, hvis cache / data i din browser er korrupt eller har dårlige konfigurationer. I denne sammenhæng kan det muligvis løse problemet at rydde browserens cache / data fuldstændigt. Til belysning gennemgår vi processen til Chrome-browseren. Du kan kontrollere, om problemet opstår i privat / inkognitotilstand.
- Start Chrome-browseren, og åbn dens menu ved at klikke på den lodrette ellips nær vinduets øverste højre hjørne.
- Hold musen over i menuen, der vises Flere værktøjer og klik derefter på i undermenuen Slet browserdata.
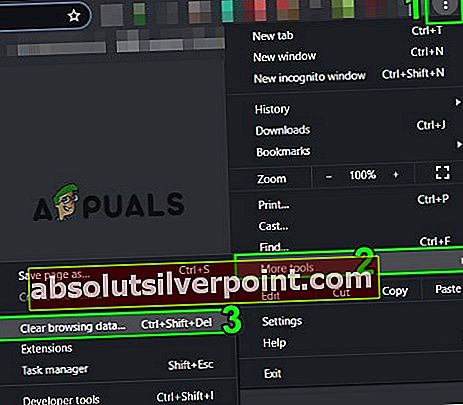
- Klik derefter på Log ud link nederst i vinduet.
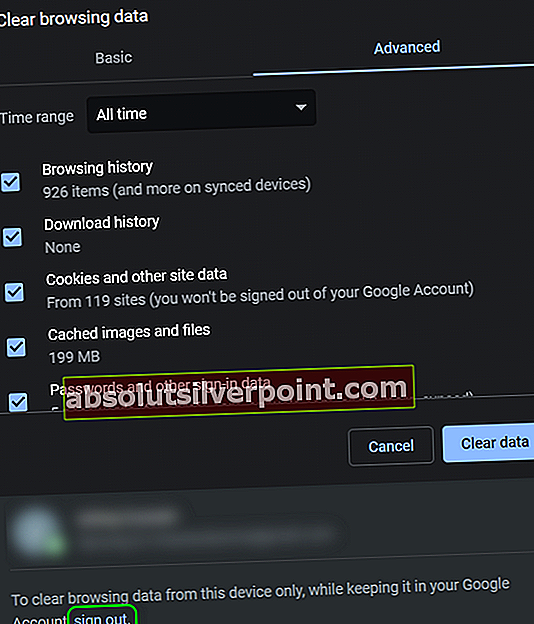
- Nu i Fremskreden vælg fanen Tidsinterval af All Time (eller for den tid, du har problemet med autoplay), og vælg Kategorier du vil rydde (det er bedre at vælge alle kategorier).
- Klik nu på Slet data knappen og derefter genstart browseren.
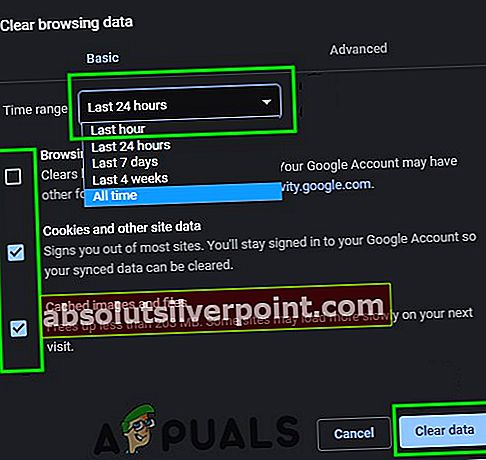
- Kontroller derefter, om problemet AutoPlay er løst.
Løsning 3: Opdater browseren til den nyeste version
Browsere opdateres regelmæssigt for at imødekomme nye teknologiske fremskridt og lappe de kendte bugs. Du kan støde på det emne, der diskuteres, hvis du bruger en forældet version af browseren. I denne sammenhæng kan opdatering af browseren til den nyeste version muligvis løse problemet. Til belysning gennemgår vi processen til Google Chrome-browseren.
- Start Chrome-browseren, og åbn dens menu ved at klikke på de vandrette ellipser (3 lodrette prikker nær øverste højre hjørne af vinduet).
- Klik nu på i den viste menu Indstillinger.
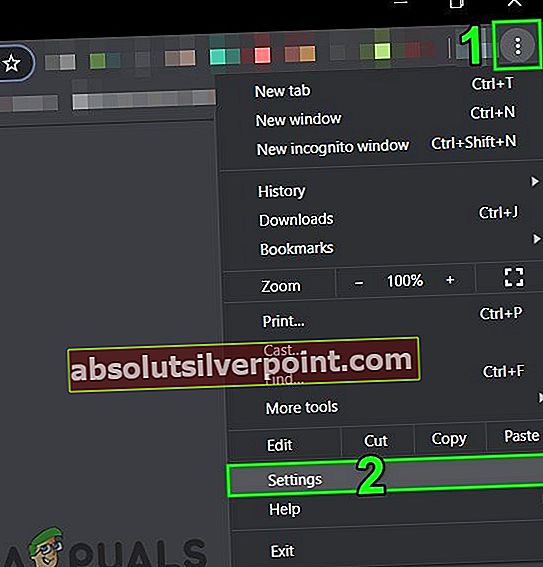
- Klik derefter på i venstre rude i vinduet Om Chrome.
- Kontroller nu, om en opdatering af Chrome er tilgængelig, hvis ja, så installer den seneste opdatering og så genstart browseren.
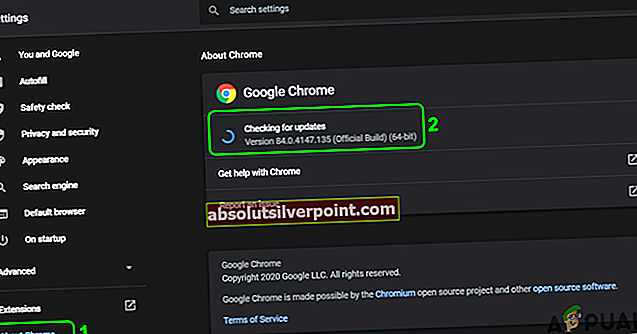
- Efter opdatering af browseren skal du kontrollere, om problemet med YouTube AutoPlay er løst.
Løsning 4: Deaktiver Adblocking Extensions / Addons
Extensions / addons bruges til at tilføje ekstra funktionalitet til browseren. De kan dog også have bivirkninger, og du kan støde på den fejl, der er ved hånden, hvis en udvidelse / tilføjelse forstyrrer den normale drift af YouTube. I denne sammenhæng kan deaktivering af udvidelser / tilføjelser (især adblocking-udvidelser / tilføjelser) muligvis løse problemet. For at illustrere vil vi diskutere processen for Chrome-browseren.
- Start Chrome-browseren, og klik derefter på ikonet for Udvidelser (placeret i højre ende af adresselinjen).
- Klik nu på i den viste menu Administrer udvidelser.
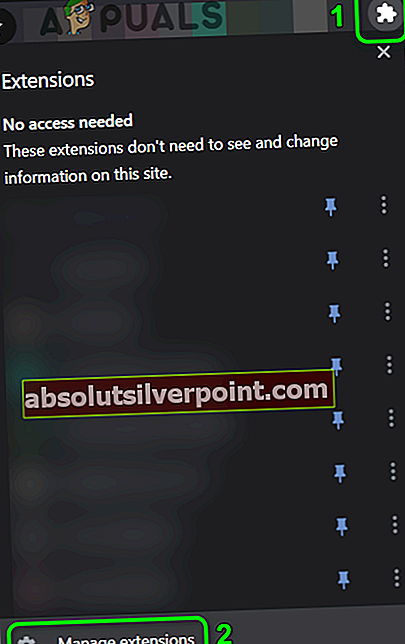
- Derefter deaktiver din adblocking-udvidelse (Adblock eller Ublock Origin osv.) ved at skifte kontakten til off-position.
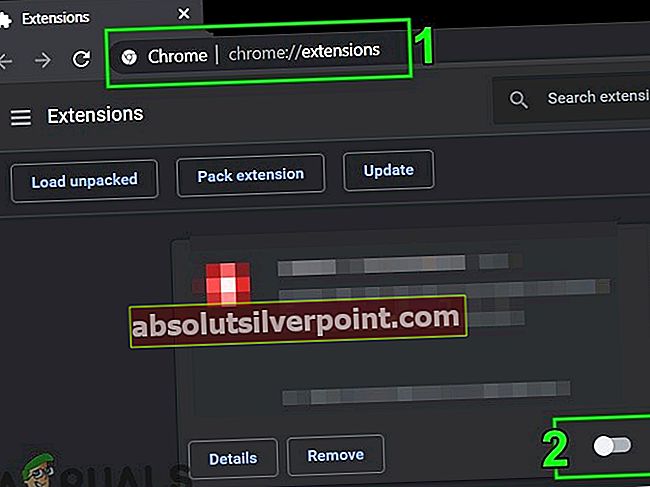
- Kontroller nu, om AutoPlay fungerer normalt for YouTube. I så fald skal du aktivere adblocking-udvidelsen og tilføje YouTube i dens undtagelsesliste.
- Hvis problemet AutoPlay ikke er løst efter deaktivering af udvidelsen, så deaktiver alle udvidelser og kontroller, om YouTube er fri for AutoPlay-problemet. Hvis ja, så prøv at finde den problematiske udvidelse ved at aktivere en udvidelse ad gangen, og når den problematiske udvidelse findes, skal du enten opdatere udvidelsen eller deaktivere den, indtil problemet er løst.
Løsning 5: Deaktiver DRM-indstillinger for din browser
Browsere bruger DRM-indstillinger til at beskytte ophavsretten til digitale medier. AutoPlay fungerer muligvis ikke, hvis DRM-indstillingerne i din browser forstyrrer YouTube's rutinemæssige drift. I dette scenarie kan deaktivering af DRM-indstillingerne i din browser muligvis løse problemet. Til belysning gennemgår vi processen til Firefox-browseren.
- Start Firefox-browseren og type følgende i adresselinjen:
om: config
- Klik nu på knappen for at Accepter risikoen og fortsæt.
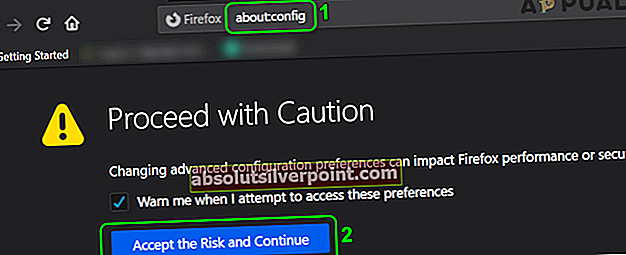
- Derefter i søgeindstillingsnavnet, Søg for følgende:
media.eme.enabled
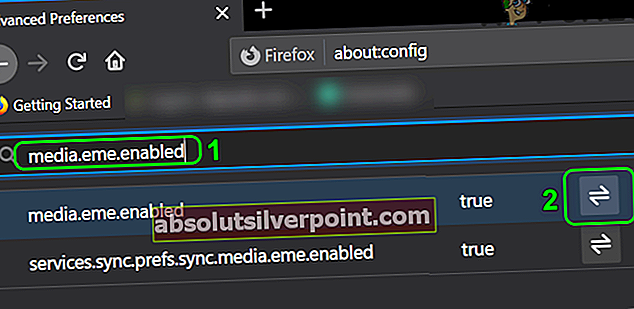
- Klik nu på kontakten for at ændre dens værdi til Falsk.
- Igen, i navnet på søgepræferencen, Søg for følgende:
media.gmp-widevinecdm.enabled
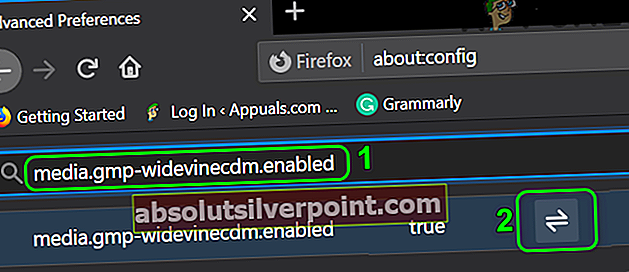
- Klik nu på kontakten for at ændre dens værdi til Falsk.
- Kontroller derefter, om YouTube kan automatisk afspille videoer / afspilningslister.
- Hvis ikke, så aktiver ovennævnte begge indstillinger og kontroller, om YouTube er fri for AutoPlay-fejlen.
Løsning 6: Fjern videoer fra din afspilningsliste
AutoPlay fungerer muligvis heller ikke, hvis du er en meget stor playliste med mange videoer. I denne sammenhæng kan fjernelse af nogle videoer fra din playliste muligvis løse problemet AutoPlay.
- Start webbrowseren og åben YouTube-webstedet.
- Klik nu på hamburger-menuen, og klik derefter på Bibliotek ikon.
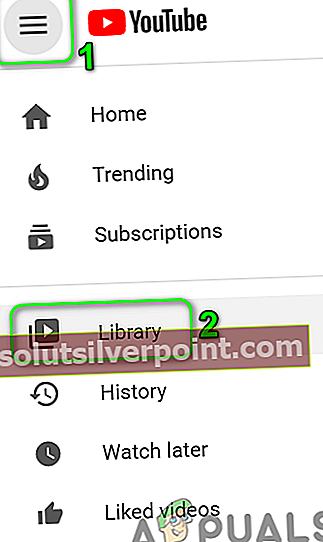
- Nu navigere til din playliste og derefter svæver over nogen af videoerne.
- Klik derefter på 3 lodrette prikker (ellipsemenu) på en video, som du vil fjerne fra afspilningslisten, og klik på Fjern fra afspilningslisten.
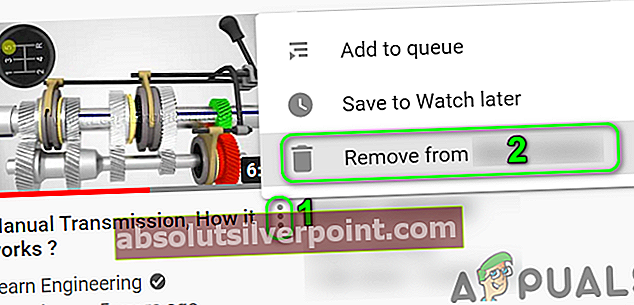
- Gentage processen for nogle flere videoer, og kontroller derefter, om YouTube kan afspille videoerne automatisk.
Løsning 7: Deaktiver AutoPlay-blokeringsfunktioner i browseren
Webbrowsere fortsætter med at implementere forskellige sikkerhedsfunktioner for at beskytte sine brugere mod online trusler. En sådan funktion implementeret af Firefox blokerer for, at websteder automatisk afspiller lyd. Vi vil diskutere processen for at deaktivere den nævnte Firefox-funktion. Du bliver muligvis nødt til at grave dybere for at finde ud af, om en af browsers valgmuligheder forårsager AutoPlay-problemet.
- Start Firefox-browseren og åben menuen ved at klikke på hamburger-menuen (nær øverste højre hjørne).
- Klik nu på Muligheder og klik derefter på i venstre rude i vinduet Privatliv og sikkerhed.
- Rul derefter ned til højre i vinduet Tilladelser afsnit.
- Klik nu på tilladelsessektionen Indstillinger knap foran AutoPlay.
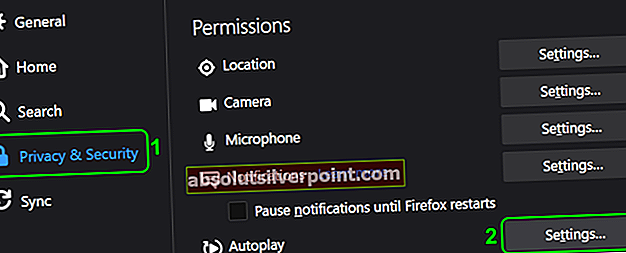
- Åbn derefter drop-down æske med Standard for alle websteder og vælg indstillingen Tillad lyd og video.
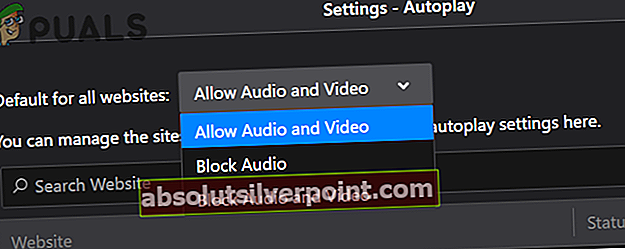
- Kontroller nu, om AutoPlay-problemet på YouTube er løst.
- Hvis ikke, så type følgende i adresselinjen i Firefox:
om: config
- Klik derefter på knappen for at Accepter risikoen og fortsæt.
- Nu i søgepræferencen type det følgende
media.autoplay.blocking_policy
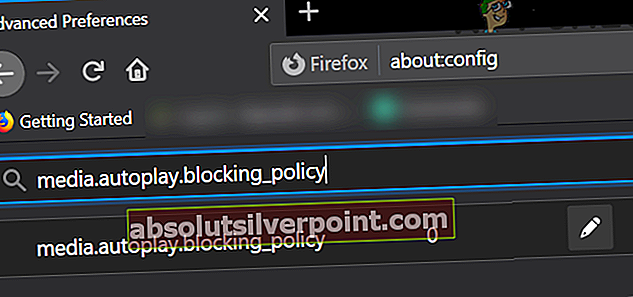
- Klik derefter på i resultaterne redigere ikonet for indstillingen og derefter ændre dens værdi til 0 (hvis du vil deaktivere AutoPlay) eller 1 (hvis du vil aktivere AutoPlay).
- Igen, i navnet på søgepræferencen, Søg for følgende:
media.block-autoplay-indtil-i-forgrunden
- Klik nu på kontakt for at ændre indstillingsværdien til Rigtigt (hvis du vil deaktivere AutoPlay, hvis vinduet ikke er i fokus) og Falsk (hvis du vil aktivere AutoPlay, når vinduet ikke er i fokus).
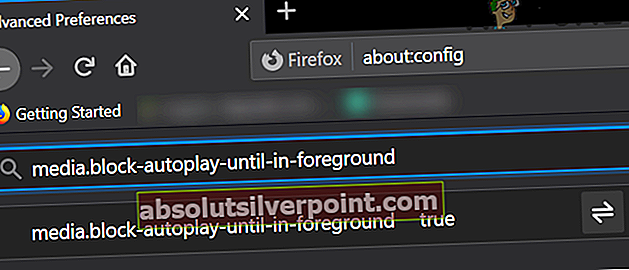
- Nu kontrollere hvis videoer / afspilningslister kan afspilles automatisk på YouTube.
- Hvis ikke, så prøv en anden browser for at udelukke enhver fejl i den browser, du bruger.
Til YouTube Smartphone-applikationer:
Disse er gyldige til både iOS og Android.
Løsning 1: Deaktiver funktionen Muted Playback
Google fortsætter med at tilføje nye funktioner til YouTube-applikationen for at forbedre brugeroplevelsen. En af disse funktioner er Dæmpet afspilning. Hvis denne indstilling er aktiveret, fungerer AutoPlay undertiden ikke som forventet. I denne sammenhæng kan deaktivering af den dæmpede afspilningsfunktion muligvis løse problemet.
- Start YouTube-applikationen og tryk på på den profilikon (nær det øverste højre hjørne af skærmen).
- Nu åben Generel og tryk derefter på Dæmpede afspilningsfeeds.
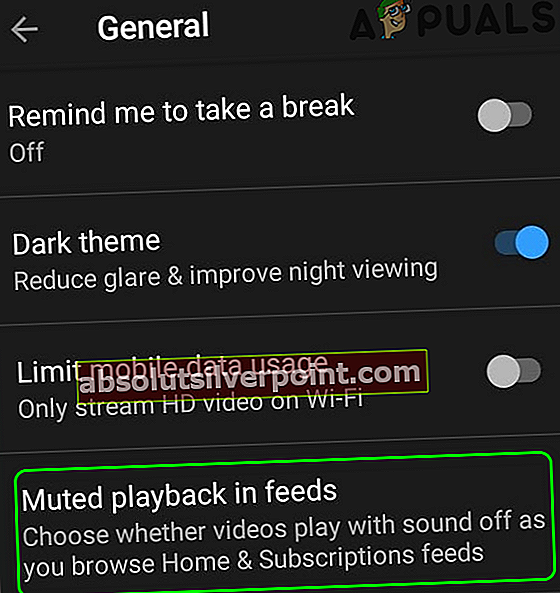
- Tryk derefter på Af (for at deaktivere den dæmpede afspilning).
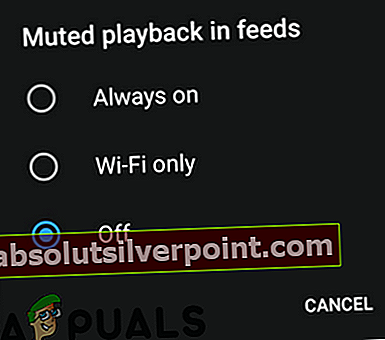
- Nu kontrollere hvis YouTube kan automatisk afspille videoer / afspilningslister.
Løsning 2: Afinstaller opdateringer af YouTube-applikationen
Google fortsætter med at tilføje nye funktioner til YouTube-applikationen gennem programopdateringer. Buggyopdateringer er dog et almindeligt problem i applikationsudvikling / forbedringsprocessen, og det samme kan være årsagen til det aktuelle AutoPlay-problem.
I denne henseende kan afinstallation af opdateringer af YouTube-applikationen muligvis løse problemet. Denne metode er muligvis ikke tilgængelig for alle brugere. Til belysning vil vi diskutere processen til en Android-telefon.
- Åben Indstillinger på din telefon og start Ansøgninger/ Application Manager.
- Find nu og tryk på på Youtube.
- Tryk derefter på Mere knap (enten i bunden af skærmen eller i øverste højre hjørne af skærmen).
- Tryk nu på Afinstaller opdateringer og kontroller derefter, om YouTube kan afspille videoer / afspilningslister automatisk.
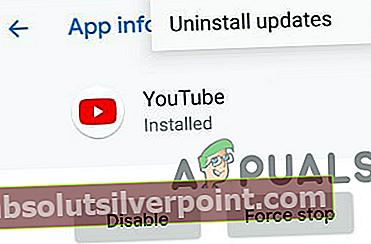
Løsning 3: Geninstaller YouTube-applikationen
Du kan støde på det aktuelle problem, hvis selve installationen af YouTube-applikationen er beskadiget. I denne sammenhæng kan geninstallation af YouTube-applikationen muligvis løse problemet AutoPlay. Denne metode gælder muligvis ikke for alle brugere. For at illustrere gennemgår vi afinstallationsprocessen af YouTube-applikationen på en Android-telefon.
- Åbn Indstillinger på din telefon, og start derefter dens Application Manager/ Apps.
- Tryk nu på Youtube og tryk derefter på Afinstaller knap.
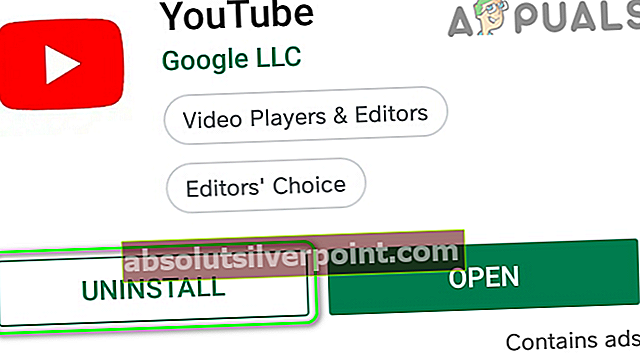
- Derefter genstart din telefon.
- Ved genstart geninstaller YouTube-applikationen, og kontroller, om AutoPlay fungerer fint.
Hvis intet har fungeret for dig, så prøv, hvis AutoPlay-problemet fortsætter et andet netværk eller en anden enhed. Hvis problemet stadig er der, så prøv at bruge en YouTube-udvidelse som Stop YouTube AutoPlay eller Enhancer til YouTube.
Tags YouTube-fejl