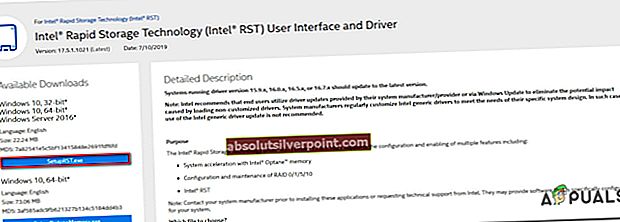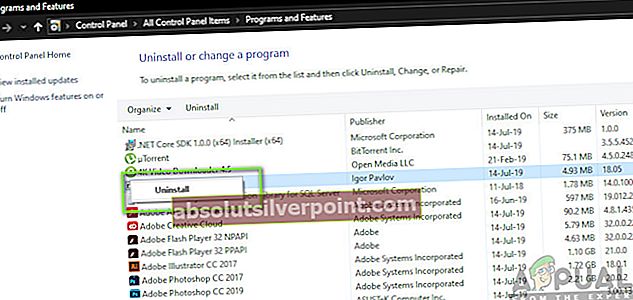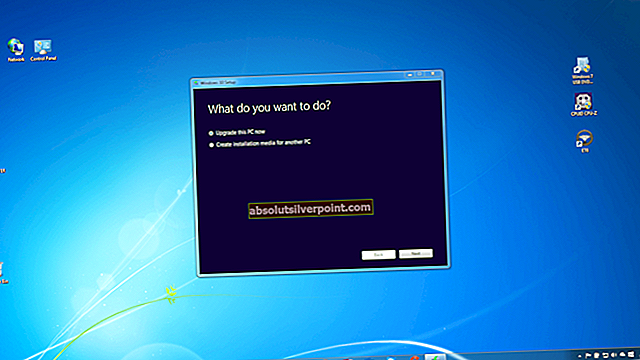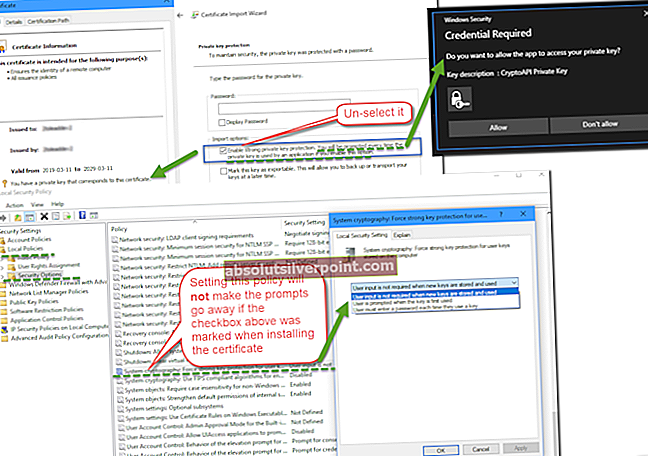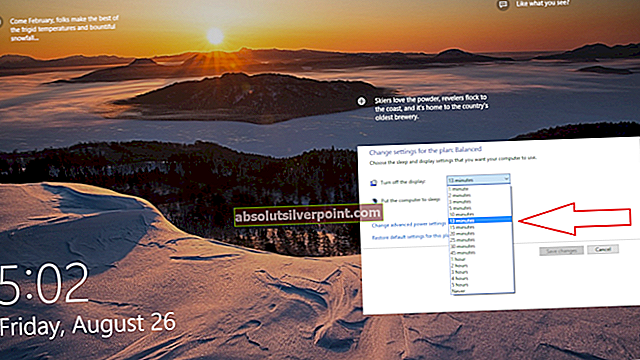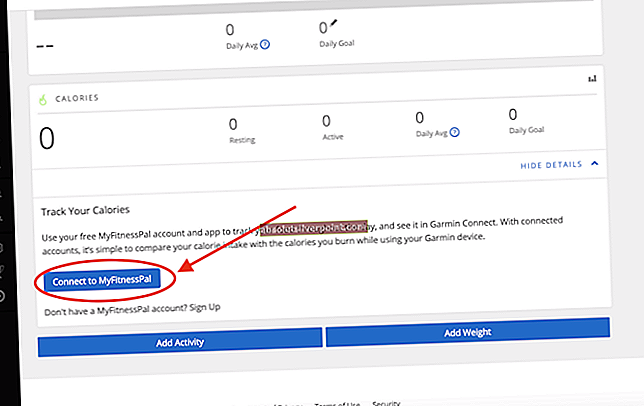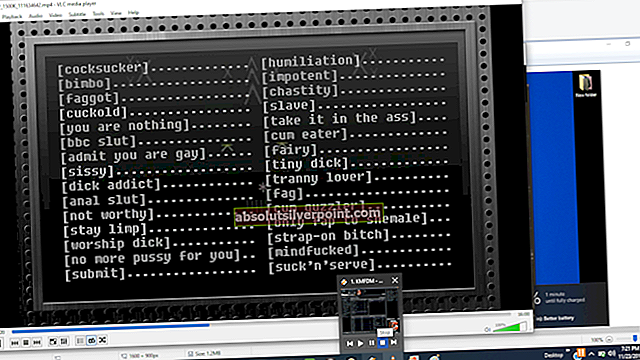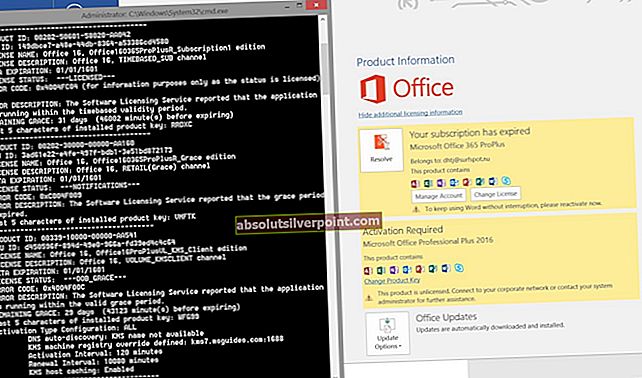Flere Windows-brugere har nået med spørgsmål efter at have set 0x8e5e0247 fejl kode, når du udfører forskellige handlinger. I de fleste tilfælde, hvor vi er opmærksomme på, opstår fejlkoden, når brugerne prøver at bruge Windows Update-funktionen, eller når de prøver at bruge et af de indbyggede fejlfindingsværktøjer. Selvom problemet ikke er eksklusivt for en bestemt Windows-version, rapporteres det oftest at forekomme på Windows 7.

Hvad forårsager 0x8e5e0247-fejlen?
Vi undersøgte dette særlige problem ved at se på forskellige brugerrapporter og de reparationsstrategier, der oftest bruges til at rette denne særlige fejlkode. Som det viser sig, er der flere synder, der kan forårsage denne fejlmeddelelse:
- Intel RST-driveren er forældet - Den mest almindelige årsag til dette problem er en forældet Rapid Storage Driver, der ikke er i stand til at håndtere den lagerstørrelse, der findes i systemkonfigurationen. Dette sker typisk lige efter, at brugeren opgraderer til en ny lagerdisk. I dette tilfælde skal du være i stand til at løse problemet ved at opdatere Intel Rapid Storage Technology Driver til den nyeste.
- Intel Matrix Storage er i konflikt med en lignende driver - Dette værktøj er kendt for at udløse denne særlige fejl i tilfælde, hvor brugeren også har installeret en dedikeret eller generisk driver, der bringer den samme funktionalitet. Hvis dette scenario gælder for din situation, skal du være i stand til at løse problemet ved at afinstallere Intel Matrix Storage-værktøjet.
- Systemfilkorruption - En anden mulig synder, der vil udløse 0x8e5e0247-fejlen, er korruption i systemfiler. Der er bekræftede tilfælde, hvor denne særlige fejlkode blev løst, efter at berørte brugere identificerede og reparerede beskadigede genstande med hjælpeprogrammer som SFC eller DISM. Hvis korruption er mere alvorlig, bør en reparationsinstallation være den foretrukne metode.
Hvis et af ovenstående scenarier gælder for din type problem, giver denne artikel dig flere forskellige fejlfindingsstrategier. Nedenunder finder du flere metoder, som andre brugere i en lignende situation med succes har brugt til at løse 0x8e5e0247 fejl kode.
Hvis du vil forblive så effektiv som muligt, råder vi dig til at følge nedenstående potentielle rettelser i rækkefølge, da vi bestilte dem efter effektivitet og sværhedsgrad. Du skal til sidst snuble over en metode, der giver dig mulighed for at løse problemet uanset den skyldige, der forårsager det.
Lad os begynde!
Metode 1: Opdatering af Intel Rapid Storage Technology
Hvis du begyndte at få denne fejlmeddelelse efter opgradering af din pc-konfiguration med en ny harddisk eller SDD, er chancerne for, at problemet opstår på grund af en gammel Intel Rapid Storage Technology-driver, der ikke ved, hvordan man arbejder med din nuværende drevstørrelse.
Hvis dette scenarie er relevant, skal du være i stand til at løse problemet ved at opdatere din Intel Rapid Storage Technology-driverversion til den nyeste ved hjælp af de officielle kanaler. Lignende brugere, der kæmper for at løse den samme fejlmeddelelse, har rapporteret, at de formåede at løse problemet på ubestemt tid efter at have fulgt instruktionerne nedenfor.
Her er hvad du skal gøre for at opdatere Intel Rapid Storage Technology-driveren:
- Besøg dette link (her) og klik på den nyeste version af Intel Rapid Storage Technology (Intel RST) chauffør.
- Når du kommer til det næste skærmbillede, skal du kigge i skærmbilledet til venstre på skærmen og downloade OpsætningRST eksekverbar.
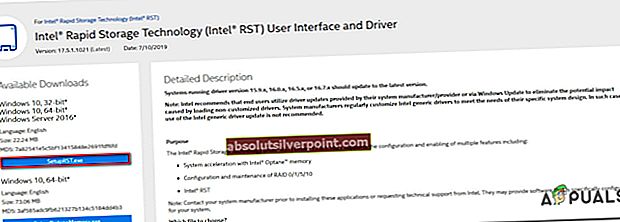
- Derefter skal du acceptere ToS og vente til download er afsluttet.
- Når installationens eksekverbare fil er downloadet, skal du dobbeltklikke på den og følge vejledningen på skærmen for at fuldføre installationen af den nyeste version af Intel RST-driveren.
- Når installationen er afsluttet, skal du genstarte computeren manuelt, hvis du ikke bliver bedt om det.
- Når den næste opstartssekvens er afsluttet, skal du gentage den handling, der tidligere udløste 0x8e5e0247 fejl kode, og se om problemet er løst.
Hvis du stadig ser det samme problem, skal du gå ned til næste metode nedenfor.
Metode 2: Afinstallation af Intel Matrix Storage
Som det viser sig, at hvis du bruger Intel Matrix Storage, men du også har installeret Intel Rapid Storage-driveren (eller AMD-ækvivalent), er chancerne for, at du ser 0x8e5e0247 fejl kode på grund af en konflikt mellem de to drivere, der grundlæggende gør det samme.
I dette tilfælde skal du være i stand til at løse problemet ved at bruge programmet Programmer og funktioner til at afinstallere Intel Matrix Storage-værktøjet. Flere brugere, der støder på det samme problem, har rapporteret, at fejlkoden ikke længere opstod efter at have fulgt instruktionerne nedenfor og genstartet deres computer.
Her er hvad du skal gøre:
- Trykke Windows-tast + R at åbne en Løb dialog boks. Skriv derefter “Appwiz.cpl” og tryk på Gå ind at åbne op for Programmer og funktioner hjælpeprogram.

- Når du er inde i Programmer og funktioner skærm, rul ned gennem listen over installerede applikationer og find Intel Matrix Storage. Når du ser det, skal du højreklikke på det og vælge Afinstaller fra genvejsmenuen.
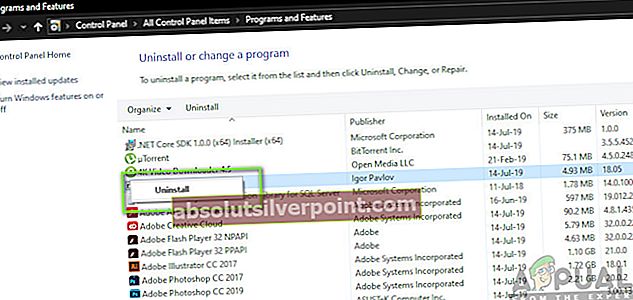
- Følg vejledningen på skærmen for at afslutte afinstallationen, og genstart derefter din computer.
- Ved næste opstartssekvens skal du se, om problemet er løst ved at gentage den handling, der tidligere udløste fejlen.
Hvis du stadig ser 0x8e5e0247 fejl kode, gå ned til næste metode nedenfor.
Metode 3: Udførelse af SFC- og DISM-scanninger
Et andet potentielt scenario med potentialet til at producere 0x8e5e0247 fejl kode er en slags systemfilkorruption, der hæmmer funktionaliteten i Windows Update eller Windows Fejlfinding. Hvis denne sag finder anvendelse, skal du være i stand til at løse problemet ved at rette korruption med hjælpeprogrammer som f.eks DISM (Deployment Image Servicing and Management) eller SFC (systemfilkontrol).
Begge disse værktøjer vil i sidste ende rette korrupte systemfiler, men de gør det på forskellige måder. SFC bruger en lokal cache til at erstatte beskadigede filer med sunde indstillinger, mens DISM bruger Windows Update til at downloade nye kopier.
Hvis du har mistanke om, at systemfilkorruption kan forårsage problemet, anbefaler vi, at du kører begge disse værktøjer i nedenstående rækkefølge. Her er hvad du skal gøre for at udføre SFC- og DISM-scanninger:
- Trykke Windows-tast + R at åbne en Løb vindue. Skriv derefter 'Cmd' og tryk på Ctrl + Skift + Enter for at åbne en forhøjet kommandoprompt. Når du ser UAC (brugerkontokontrol), klik Ja for at give administratoradgang.

- Når det lykkes dig at åbne en forhøjet kommandoprompt, skal du skrive følgende kommando og trykke på Gå ind at starte en SFC-scanning:
sfc / scannow
Bemærk: At stoppe denne scanning midt i dette kan medføre yderligere skade på dine systemfiler, så luk ikke CMD-vinduet eller sluk for din pc uventet, indtil scanningen er afsluttet. Husk, at det afhængigt af dine pc-specifikationer og din lagerplads kan tage flere timer.
- Når SFC-scanningen er afsluttet, skal du genstarte din computer og se, om problemet er løst, når den næste opstartssekvens er afsluttet.
- Hvis du stadig støder på 0x8e5e0247 fejlkode, følg trin 1 igen for at åbne en anden forhøjet CMD-prompt, men skriv denne gang kommandoen nedenfor for at starte en DISM-scanning:
DISM / Online / Oprydningsbillede / RestoreHealth
Bemærk: Husk, at DISM har brug for en pålidelig internetforbindelse for at downloade sunde kopier af de filer, der er plettet af korruption, så sørg for at du bruger en stabil internetforbindelse.
- Når proceduren er afsluttet, skal du genstarte din computer igen og se, om problemet er løst ved næste systemstart.
Hvis du stadig støder på 0x8e5e0247 fejlkode, gå ned til den sidste metode nedenfor.
Metode 4: Udførelse af en reparationsinstallation
Hvis de to indbyggede hjælpeprogrammer præsenteret ovenfor ikke tillod dig at løse 0x8e5e0247 fejlkode,Det er sandsynligt, at dit system kæmper med alvorlig korruption (muligvis påvirker nogle vigtige OS-filer).
Hvis dette scenarie er anvendeligt, skal du være i stand til at løse problemet og undgå en ren installation ved at udføre en reparationsinstallation i stedet. Denne procedure nulstiller alle Windows-komponenter, herunder opstartsdata. Men den gode ting ved denne metode er, at den efterlader alle dine personlige filer intakte - Dette betyder, at dine applikationer, brugerindstillinger og medier (billeder, videoer, dokumenter) ikke slettes.
Hvis du beslutter at gå til en reparationsinstallation, kan du følge instruktionerne i denne artikel (her).