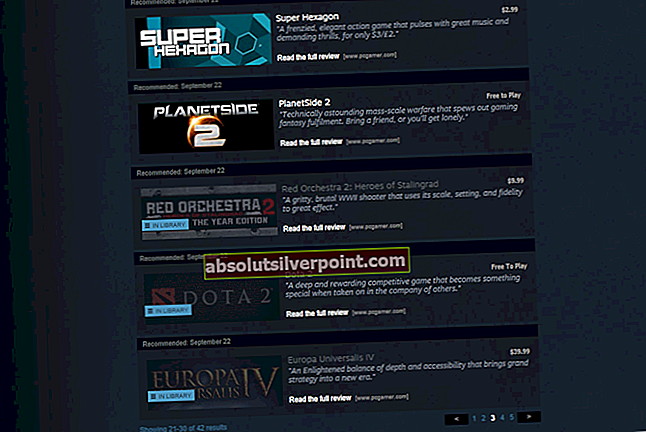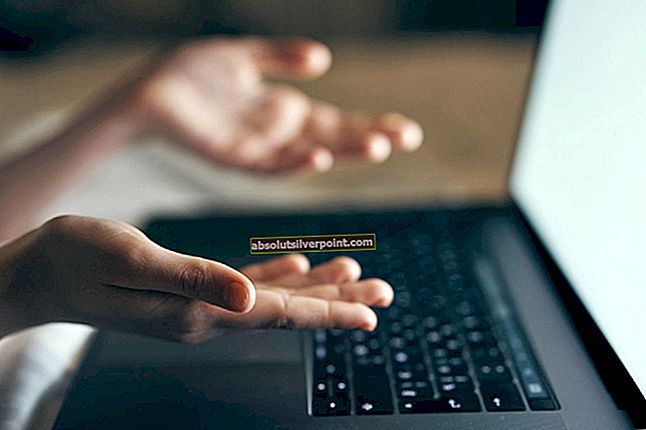Adobe-læser er det bedste valg for kunder siden næsten et årti på alle platforme derude. Adobe-læser er fyldt med meget nyttige funktioner ud over normale visningsfunktioner. Der er dog tilfælde, hvor Adobe Reader overhovedet ophører med at arbejde.

Enten åbner applikationen ikke, eller den går ned, når du indlæser en PDF. Denne adfærd ses normalt, når en Windows Update er installeret på computeren. Der har været adskillige sager, som brugere har oplevet i nogen tid. Løsningerne til dette emne er meget enkle og ligetil. Sørg for at starte fra toppen og arbejde dig ned i overensstemmelse hermed.
Hvad får Adobe Reader til ikke at fungere i Windows 10?
Ud over at Windows-opdateringer er den primære årsag, er der også flere andre grunde til, at din Adobe Reader muligvis ikke fungerer korrekt på din computer. Nogle af dem er anført nedenfor:
- Korrupt installation: Der er nogle tilfælde, hvor installationen af Adobe Reader er blevet ødelagt. Dette er meget almindeligt og løses normalt ved geninstallation og sletning af restfilerne.
- Beskyttet tilstand: Den beskyttede tilstand i Adobe tilføjer et ekstra lag af sikkerhed til din læser. Dette sikkerhedslag fungerer undertiden ikke og får læseren til ikke at indlæse PDF-filer.
- Windows opdatering: Som nævnt i starten er Windows-opdateringer den største synder, hvorfor Adobe Reader ikke fungerer korrekt og går ned. Dette problem løses normalt ved at køre applikationen i kompatibilitetstilstand.
- Administrationsrettigheder: Som al anden software kræver Adobe også undertiden administrative rettigheder for at køre applikationen. Med den voksende sikkerhedsarkitektur i Windows er dette meget almindeligt og bliver normalt en nødvendighed efter en Windows Update.
Før du starter med løsningerne, skal du sørge for at prøve at åbne en gyldig PDF-fil. Hvis du prøver at åbne en ødelagt eller en, der er skadelig, fungerer læseren muligvis ikke. Sørg også for, at du er logget ind som administrator.
Løsning 1: Deaktivering af beskyttet tilstand
For at give mere sikkerhed for brugere, der bruger Adobe-læser, introducerede virksomheden 'beskyttet tilstand' for et stykke tid siden, som er designet til at starte PDF-filen i et sandkassemiljø. Dette betyder, at applikationen starter PDF'en i et begrænset miljø, hvor den ikke har adgang til den udvendige computerarkitektur; dermed giver mere sikkerhed. Denne tilstand er kendt for at forårsage problemer, så vi deaktiverer den og kontrollerer, om dette ændrer noget.
- Åbn Adobe Acrobat DC-applikationen på din computer, og klik på Rediger> Indstillinger til stede i den øverste navigationslinje (du kan også trykke på Ctrl + K for at starte menuen med det samme).
- Vælg nu indstillingen Sikkerhed (forbedret) til stede i venstre navigationsrude og fjern markeringen følgende muligheder:
Aktivér beskyttet tilstand ved opstart Aktivér forbedret sikkerhed

- Gem dine ændringer og afslut. Nu genstart applikationen, og kontroller, om Adobe-læser fungerer som forventet.
Løsning 2: Ændring af kompatibilitet og administrative indstillinger
Det er kendt, at Windows-opdateringer forstyrrer Adobe Acrobats indstillinger og får det til ikke at starte korrekt. Adobe-læser er forbundet med så mange moduler og applikationer i baggrunden, såsom at linke til standardprogrammer osv. Når Windows startede en opdatering, ødelagde det sandsynligvis Adobe-læser. Vi vil ændre kompatibilitetsindstillingerne og kontrollere, om dette løser noget.
- Trykke Windows + E. for at starte Windows Stifinder på din computer og navigere til følgende placering:
C: \ Program Files (x86) \ Adobe \ Acrobat Reader DC \ Reader
- Højreklik på Adobe-eksekverbar (AcroRd32.exe eller et andet filnavn afhængigt af version) og vælg Ejendomme.
- Vælg Kompatibilitet fra toppen og tjek indstillingen Kør dette program i kompatibilitetstilstand til: Windows 7. Du kan også vælge Windows XP. Nu kontrollere muligheden for Kør dette program som administrator.

- Tryk nu ansøge for at gemme ændringer og afslutte. Genstart computeren, og kontroller, om problemet er løst.
Løsning 3: Reparation og installation af nyeste programrettelse
Hvis begge ovenstående metoder ikke fungerer, er der muligvis en chance for, at dine installationsfiler er korrupte, eller at nogle af deres dele mangler. Vi kan altid fortsætte med en ny installation, men inden vi prøver det, er det altid klogt at reparere eller opdatere applikationen til den nyeste version. Adobe frigiver også opdateringer for at introducere nye funktioner og rette fejl.
- Åbn Adobe Acrobat DC-applikationen på din computer.
- Trykke Hjælp fra den øverste bjælke og klik Reparationsinstallation.

- Der vises en prompt, der beder dig om at bekræfte dine handlinger. Trykke Ja for at fortsætte og fortsætte med instruktionerne på skærmen.

- Vælg også indstillingen Søg efter opdateringer så Adobe begynder at scanne efter tilgængelige programrettelser til download og installation. Hvis der installeres opdateringer, skal du genstarte din computer og kontrollere, om problemet er løst.
Løsning 4: Geninstallation af Adobe Reader
Hvis alle ovenstående metoder ikke fungerer, har vi kun mulighed for at geninstallere Adobe Reader fra bunden. For at sikre, at der ikke er nogen rester af den gamle applikation, der stadig lurer på din computer, sletter vi også alle de filer, der findes i dine brugerindstillinger og programdata. Sørg for, at du er logget ind som administrator.
- Tryk på Windows + R, skriv “appwiz.cpl”I dialogboksen, og tryk på Enter.
- Når du er i applikationsadministratoren, skal du søge efter posten Adobe Acrobat Reader DC. Højreklik på applikationen, og vælg Afinstaller.

- Genstart computeren korrekt, og tryk på Windows + E for at starte File Explorer. Naviger nu til følgende placeringer og slet alle Adobe Acrobat-relaterede mapper fra telefonbøgerne. Sørg for, at du er logget ind som administrator.
I nedenstående adresse svarer {brugernavn} til din computers brugernavn.
C: \ Brugere \ {brugernavn} \ AppData \ Local \ Adobe \ Acrobat C: \ Program Files (x86) \ Adobe \ Acrobat Reader DC
- Nu genstart computeren igen, og fortsæt med følgende trin.
- Naviger til det officielle Adobe Download-websted, og download programmet til et tilgængeligt sted.

- Højreklik på installationsfilen, og vælg Kør som administrator. Følg instruktionerne på skærmen for at installere applikationen. Kontroller nu, om problemet er løst.
Løsning 5: Rulning af Windows Update tilbage
Som vi har nævnt i hele artiklen, er Windows-opdateringer en af hovedårsagerne til, at Adobe Acrobat ikke fungerer korrekt. Hvis du ikke kan løse problemet med Adobe Reader, der ikke fungerer på din computer, selv efter at have fulgt alle ovenstående løsninger, er den eneste løsning at afinstallere den seneste opdatering, der er installeret på din computer. Sørg for at tage backup af dine filer og data, inden du fortsætter, da dette kan fjerne nogle af dem.
- Tryk på Windows + I for at starte appen Indstillinger. Vælg nu Opdateringer og sikkerhed fra listen over underoverskrifter.
- Klik nu Opdater historik fra listen over valgmuligheder.

- Klik nu på Afinstaller opdateringer til stede øverst på skærmen.

- Naviger ned til Microsoft Windows. Her vises alle opdateringerne. Højreklik på den opdatering, som du mener forårsager problemet, og vælg Afinstaller.

- Windows afinstallerer nu opdateringen fra din computer. Genstart computeren, og kontroller, om Acrobat fungerer. Hvis det stadig ikke sker, skal du følge løsning 4 igen.