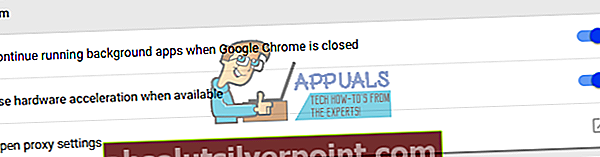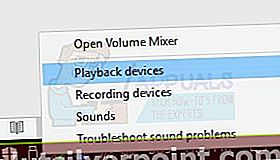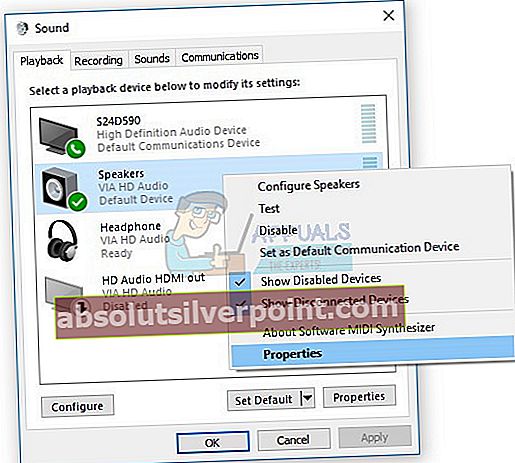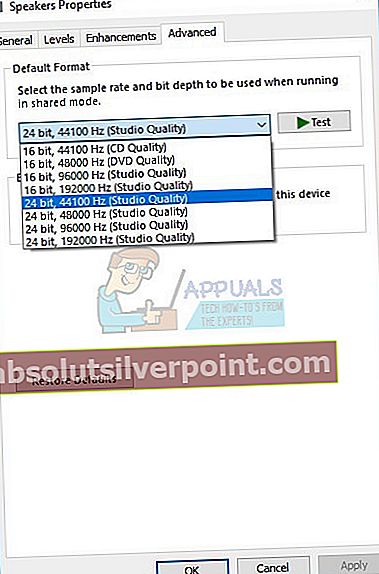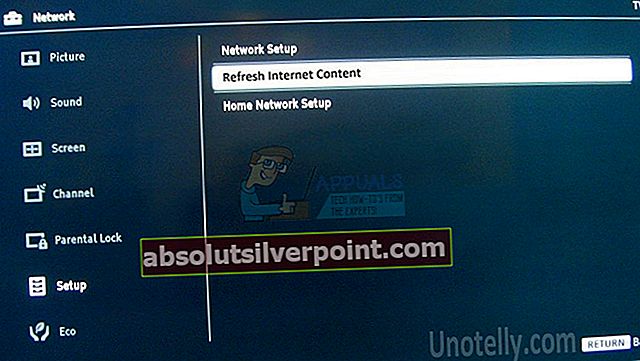Der er dage, hvor vi har brug for at slappe af og nyde nogle film eller tv-serier på Netflix. Du kan se Netflix-film og tv-shows online eller streame direkte til din pc, MAC, tablet, smartphone, smart-tv, spilkonsol og mere. Hvis du ikke bruger Netflix, anbefaler vi dig at oprette konto og aktivere prøveversion på 30 dage. Du kan gøre det via dette LINK. Streaming af film og tv-shows er virkelig enkel, alt hvad du behøver er at køre Netflix-applikationen og streame din yndlingsfilm. Få brugere opfordrede til problemer med streaming af videoer på Netflix og Google Play. Netflix kan ikke afspille videoer på grund af fejlkode m7361-1253 og Google Play på grund af fejlkode 2. Der er sandsynligvis sammenhæng mellem disse to fejl, og en løsning kan løse begge problemer, symptom er en, streaming af videoer er ikke mulig.
Så hvad sagde Netflix for fejl m7361-1253? De sagde: “Hvis du oplever fejlkoden M7361-1253, mens du ser på din PC eller Mac-computer, skyldes det typisk et netværksforbindelsesproblem, der ikke tillader din computer at oprette forbindelse til Netflix. Følg fejlfindingstrinene for at løse problemet. “Disse trin nulstiller din computer eller notesbog og kontrollerer internetforbindelsen. Dette problem opstod på computere, notebooks og tv'er. De fleste brugere sagde, at de kun har problemer med Google Chrome. Hvis du bruger Kaby Lake-processor og den nyeste version af Google Chrome, kan du ikke se videoer på grund af inkompatibilitet mellem Google Chrome og Kaby Lake-processor, og det skal løses af Netflix. Dette problem kan forekomme i Google Chrome, hvis du heller ikke bruger Kaby Lake-processor. I det første tilfælde skal du ændre din internetbrowser, og i andet tilfælde skal du løse problemet i Google Chrome. Der er en anden grund til dette problem, herunder problem med operativsystem eller applikation, problem med lydsamplingsfrekvens og andre.
Hvad med Google Play-fejl? Dette opstod, fordi din Google Play ikke skal opdateres, og du skal opdatere den.
Vi skabte få metoder, der hjælper dig med at løse problemet på dine computere, notebooks og tv'er.
Metode 1: Genstart dit operativsystem eller program
Dette sker, når brugeren frakobler øretelefonerne og derefter tilslutter dem igen for hurtigt, og derefter kan Netflix ikke fungere på grund af fejl M7361-1253. Løsning på dette er at genindlæse programmet og fortsætte med at se Netflix-video. Netflix anbefaler brugere at nulstille deres operativsystem og applikation, så du også kan medtage dette som en løsning.
Metode 2: Deaktiver / aktivér hardwareacceleration
Hardwareacceleration i Google Chrome giver en bedre grafisk oplevelse, når du streamer videoer online. Nogle gange kan hardwareacceleration skabe et problem med videoer, du vil streame, forsinke din mus og andre problemer, og den bedste løsning er at deaktivere eller aktivere hardwareacceleration. Hvis du kun har problemer, når du bruger Google Chrome, anbefaler vi dig at nulstille hardwareacceleration ved at deaktivere og aktivere den. Vi viser dig, hvordan du gør det i Google Chrome, version 60.0.3112.78.
- Åben Google Chrome
- Åben Indstillinger øverst til højre (tre prikker)
- Klik på FremskredenIndstillinger
- Under System, naviger til Brug hardwareacceleration, når den er tilgængelig
- Deaktiver og så aktivere hardware acceleration
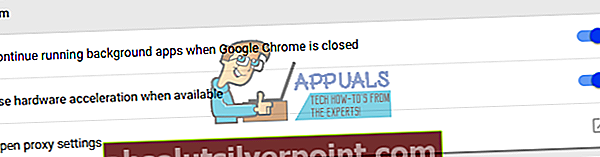
- Genstart Google Chrome
- Spil videoer på Netflix
Metode 3: Brug en anden internetbrowser
Du bliver nødt til at ændre din internetbrowser, og derefter kan du fortsætte med at streame videoer på Netflix. Hvis du bruger Windows 10, kan du køre Edge, Internet Explorer, eller du kan downloade og installere den nyeste version af Mozilla Firefox. Mozilla Firefox er gratis, stabil og pålidelig internetbrowser, som du kan downloade på dette LINK. Hvis du bruger operativsystemer, fra Windows XP til Windows 8.1, kan du ikke bruge Edge, men du kan bruge Internet Explorer eller Mozilla Firefox. Der er også en anden internetbrowser, du kan downloade og installere, herunder Opera osv ...
Du kan også prøve at streame Netflix-video ved hjælp af Google Chrome Canary. Så hvad er forskellen mellem Google Chrome og Google Chrome Canary? Google Chrome Canary har den nyeste af de nye Chrome-funktioner. den er designet til udviklere og early adopters og kan undertiden gå helt i stykker. Hvis du vil downloade og installere Google Chrome Canary, skal du åbne dette LINK og klikke Download Chrome Canary.
Metode 4: Skift lydeksempelhastighed
Få brugere løste deres problem ved at ændre lydprøvefrekvensen. Samplingshastighed er antallet af prøver af lydbærer pr. Sekund. Det måles i Hertz eller kilo Hertz. Du bliver nødt til at ændre samplingsfrekvensen på dine afspilningsenheder.
Til Windows Vista, Windows 7, Windows 8, Windows 8.1 og Windows 10
- Retklik på højttaler i nederste højre hjørne på proceslinjen
- Vælg Afspilningenheder
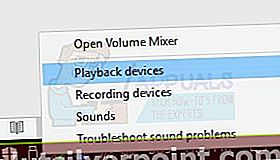
- Vælg din afspilningsenhed der har grønt flueben
- Retklik på din afspilningsenhed, højttaler eller hovedtelefon, og klik på Ejendomme
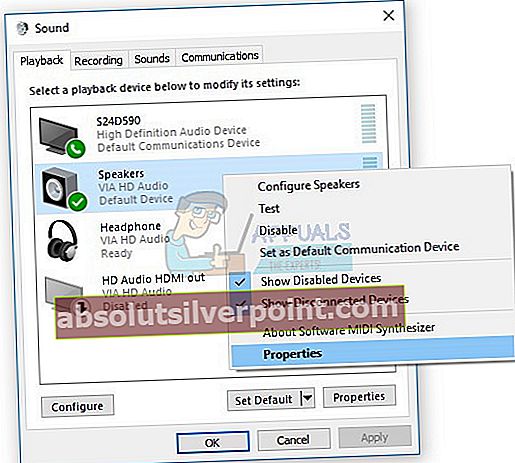
- Åben Fremskreden fanen
- Lave om lydeksempelhastighed til lavere eller højere frekvens. Vi anbefaler dig at teste, hvilken frekvens der er den bedste løsning på dit problem.
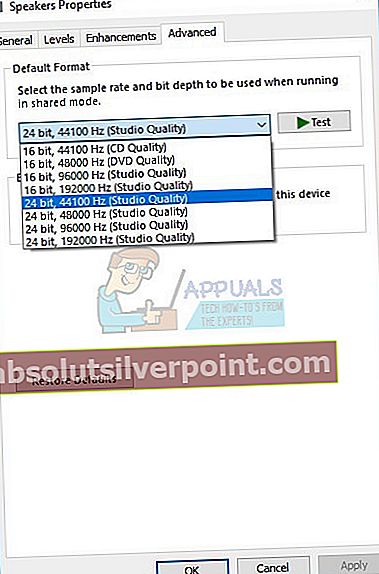
- Klik på ansøge og så Okay
- Spil videoer på Netflix
Metode 5: Installer et andet operativsystem
Hvis du prøvede alle disse løsninger og ikke løste dit problem, er den sidste metode, du kan prøve, at geninstallere dit operativsystem. Vi anbefaler dig at udføre ren installation af dit operativsystem, drivere og den nyeste version af det program, du bruger, inklusive internetbrowsere. Vi anbefaler heller ikke, at du opgraderer dit operativsystem eller dine applikationer, fordi fejl M7361-1253 muligvis bliver her.
Hvad med Google Play-fejl?
Når du har løst problemet med Netflix-fejlkode M7361-1253, skal du kontrollere, om din Google Play fungerer godt, og det program, du bruger, og er der fejlkode 2 stadig der. Hvis der stadig er fejlkode, anbefaler vi dig at opdatere din Google Play- og Netflix-applikation. Derefter kan du afspille videoer via Google Play.
LØSNINGER TIL TV
Metode 1: Deaktiver Netflix-konto
Hvis du ikke kan streame videoer på Netflix på dit tv Hvis du ikke kan se videoer på Netflix, skal du deaktivere din Netflix-konto. Få brugere løste dette problem ved at deaktivere Netflix-konto på LG Smart TV. Vi viser dig, hvordan du gør det:
- Løb Netflix-app på dit tv
- Følg denne sekvens ved hjælp af din pil på fjernbetjeningen: OP, OP, NED, NED, VENSTRE, HØJRE, VENSTRE, HØJRE, OP, OP, OP, OP
- Vælg Deaktiver

- Vælg Afslut
- Genstart Netflix-app
- Skilti ved hjælp af din Netflix-konto
- Spil videoer
Metode 2: Opdater internetindhold
Nogle gange, når du ikke kan modtage og indlæse noget indhold fra internettet, er den bedste løsning at opdatere internetindhold for at modtage tilgængelige internetindholdstjenester. Vi anbefaler dig at kontrollere teknisk dokumentation for dit smart-tv eller netværksmedieafspiller, og du bør prøve at finde et afsnit om opdatering af internetindhold.
- Naviger til Indstillinger på dit tv eller netværksmedieafspiller
- Vælge Netværk
- Vælg Opdater internetindhold
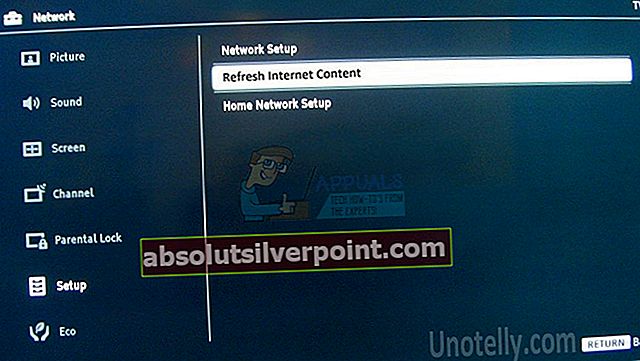
- Åben Netflix app
- Spil videoer til
Metode 3: Geninstaller Netflix-applikationen
Få brugere løste deres problem på Panasonic Smart TV ved at geninstallere Netflix-applikationen. Du bør læse teknisk dokumentation for dit tv og finde afsnittet om anvendelse, afinstallation og installation.
- Afinstaller aktuelle Netflix-applikation
- Genstart dit tv
- Installere den nyeste Netflix-applikation