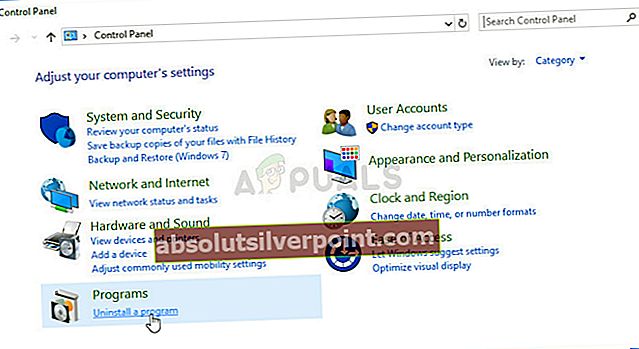Steam-fejlkode 41 vises på følgende linjer: “Dampserverne er for travle til at håndtere din anmodning”, og det forhindrer folk i at spille forskellige spil, de har installeret og downloadet via Steam, og det vises, når brugerne faktisk prøver at starte spillet.
Nogle gange kan fejl faktisk blive beskyldt for Steam-serveres forretning, men når fejlen vises konstant, kan den være mistænkelig, og problemet kan ofte løses uden at vente på, at Steam-servere bliver tilgængelige, da det måske ikke engang er skyld i problemet, på trods af fejlmeddelelsen.

Hvorfor vises Steam-fejlkode 41?
Der er forskellige årsager til denne fejl, og de adskiller sig generelt fra spil til spil, men de mest almindelige årsager kan behandles let, og de er som følger:
- Dit antivirus, der forstyrrer Steam, kontrollerer, om der er opdateringer til spillet. Brugere har rapporteret, at fejlen altid dukkede op, når antivirusprogrammet søgte efter opdateringer eller kørte en scanning på computeren.
- Gamle grafikdrivere er også en kendt synder, og du bør opdatere dem så hurtigt som muligt.
- Manglende spilfiler kan ødelægge oplevelsen for dig, og du bliver nødt til at kontrollere integriteten af spilfiler for at fortsætte med at spille spillet.
- At vælge Steam Beta eller bruge Windows Game Mode på Windows 10 har også forårsaget, at fejlen 41 vises på Steam, så sørg for at tjekke den ud.
Løsning 1: Deaktiver dit antivirusprogram
Hvis dit antivirus udfører en scanning eller søger efter en opdatering, kan det være nyttigt at deaktivere det antivirusprogram, du har installeret under spillet, og genaktivere det bagefter. Forsøg ikke at glemme at genaktivere det, fordi det efterlader din computer sårbar over for malware. Windows 10-brugere har også Windows Defender kørende, hvis der ikke er noget andet antivirus, så det anbefales, at du også deaktiverer det.
- Deaktiver dit antivirusprogram. Bemærk, at processen for hvert antivirus er forskellig. Alligevel kan de fleste af dem deaktiveres ved at højreklikke på deres ikon fra systembakken (nederste højre del af skærmen) og vælge den rigtige mulighed.
- Men hvis du er en Windows 10-bruger, skal du deaktivere Windows Defender, hvis du ikke har noget andet antivirus installeret. Højreklik på skjoldikonet på proceslinjen, og klik på Åbn.
- Alternativt kan du åbne appen Indstillinger ved at klikke på Start-menu-knappen og klikke på tandhjulsikonet lige over knappen Start-menu. Klik for at åbne sektionen Opdatering og sikkerhed og navigere til fanen Windows Sikkerhed. Klik på Åbn Windows Defender Security Center øverst i vinduet.

- Når Windows Defender Security Center åbnes, skal du klikke på skjoldikonet under startknappen, åbne Virus & trusselsbeskyttelsesindstillinger og slå Realtidsbeskyttelse og Cloudbaseret beskyttelse fra for at deaktivere Defender.
- Naviger til browserikonet (andet fra menuen til højre) og sluk for Kontroller apps og filer.

- Dette deaktiverer Defender, mens du spiller spillet. Glem ikke at vende tilbage for nemt at vende tilbage til de ændringer, du har foretaget under disse trin. Kontroller, om fejlen stadig vises, når du starter et spil på Steam.
Løsning 2: Sluk for spiltilstand på Windows 10
Hvis du er en Windows 10-bruger, bruger du muligvis Game Mode, som er en indbygget funktion, der kan ses fra appen Indstillinger, men den kan ikke deaktiveres ved hjælp af den samme. Det kan dog deaktiveres fra spilbjælken, og det skal hjælpe dig med at løse problemet, som det gjorde for andre brugere med det samme problem.
- Brug Windows-tasten + G-tastekombinationen for at åbne spilbjælken.
- Hvis denne knapkombination ikke giver nogen resultater, kan du åbne appen Indstillinger ved at klikke på Start-menu-knappen og klikke på tandhjulsikonet lige over Start-menu-knappen. Klik for at åbne Gaming-sektionen og navigere til fanen Game bar.

- Sørg for, at skyderen under "Optag spilklip, skærmbilleder og udsendelse ved hjælp af Game bar" er aktiveret.
- Rul ned og kontroller, om genvejen "Åbn spilbjælken" er indstillet til Win + G. Hvis den er indstillet til noget andet, skal du i stedet bruge denne tastekombination.

- Når spilbjælkevinduet åbnes, skal du finde knappen i slutningen, og teksten Slå spiltilstand til skal vises i midten. Klik på den for at deaktivere den, og se om du er i stand til at spille dit Steam-spil nu.
Løsning 3: Kontroller integrationen af spilfiler
Dette er en metode, der kan være nyttig, hvis du for nylig har gennemgået en systemopdatering eller opdateringen i spillet. Bekræftelse af spilfilernes integritet er en Steam-funktion, da den giver dig mulighed for at downloade ødelagte eller manglende filer fra spillets mappe og muligvis løse fejlen 41 på Steam.
- Åbn Steam ved at dobbeltklikke på genvejen på skrivebordet eller ved at søge efter den i Start-menuen. Windows 10-brugere kan også søge efter det ved hjælp af Cortana, begge ved siden af Start-menuen, afhængigt af hvordan din pc er konfigureret.

- Naviger til fanen Bibliotek i Steam-klienten, og find det spil, der giver dig problemerne på listen over de spil, du ejer i dit bibliotek.
- Højreklik på spillets indgang i biblioteket, og vælg indstillingen Egenskaber i den kontekstmenu, der vises. Gå til fanen Lokale filer i vinduet Egenskaber, og klik på knappen Bekræft integritet af spilfiler.

- Vent på, at processen er færdig, afslut, og prøv at starte spillet for at se, om fejlkoden 41 stadig vises ved opstart.
Løsning 4: Slet spilets cache-mappe
Steam holder en mappe til hvert spil, hvor dens cache er gemt i AppData-mappen på din computer. På denne måde, hvis spillet sidder fast med en fejl som f.eks. Fejlkoden 41, kan du blot slette denne mappe og prøve at se om fejlen stadig vises. Følg nedenstående trin for at finde denne mappe.
- Brug Windows Logo Key + R-tastekombination for at åbne dialogboksen Kør. Sørg for at skrive "% appdata" i feltet uden anførselstegn, og klik på OK for at åbne denne placering.

- Alternativt kan du åbne File Explorer på din computer og navigere til mappen AppData. Find først og fremmest denne computer eller denne pc i højre navigationsskærm og klik på din lokale disk.
- Naviger til Brugere >> AppData. Hvis du ikke kan se mappen AppData, skyldes det, at mappen er skjult, og du ikke kan se den uden at ændre en bestemt indstilling i File Explorer.
- Klik på fanen "Vis" i File Explorer's menu, og klik på afkrydsningsfeltet "Skjulte emner" i sektionen Vis / skjul. File Explorer vil nu være i stand til at vise AppData-mappen, så dobbeltklik for at åbne den.

- Find en mappe, der hedder det problematiske spil, du prøver at foretage fejlfinding på. Højreklik på det, og vælg Slet-indstillingen i genvejsmenuen. Prøv at åbne spillet igen, og kontroller, om fejlen 41 er væk.
Løsning 5: Indstil visse startindstillinger i Steam
Disse lanceringsmuligheder gjorde det muligt for brugere at løse problemet på flere forskellige Steam-spil, men denne metode er mere en løsning, og du skal vente på et nyt spil eller Steam-opdatering, som skulle få problemet løst. Efter denne metode starter spillet i et vindue, men du kan bare maksimere det manuelt.
- Åbn Steam ved at dobbeltklikke på genvejen på skrivebordet eller ved at søge efter den i Start-menuen. Windows 10-brugere kan også søge efter det ved hjælp af Cortana, begge ved siden af Start-menuen, afhængigt af hvordan din pc er konfigureret.

- Naviger til fanen Bibliotek i Steam-klienten, og find det spil, der giver dig problemerne på listen over de spil, du ejer i dit bibliotek.
- Højreklik på spillets post på listen, og vælg Egenskaber i den kontekstmenu, der vises. Bliv på fanen Generelt i vinduet Egenskaber, og tryk på knappen Indstil startindstillinger.

- Indtast “safemode, fullscreen = 0” i vinduet Startmuligheder. Hvis der var nogle startmuligheder fra før i vinduet, skal du sørge for at adskille dem med et komma. Kontroller, om fejlen 41 stadig vises, når du kører det problematiske spil.
- Spillet starter i et vindue, men det maksimerer det, når det er lanceret, vil vende tilbage til det normale. Du kan også bruge Ctrl + Enter-tastekombinationen til den samme effekt.
Løsning 6: Fravælger Steam Beta
Steam Beta-programmet er designet til folk, der kan lide at få de nye opdateringer og funktioner før nogen andre, men problemet er, at disse funktioner undertiden er buggy, og de ender med at ødelægge spiloplevelsen for dem.
Fravalg af alle Steam-beta-programmer var i stand til at løse problemet for nogle brugere, der kæmpede med fejlen 41, da de startede spillet på Steam, så sørg for at prøve det også.
- Åbn din Steam PC-klient ved at dobbeltklikke på genvejen på skrivebordet eller ved at søge efter den i menuen Start og klikke på det første resultat.
- Klik på Steam-indstillingen i menuen øverst på klientens skærm, og vælg Indstillinger. Bliv i vinduet Indstillinger på fanen Konto og klik på knappen Skift under afsnittet Betadeltagelse.

- Et nyt vindue skal åbnes, så tjek igen under Beta-deltagelse, og klik for at åbne rullemenuen. Vælg indstillingen "BEMÆRK - Fravælge alle beta-programmer", og anvend de ændringer, du har foretaget. Prøv at åbne spillet igen og kontroller for fejlen.
Løsning 7: Opdater din grafikdriver
Opdatering af grafikdriveren har fungeret for nogle brugere, da problemet med næsten ethvert videospil undertiden kan bringes ned og skyldes på et grafikdriverproblem. Fejlen 41 på Steam er bestemt et underligt problem, og løsningen adskiller sig undertiden fra spil til spil, men opdatering af driveren vil bestemt ikke skade din computer, og det kan lige så godt løse problemet.
Opdatering af driveren:
- Åbn Start-menuen ved at klikke på dens knap nederst til venstre på skærmen, skriv "Enhedshåndtering" med Start-menuen åben, og vælg den fra listen over resultater ved blot at trykke på det øverste resultat.
- Du kan også bruge Windows Key + R-tastekombinationen for at åbne dialogboksen Kør. Skriv “devmgmt.msc” i det respektive felt, og klik på OK for at køre det.

- Da det er den grafikkortdriver, du vil opdatere på din computer, skal du udvide delen Displayadaptere ved at klikke på den højre pil ved siden af den, højreklikke på dit grafikkort og vælge indstillingen Afinstaller enhed.

- Bekræft alle dialoger, der kan bede dig om at bekræfte afinstallationen af den aktuelle videodriver, og vent på, at processen er afsluttet.
- Se efter din grafikkortdriver på enhedsproducentens websted, og følg deres instruktioner, som skal være tilgængelige lige der på siden. Sørg for at vælge den senest tilgængelige driver. Gem installationsfilen på din computer og kør den derfra. Din computer genstarter muligvis flere gange under installationen.
- Kontroller, om fejl 41 stadig vises, når du starter spillet.
Nvidia-drivere - Klik her!
AMD-drivere - Klik her!
Bemærk: Seneste drivere downloades og installeres ofte med Windows-opdateringer, så sørg for at holde din computers operativsystem opdateret, uanset hvad der sker. Windows Update skal køres automatisk, men alt, inklusive dig, har muligvis slået automatiske opdateringer fra.
Uanset hvilken version af Windows du bruger, skal du følge nedenstående trin for at opdatere din pc, da denne metode fungerer for alle builds og versioner af Windows:
- Start PowerShell-værktøjet ved at højreklikke på menuen Start og klikke på indstillingen Windows PowerShell (Admin) fra genvejsmenuen.

- Hvis du ser kommandoprompt i stedet for PowerShell i denne kontekstmenu, kan du også søge efter PowerShell i Start-menuen eller søgefeltet ved siden af den. Denne gang skal du sørge for at højreklikke på det første resultat og vælge Kør som administrator i menuen.
- I Powershell-konsollen skal du skrive “cmd” og være tålmodig for Powershell for at ændre brugergrænsefladen til det cmd-lignende vindue.
- I den "cmd" -lignende konsol skal du skrive kommandoen nedenfor og sørge for at klikke på Enter bagefter:
wuauclt.exe / updatenow
- Lad denne kommando køre i mindst en time, og se om der er fundet og installeret opdateringer på din computer.
Løsning 8: Afbryd din hjulkontrol
Nogle brugere har rapporteret, at visse spil simpelthen har problemer med hjulspilkontrollerne, og at de skal afbrydes fra din computer for at spillet skal fungere korrekt.
Frakobl blot controlleren fra din computer, og prøv at genåbne spillet for at se, om det fungerer nu. Hvis fejlkoden 41 ikke vises, har du fundet skylden i fejlen!
Løsning 9: Geninstaller det problematiske spil
Geninstallation af spillet ser ud som den sidste udvej, da spil i dag har en tendens til at tage mere og mere plads på folks computere. Dette betyder, at download- og installationsprocesserne er længere. Det er dog det værd, hvis du får et fungerende spil ud af det, og det er præcis hvad der sker, hvis metoderne ovenfor ikke har vist succes.
Afinstallation af spillet:
- Klik på startmenuknappen, og åbn Kontrolpanel ved at søge efter det. Du kan også klikke på tandhjulsikonet fra menuen Start for at åbne appen Indstillinger, hvis du bruger Windows 10.
- I kontrolpanelet skal du skifte til Vis som: Kategori øverst til højre og klikke på Afinstaller et program under afsnittet Programmer.
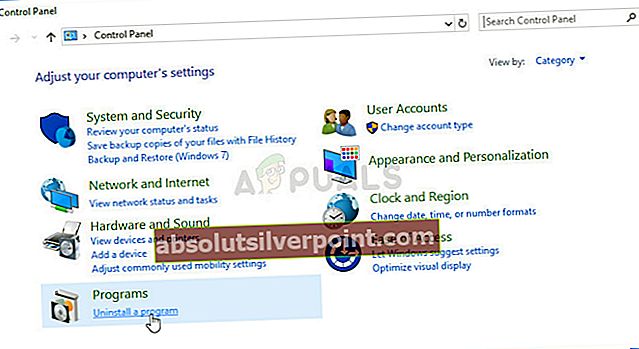
- Hvis du bruger Indstillinger på Windows 10, skal du klikke på Apps straks åbne en liste over alle installerede værktøjer og programmer på din pc.
- Find det problematiske spil på listen, enten i Indstillinger eller Kontrolpanel, klik på det en gang, og klik på knappen Afinstaller i det respektive vindue. Steam skal nu starte eller maksimere og beder dig om at bekræfte dit valg, og spillet skal afinstalleres.
Alternativ til Steam-brugere:
- Hvis du har installeret spillet via Steam, skal du åbne din Steam-klient ved at dobbeltklikke på dens ikon fra skrivebordet eller ved at søge efter det i Start-menuen, hvis du bruger Windows 7 eller ældre.

- Naviger til fanen Bibliotek i Steam-klientvinduet, og find det spil, der bare ikke starter i listen over de spil, du ejer i dit bibliotek.
- Højreklik på spillet, og vælg Afinstaller i genvejsmenuen.
- Bekræft de dialoger, der kan vises, og spillet skal fortsætte med at afinstallere.
For at geninstallere spillet skal du downloade det igen fra Steam. Spillet vil stadig være placeret i dit bibliotek, så højreklik bare på det, og vælg installationsindstillingen. Kontroller, om Steam-fejlkoden 41 stadig vises.