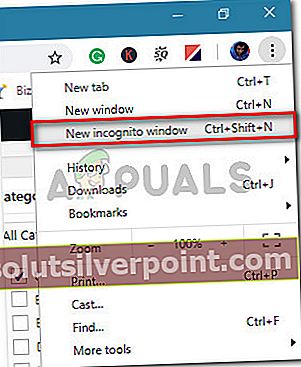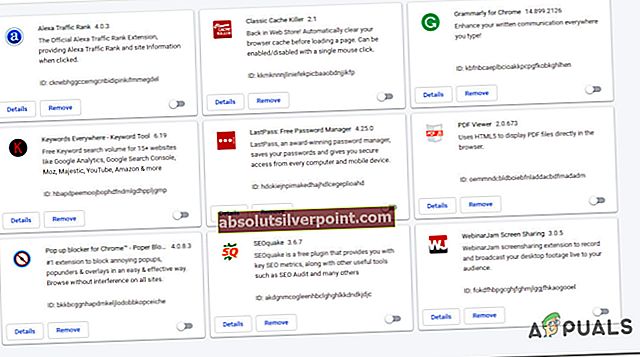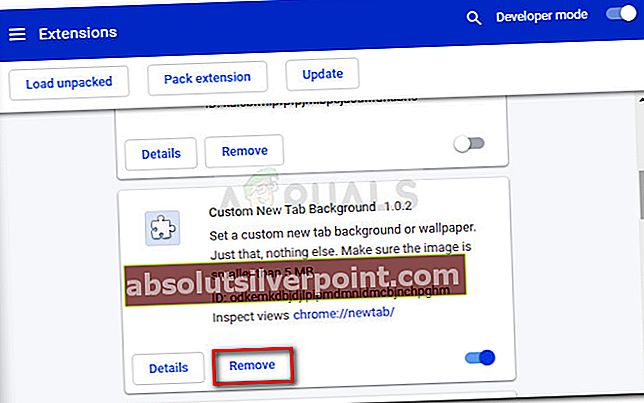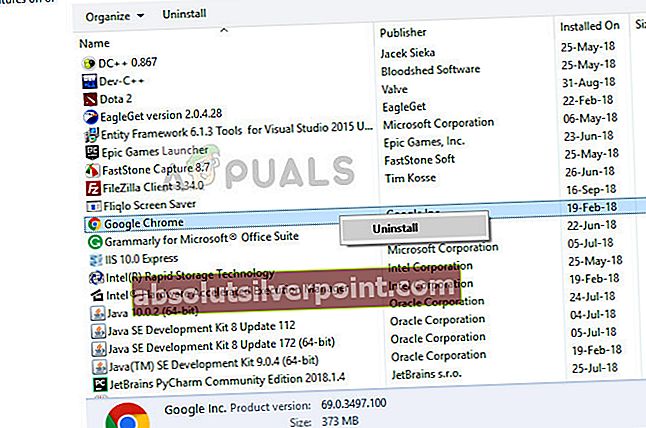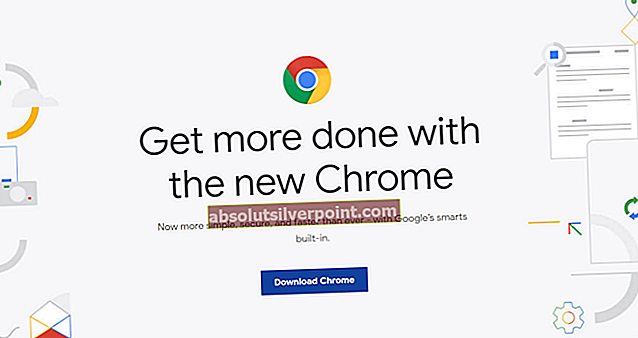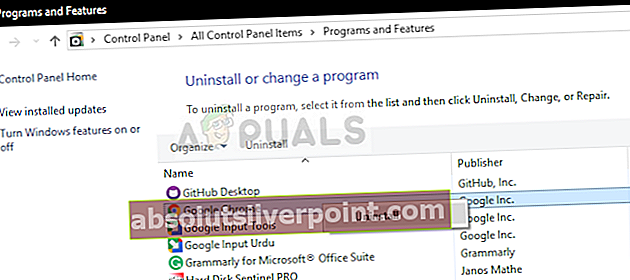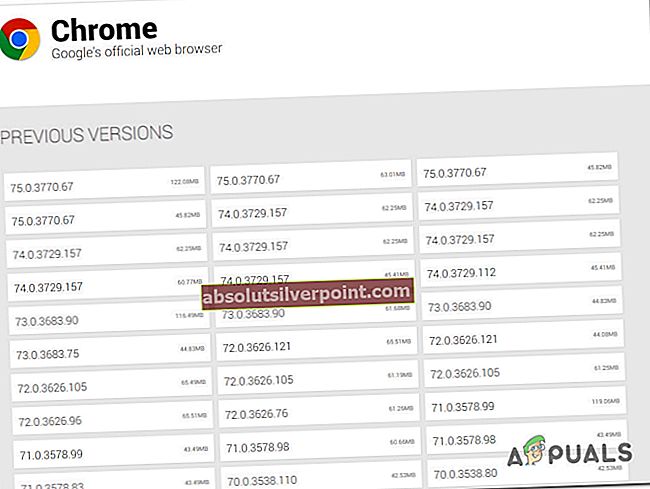Flere brugere har rapporteret, at de konstant ser det Google Chrome-downloads sidder fast på 100%. Dette ser ud til at ske uden nogen åbenbar grund med en række forskellige filer (små eller store). Mest berørte brugere rapporterer, at downloadet forbliver 100%, indtil de genstarter browseren, mens andre siger, at det for dem endelig er afsluttet efter 5 minutter eller deromkring. Problemet er ikke eksklusivt for en bestemt Windows-version, da det er bekræftet, at det forekommer i Windows 8.1, Windows 10 og Windows 7.

Hvad får Chrome-downloads til at forblive på 100%?
Vi undersøgte dette særlige problem ved at se på forskellige brugerrapporter og de reparationsstrategier, der ofte bruges til at løse dette særlige problem. Som det viser sig, er der flere potentielle synder, der har potentialet til at udløse dette problem:
- Server mangler indholdslængdeoverskriften - Hvis du bemærkede, at downloadet forbliver 100% i lang tid, før det endelig vises som afsluttet, er chancerne for, at problemet opstår, fordi serveren, du downloader fra, mangler overskriften "Indholdslængde". Hvis dette scenarie er anvendeligt, kan du ikke gøre noget ved det, da headeren Indholdslængde er valgfri.
- Filen blokeres af et tredjeparts Antivirus - Hvis du bruger et tredjepartsantivirus, er det muligt, at problemet skyldes en tredjeparts AV-suite, der insisterer på at scanne filen, når downloadet er færdig. Dette har potentialet til at komme i konflikt med Googles eget virusscanningsværktøj, hvilket måske ender med at gøre ventetiden meget længere end normalt. I dette tilfælde skal du være i stand til at løse problemet ved enten at stoppe realtidsbeskyttelsen af din 3. parts AV eller afinstallere det helt.
- En udvidelse forårsager problemet - Visse udvidelser (især downloadadministratorer) har potentialet til at bidrage til netop dette problem. Flere brugere i en lignende situation har rapporteret, at det lykkedes dem at lokalisere synderen ved at åbne Chrome i inkognitotilstand og derefter deaktivere installerede udvidelser (en efter en), indtil synderen blev afsløret.
- Korrupt installation af Chrome - Det er også muligt, at årsagen til dette problem er en forkert eller ufuldstændig Chrome-installation. Dette rapporteres typisk at forekomme, når en browserkaprer eller adware er fjernet af en sikkerhedspakke. Hvis dette scenario er relevant, skal du være i stand til at løse problemet ved at geninstallere Google Chrome helt.
- Chrome bug - Selvom vi ikke har været i stand til at bekræfte dette endnu, foreslår flere brugere, at problemet også kan opstå på grund af en uløst fejl. Nogle brugere har opdaget, at problemet ikke længere opstod ved at afinstallere den nyeste version og installere en ældre version (ældre end version 72.0).
Hvis du i øjeblikket kæmper for at løse den samme fejlmeddelelse, giver denne artikel dig flere forskellige fejlfindingstrin. Nedenfor finder du en samling af metoder, som andre brugere i et lignende scenario har brugt med succes til at løse problemet med Chrome-downloads forbliver 100%.
Hver potentiel løsning er bekræftet, at den fungerer af mindst en berørt bruger. For de bedste resultater anbefaler vi dig at følge metoderne i den rækkefølge, de præsenteres, da de er ordnet efter effektivitet og sværhedsgrad. En af dem er nødt til at løse problemet uanset den skyldige, der faktisk forårsager det.
Metode 1: Forebyggelse af tredjeparts antivirussoftware analyserer filen
Hvis du bruger en tredjeparts antiviruspakke, og du har grunde til at tro, at den har potentialet til at være overbeskyttende, er chancerne for, at sikkerhedspakken forhindrer filen i at blive tilgængelig for resten af systemet, før den formår at fuldføre virussen scanning.
Faktisk er der flere antiviruspakker, der vides at scanne færdige downloads, før de giver andre systemomspændende applikationer adgang til det. De mest populære er ESET Nod32, Malwarebytes Pro, ESET Endpoint, AVAST og AVG.
Hver gang denne procedure startes på en komprimeret fil, tager scanning meget mere end normalt. Dette er kendt for at forårsage pauser eller hænger - især på pc-konfigurationer med en traditionel harddisk.
Hvis dette scenarie gælder for dig, skal dit første forsøg være at søge i dine AV-indstillinger efter en indstilling, der deaktiverer kontrol af browserdownload - Men husk at gå denne rute betyder, at du efterlader dit system sårbart over for sikkerhedstrusler.

Et andet muligt scenario er, at tredjeparts-AV, der er aktiv på din computer, faktisk er i konflikt med Chromes egen virusscanningsfunktion. Hvis begge forsøger at scanne filen på samme tid, forbliver filen fast på 100%, indtil begge sikkerhedsscanninger er færdige.
Hvis du er irriteret over det faktum, at din download forbliver 100% i flere minutter, er en måde at løse problemet på at afinstallere eller deaktivere det tredjepartsantivirus, der forårsager holdup. Typisk kan du deaktivere tredjeparts Antivirus ved at højreklikke på dens ikon på bakkebjælken og bruge kontekstmenuen til at deaktivere realtidsbeskyttelsen.

Hvis du er fast besluttet på at afinstallere sikkerhedspakken fuldstændigt, er en effektiv måde at gøre det på at følge denne artikel (her). Det viser dig, hvordan du afinstallerer ethvert sikkerhedsprogram fuldstændigt, mens du sikrer, at du ikke efterlader nogen resterende filer.
Hvis denne metode ikke løste problemet eller ikke kunne anvendes til dit særlige scenario, skal du gå ned til den næste metode nedenfor.
Metode 2: Download af filen i inkognitotilstand
Som det viser sig, kan problematiske udvidelser også være ansvarlige for, at downloads sidder fast på 100%. I de fleste tilfælde rapporteres downloadadministratorer og sikkerhedsscannere, der er installeret som udvidelser i Chrome, som potentielle synder.
Heldigvis er der en måde at afgøre, om udvidelser faktisk forårsager dette problem eller ej. Ved at åbne din browser i inkognitotilstand og downloade den samme fil, der tidligere sidder fast på 100%, vil du tvinge Chrome til at udføre handlingen uden at bruge nogen installerede udvidelser.
Her er en hurtig guide til åbning af Chrome i inkognitotilstand og derefter identificere synderen, hvis problemet er løst:
- Åbn Google Chrome, og klik på handlingsknappen (ikon med tre prikker) øverst til højre på skærmen. Klik derefter på Nyt inkognitovindue fra genvejsmenuen.
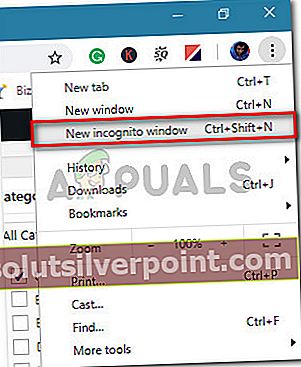
- Når du er inde Inkognitotilstand, naviger til downloadplaceringen, der tidligere sidder fast på 100%, og se om problemet stadig opstår.
- Hvis problemet ikke længere opstår, er det klart, at en af dine udvidelser forårsager problemet. I dette tilfælde skal du skrive “Krom: // udvidelser /” og tryk på Gå ind på få adgang til Udvidelse fanen i Google Chrome.
Bemærk: Hvis problemet stadig opstår, skal du gå ned til metode 3.
- Inde i Udvidelser fanen, deaktiver hver udvidelse individuelt, indtil alle er deaktiveret. Derefter skal du systematisk genaktivere dem en efter en og prøve at downloade filen igen efter hver, indtil du identificerer den skyldige udvidelse, der er ansvarlig for tilbageholdelsen.
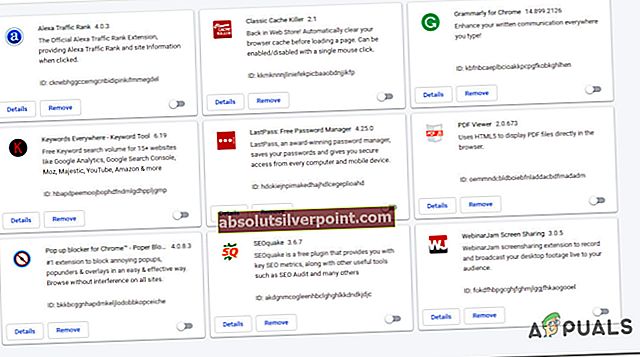
- Når det lykkes dig at identificere den udvidelse, der er ansvarlig for problemet, skal du klikke på Fjerne knap tilknyttet den udvidelse, der forårsager problemet.
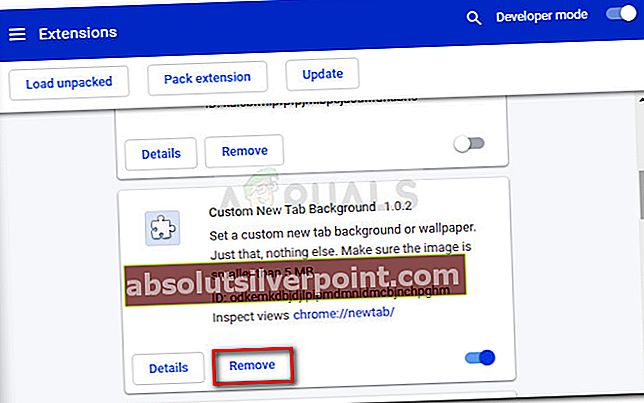
- Genstart din browser og se om problemet er løst.
Hvis du stadig ser dine Chrome-downloads sidde fast på 100%, skal du gå ned til næste metode nedenfor.
Metode 3: Geninstallation af Google Chrome
Som det viser sig, kan dette problem også opstå, hvis du bruger en stærkt forældet Chrome-version. Flere berørte brugere har rapporteret, at det lykkedes dem at løse problemet ved at afinstallere deres nuværende Chrome-version og derefter geninstallere den nyeste version.
Dette kan være effektivt i situationer, hvor problemet skyldes en defekt installation. Her er en hurtig guide til afinstallation og derefter geninstallation af Google Chrome:
- Trykke Windows-tast + R at åbne en Løb dialog boks. Skriv derefter “Appwiz.cpl” inde i tekstfeltet, og tryk på Gå ind at åbne op for Programmer og funktioner vindue.

- Når du er inde i Programmer og funktioner vindue, rul gennem listen over applikationer og find Google Chrome. Når du ser det, skal du højreklikke på det og vælge Afinstaller fra genvejsmenuen.
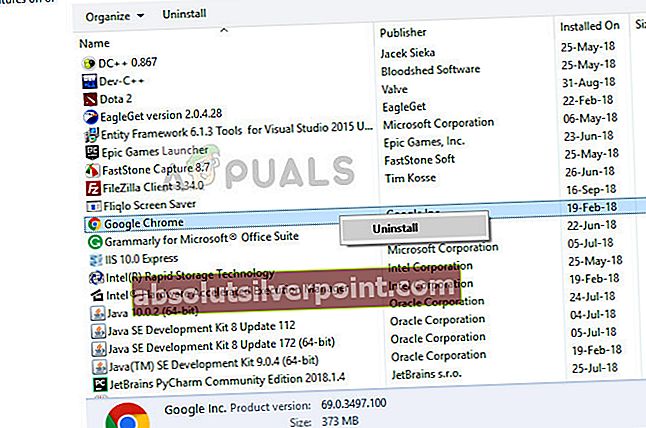
- Når afinstallationen er afsluttet, skal du genstarte computeren og vente til næste opstartssekvens er afsluttet.
- Åbn din standardbrowser, og naviger til dette link (her). Når du er der, skal du klikke på Download Chrome
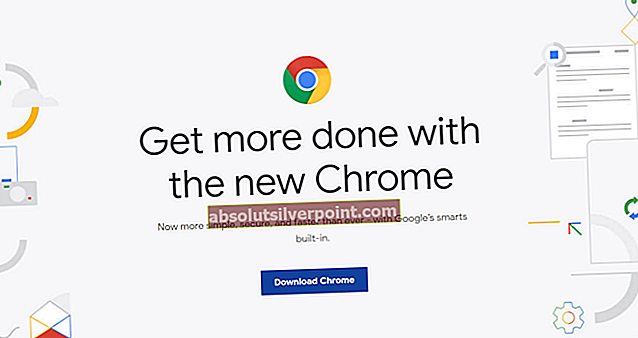
- Når installationsprogrammet er downloadet, skal du dobbeltklikke på det og følge vejledningen på skærmen for at installere den nyeste version af Google Chrome.
- Når installationen er færdig, skal du åbne Chrome, prøve at downloade den samme fil igen og se, om problemet er løst.
Hvis du stadig ser dine downloads sidde fast på 100%, skal du gå ned til næste metode nedenfor.
Metode 4: Installation af en ældre Chrome-version
Hvis ingen af metoderne ovenfor har hjulpet dig med at løse problemet, kan nedgradering til en ældre Chrome-version muligvis løse problemet for dig. Flere berørte brugere har rapporteret, at det lykkedes dem at omgå problemet ved at nedgradere til en Chrome-version, der var ældre end 73.0. I de fleste tilfælde har brugerne formået at løse problemet ved at installere version 72.0.3626.121.
Her er en hurtig guide til afinstallation af din nuværende Chrome-version og installation af en ældre version:
- Trykke Windows-tast + R for at åbne en dialogboks Kør. Skriv derefter “Appwiz.cpl” og ramte Gå ind at åbne op for Programmer og funktioner hjælpeprogram.

- Inde Programmer og funktioner, gå til højre rude og rul gennem listen over applikationer, indtil du finder Google Chrome. Når du ser det, skal du højreklikke på det og vælge Afinstaller fra genvejsmenuen. Følg derefter vejledningen på skærmen for at fuldføre afinstallationen.
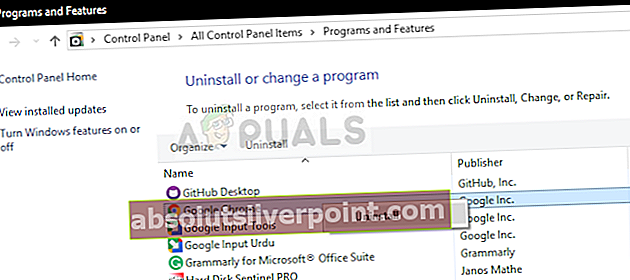
- Når afinstallationen er afsluttet, skal du genstarte din computer.
- Ved den næste opstartssekvens skal du åbne din standardbrowser og navigere til dette link (her) for at få en liste over tidligere Chrome-versioner.
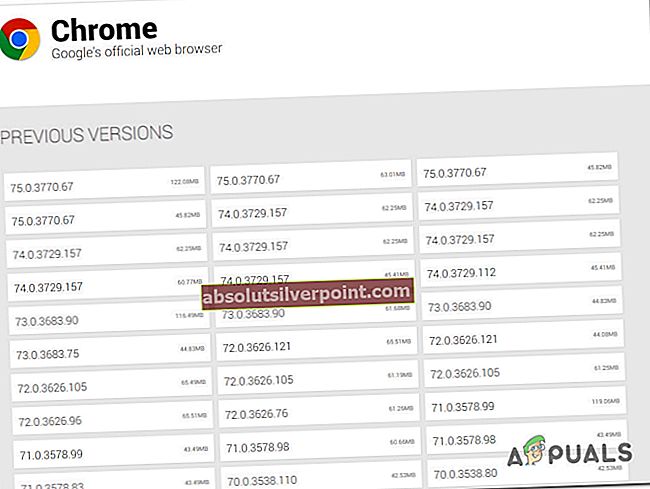
- Klik derefter på en version, der er ældre end build 73.0, og klik på Hent knap.
- Når download er afsluttet, skal du installere den ældste Chrome-build og se, om den formår at løse dit problem.