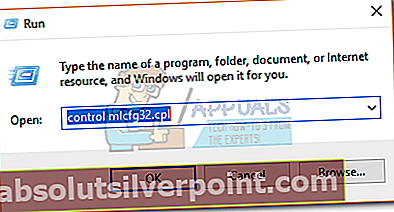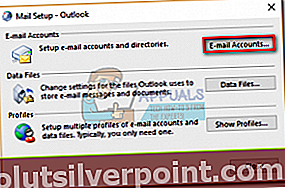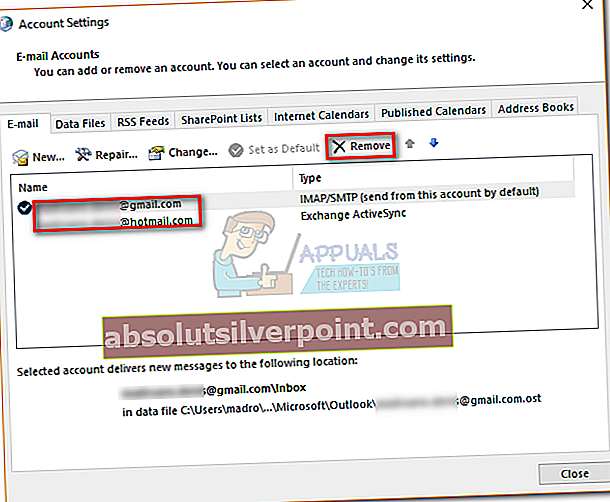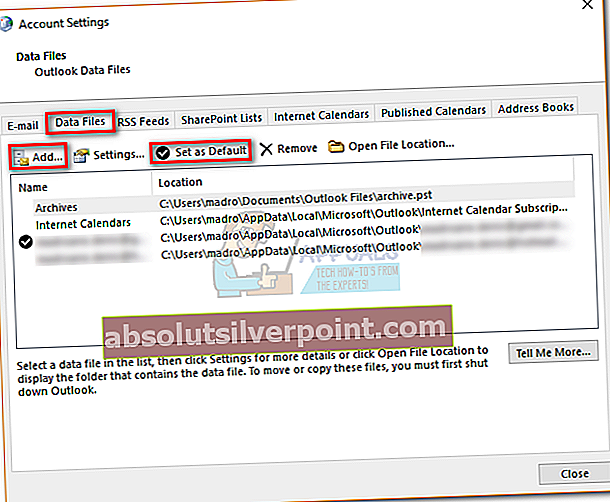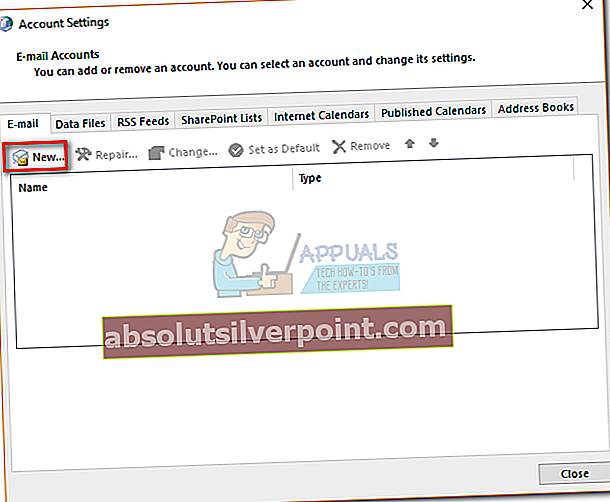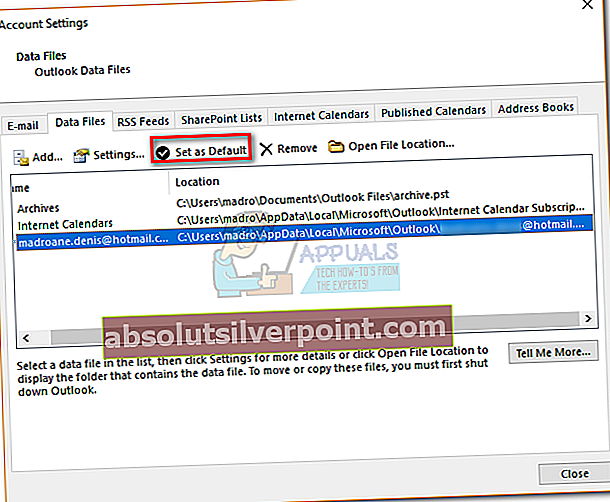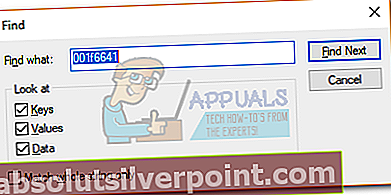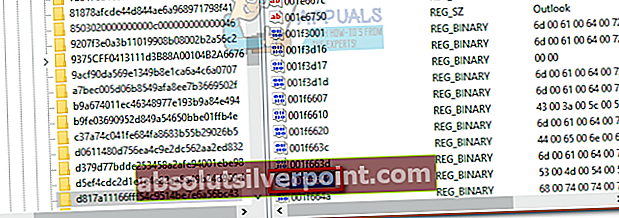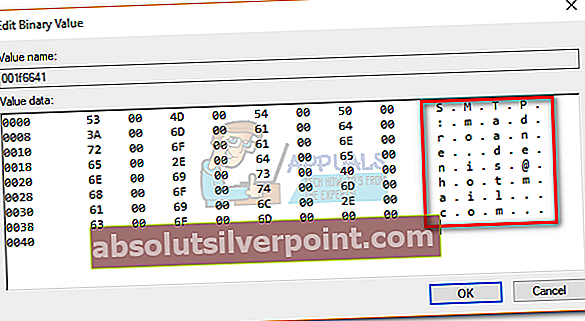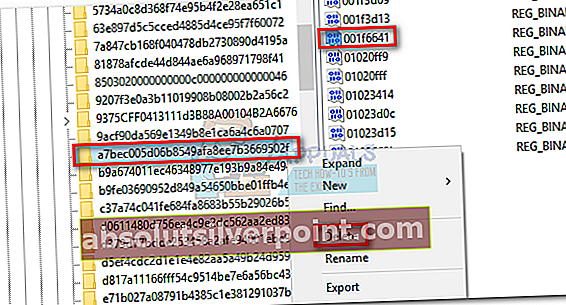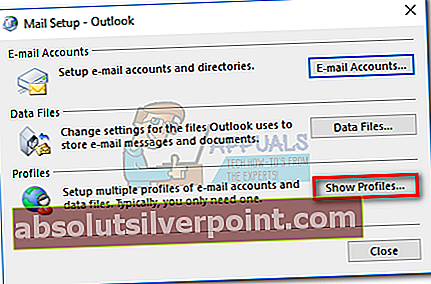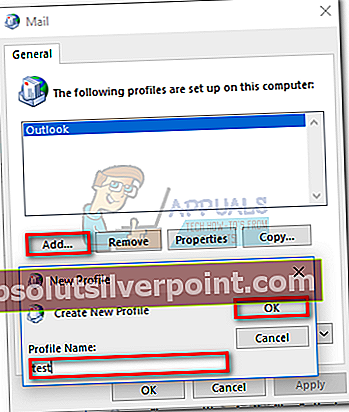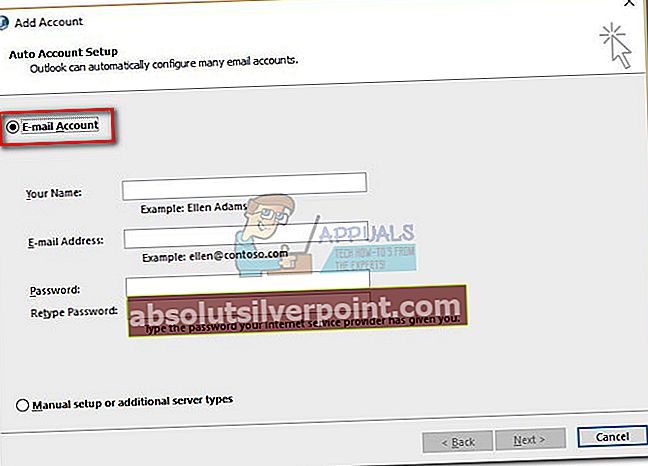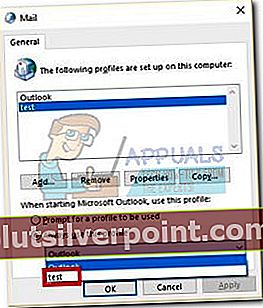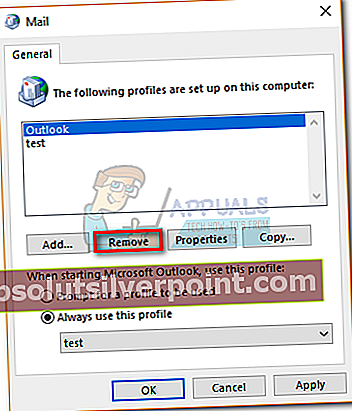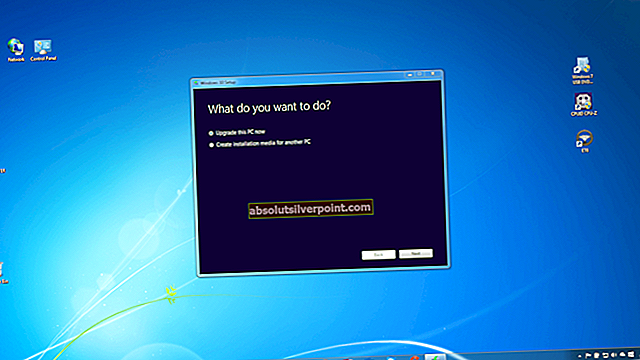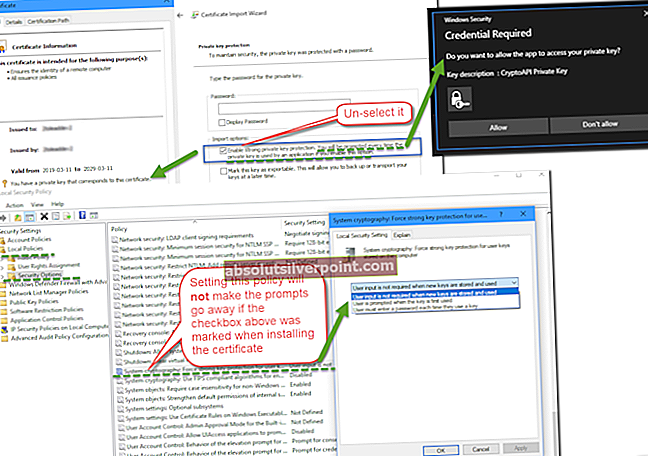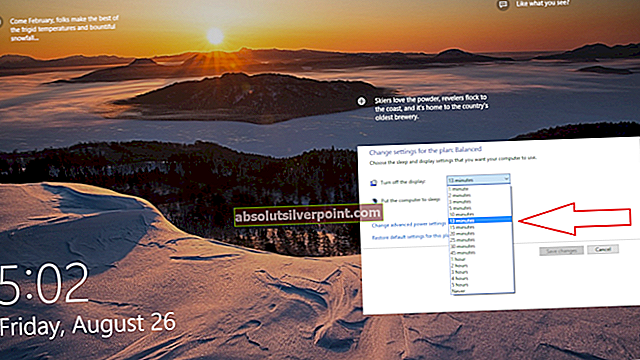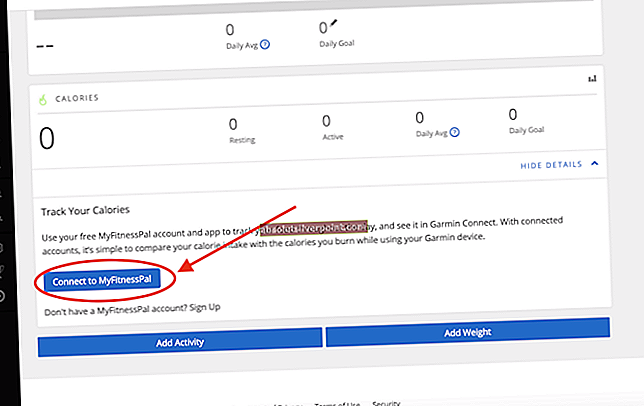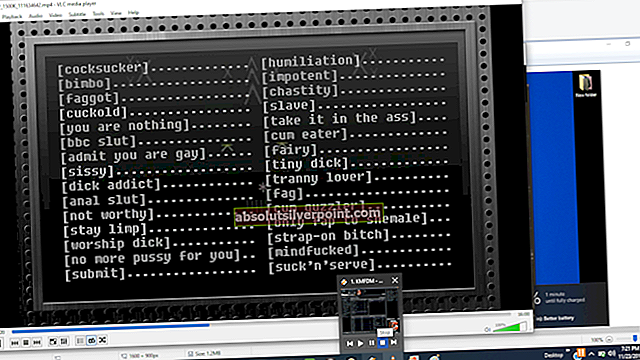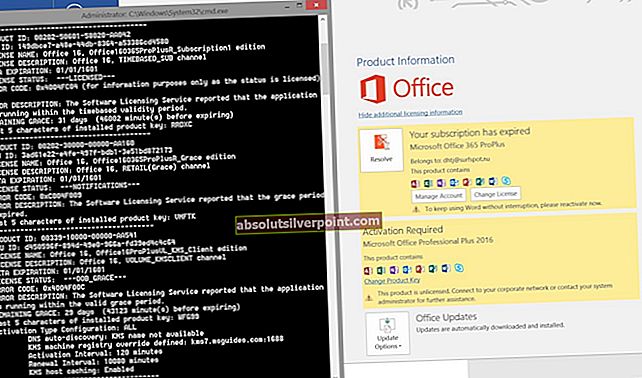Hvis du vil bevare den aktuelle profil, mens du prøver at flytte fra en intern Exchange-server til den nye Office 365, får du en besked, der siger, at den primære konto ikke kan fjernes.
” Den primære konto kan ikke fjernes, medmindre den er den eneste konto i profilen. Du skal fjerne alle andre Exchange-konti, før du fjerner den primære konto ”
Hvis du tænker over det, skal indlæsning af en ny e-mail-konto med en ny datafil også tilsidesætte den gamle primære kontoindstilling, men det gør det ikke. Outlook fungerer ved at indstille den første konto, der føjes til en profil, som den primære konto. Du kan ikke fjerne en primær konto fra en profil, medmindre du slipper for alle de andre Exchange-konti fra den pågældende profil. Når du fjerner den primære Exchange-konto, indstilles den næste (sorteret efter dato) automatisk som primær.

Hvis du er i en situation som denne, anbefales det at oprette en ny profil og tilføje den konto, du vil indstille som primær først. Du kan dog gå rundt om at fjerne den primære konto på to andre måder. Den anden måde ville være at ændre nogle indstillinger i registreringsdatabasen og derefter fjerne den primære Exchange-konto. Den tredje mulighed er at tilføje en PST-fil til standardprofilen, indstille den som den nye standard og derefter fjerne Exchange-kontoen.
For at gøre det lettere for dig har vi inkluderet nedenstående trin-for-trin vejledninger med hver af metoderne præsenteret ovenfor. Lad os begynde:
Metode 1: Ændring af den primære konto, mens profilen opretholdes
Hvis du vil ændre den primære konto uden at oprette en ny profil, er der en bedre mulighed. Du kan ændre din primære konto og beholde din profil sammen med profilspecifikke indstillinger ved at tilføje en PST-fil til profilen og indstille den som standarddatafil.
I nedenstående trin vil vi fjerne alle Exchange-konti fra din nuværende profil, mens vi holder hovedkontoen sidst. Vi tilføjer derefter en PST-fil til profilen og får den til at blive anerkendt som standard. Her er den trinvise vejledning:
- Luk Outlook fuldstændigt og alle de tilknyttede dialoger.
- Trykke Windows-tast + R og skriv “kontrol mlcfg32.cpl ”.
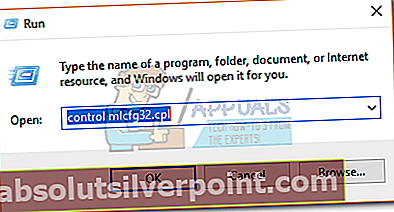
- Når du er inde Mailopsætning, Klik på E-mail-konti.
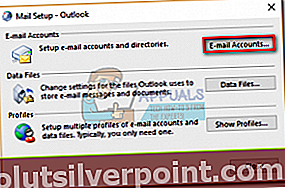
- I Kontoindstillinger (fanen E-mail) start med at fjerne dine Outlook-konti. Start med sekundære konti, og lad den primære konto være sidst. Du kan fjerne dem ved at klikke på en konto for at vælge den og derefter klikke på Fjerne.
Bemærk: Den primære konto kan identificeres via fluebenet i skærmbilledet til venstre.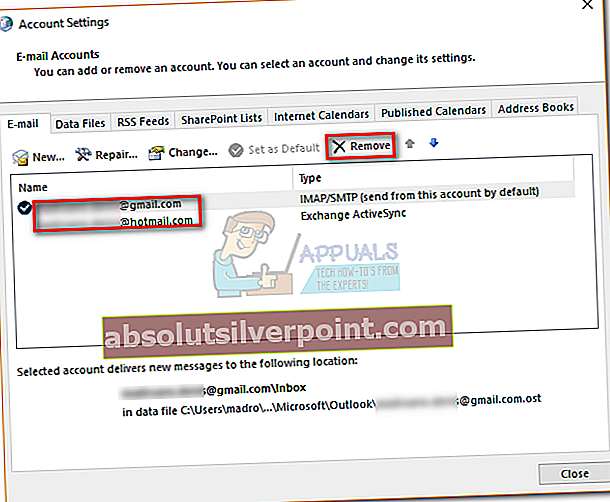
- Når alle konti er fjernet, skal du klikke på Datafiler fanen, tryk på Tilføje og søg til din PST-placering. Når du har indlæst det, skal du klikke på Indstillet som standard.
Bemærk:
PST-filens standardplacering er i Dokumenter / Outlook-filer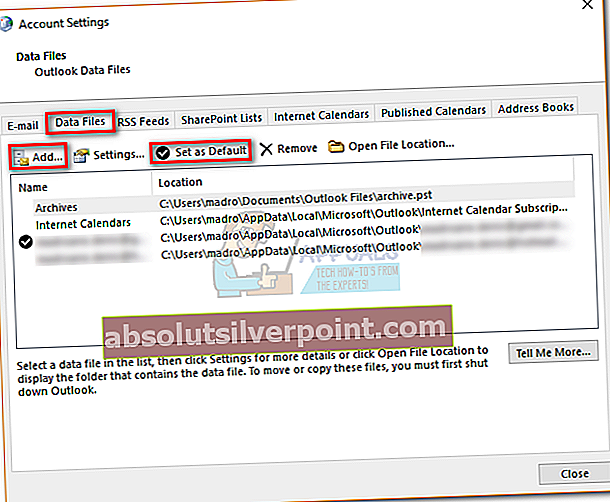
- Luk Outlook-indstillingsvinduet. Trykke Windows-tast + R og skriv “kontrol mlcfg32.cpl ” at vende tilbage til Mailindstillinger. Klik igen på E-mail-konti.
Bemærk:
Dette trin er nødvendigt, fordi den nye konto ellers ikke vises i Outlook. - Tilføj den nye konto, som du vil fungere som primær, ved at klikke på Ny knap. Når du har tilføjet den nye konto, skal du lukke dette vindue.
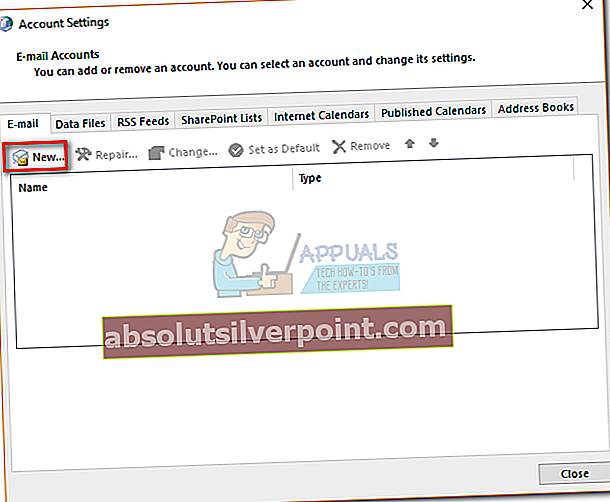
- Åbn Outlook, og gå til Kontoindstillinger> Kontoindstillinger og klik på Datafiler fanen. Når du er der, skal du sørge for, at OST-filen er indstillet som standard. Hvis det ikke er markeret, skal du klikke på Indstillet som standard knap.
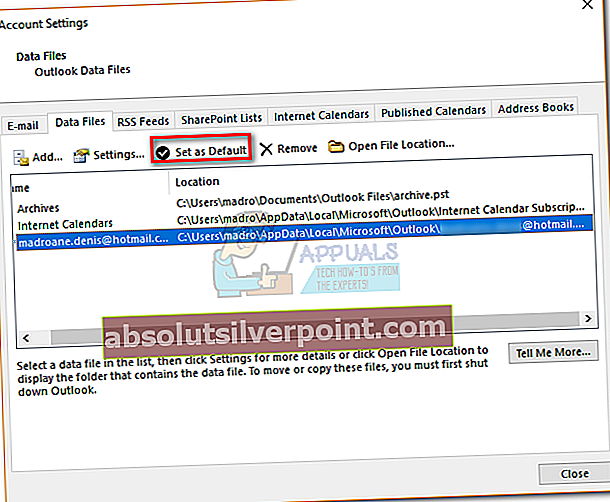
- Foretag en endelig genstart af Outlook. Din nye konto skal nu vises som primær.
Metode 2: Fjernelse af den primære konto ved redigering af registreringsdatabasen
Mens ovenstående metode fungerer fint, hvis du har en eller to konti, er den ikke så effektiv, hvis du har mange Exchange-konti. Selvom du kun har to af dem, hvis postkasserne er enorme, vil det tage meget tid for dem at synkronisere igen.
I tilfælde som dette er det meget mere effektivt at redigere registreringsdatabasefilen, så det primære flag slettes. Du kan derefter sikkert slette kontoen. Her er hvad du skal gøre:
Bemærk: Følgende procedure understøttes ikke af Microsoft. Hvis du ikke følger nedenstående trin nøje, risikerer du at ødelægge din profil med lidt andre valg end at oprette en ny. Forsøg ikke denne metode, medmindre du er sikker på at du kan trække igennem.
- Luk Outlook helt og andre tilknyttede dialogbokse.
- Trykke Windows-tast + R at åbne en Løb kommando. Type regedit i kørefeltet og ramte Gå ind.
- Naviger nu til profilnøglen i henhold til din Outlook-version:
Outlook 2016 - HKEY_CURRENT_USER \ Software \ Microsoft \ Office \ 16.0 \ Outlook \ Profiler \ “Dit profilnavn”
Outlook 2013- HKEY_CURRENT_USER \ Software \ Microsoft \ Office \ 15.0 \ Outlook \ Profiler \ “Dit profilnavn”
Outlook 2010 - HKEY_CURRENT_USER \ Software \ Microsoft \ Windows NT \ Aktuel version \ Windows Messaging SubSystem \ Profil \ “Dit profilnavn”

- Nu den vanskelige del. Når Registreringseditor-vinduet er aktivt, skal du trykke på Ctrl + F og søg efter001f662b. Hvis du bruger Outlook 2016, skal du søge efter 001f6641.
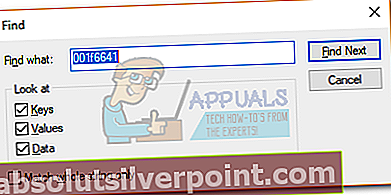
- Registreringseditor skal snart komme med et resultat. Lad os sørge for, at det er den rigtige konto ved at dobbeltklikke på den.
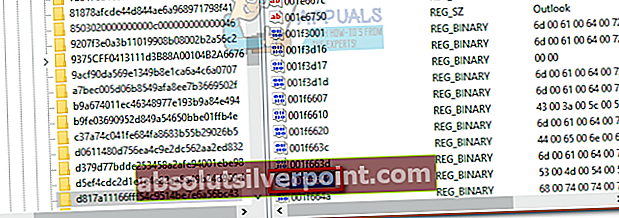
- For at bekræfte, at dette er den primære konto, skal du se en adresse inde i datafilen. Hvis du ser din e-mail der, kan du sikkert slette denne nøgle.
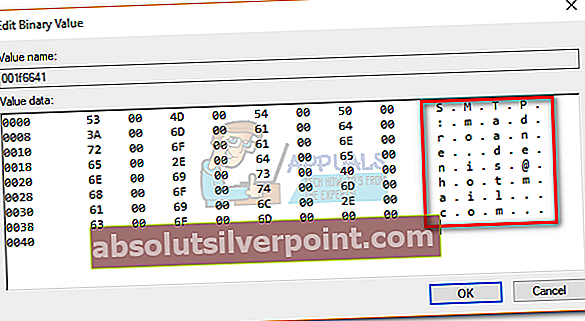
- Husk, at det ikke er nok til kun at slette registreringsværdien. Du bliver nødt til at slette hele nøglen i venstre side af skærmen. For at gøre dette skal du højreklikke på den mappe, hvor den værdi, du lige har søgt efter, er placeret og ramt Slet.
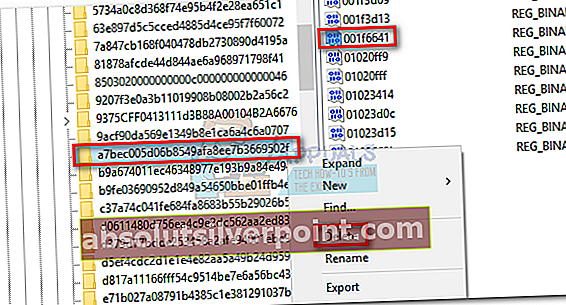
- Det er det. Den primære opgave fra din konto skal nu fjernes.
Metode 3: Fjernelse af den primære konto ved at oprette en ny profil
Det anbefales at oprette en ny profil, når du skal fjerne den primære konto fra Outlook. Men mens det er hurtigere og mere stabilt, behøver du ikke beholde profilindstillinger. Med andre ord starter du fra bunden. Hvis du vil ændre den primære konto, mens du beholder din profil, skal du bruge de to første metoder.
- Luk Outlook.
- Trykke Windows-tast + R , skriv “kontrol mlcfg32.cpl”Og tryk på Gå ind.
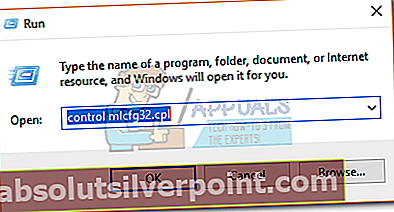
- Klik på Vis profiler.
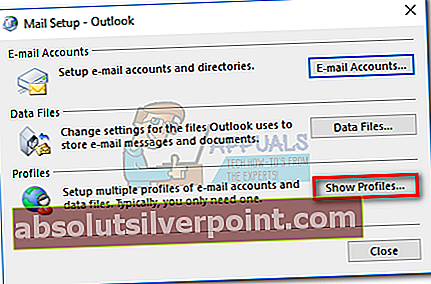
- Klik på Tilføje knappen for at oprette en ny profil og indsætte et navn til den.
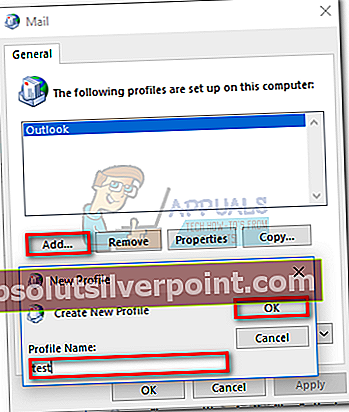
- Brug auto Email konto opsætning for at indsætte dine e-mail-legitimationsoplysninger og konfigurere din konto, som du vil fungere som den primære.
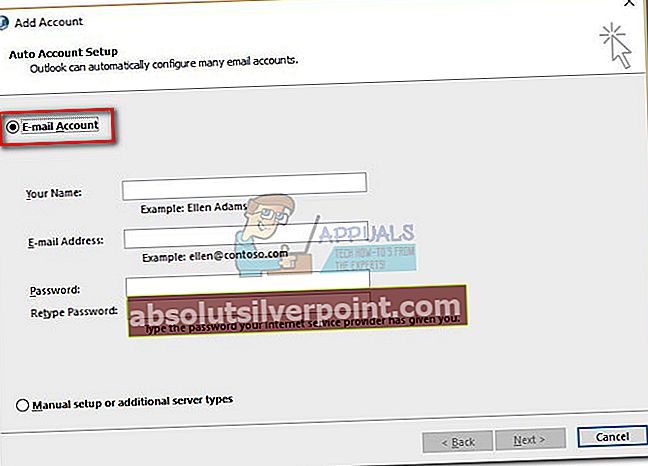
- Når du har konfigureret din nye profil, skal du vende tilbage til det oprindelige mail-vindue og gøre det til standardvalget. Du kan gøre dette ved at klikke på Brug altid denne profil og vælg din nye profil fra listen. Hit ansøge for at gemme dine præferencer.
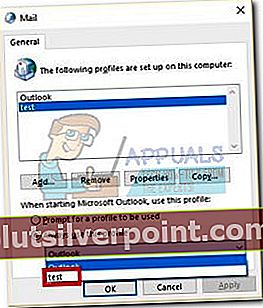
- Når den nye profil er indstillet til at bruge som standard, skal du vælge din gamle profil og klikke på Fjerne.
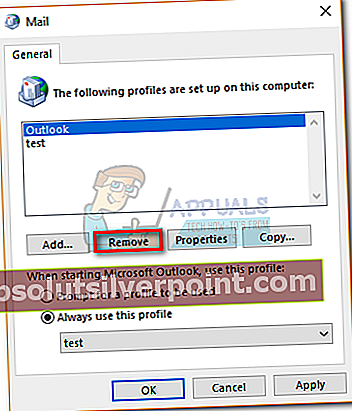
Det er det. Din e-mail-konto fra den nye profil bliver automatisk den nye primære konto.