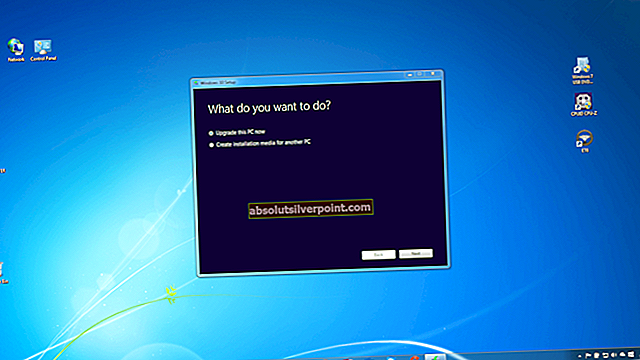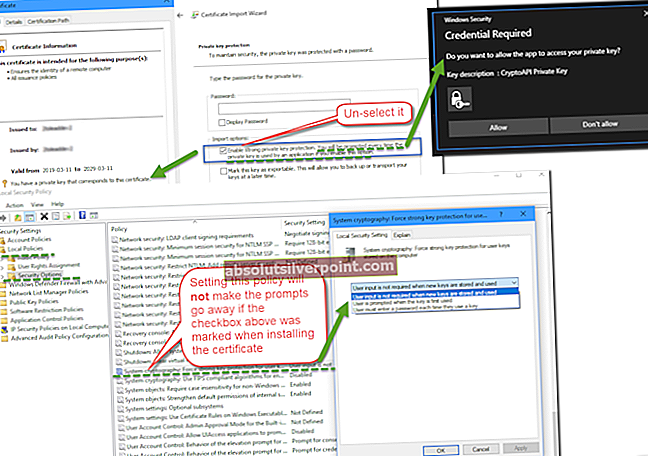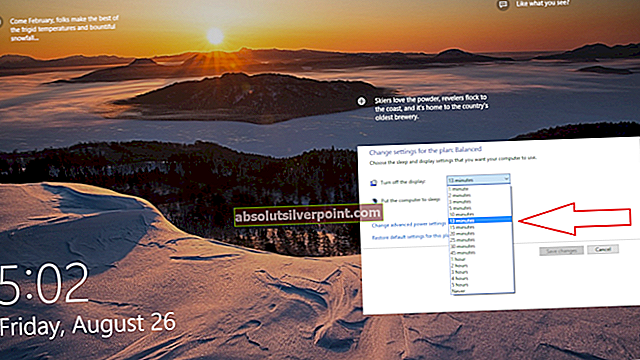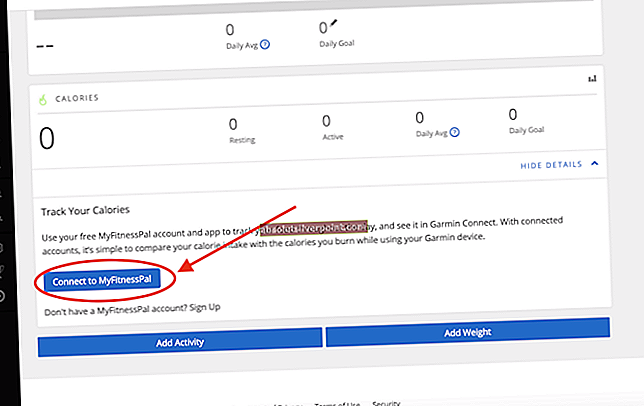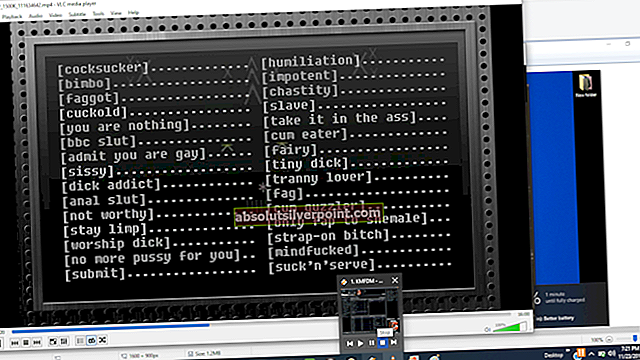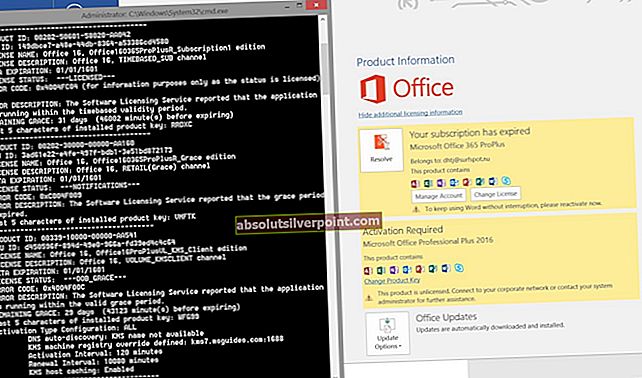Steam er kendt for sin fremragende platform, hvor du kan spille konkurrencedygtige spil online ved hjælp af multiplayer-tilstand. Der er hundredvis af spil til stede, hvor millioner af spillere spiller deres spil hver dag.
Der er et almindeligt problem, hvor du får en fejlmeddelelse, "Din forbindelse til matchmaking-server er ikke pålidelig". Dette forhindrer dig i at spille online multiplayer-spil. Nogle gange spores dette problem tilbage til Steam, og der er et problem med deres servere. Du kan altid kontrollere serverens status online. Hvis alt virker fint, betyder det, at der er noget problem i din ende.

Vi har listet ned et antal retsmidler, som det vides at virke til løsning af denne fejl. Følg dem startende med den første.
Løsning 1: Brug af Ipconfig
IPconfig (internetprotokolkonfiguration) er et konsolapplikation, der viser alle de aktuelle IP / TCP-konfigurationer på din skærm. Du kan også ændre DHCP (Dynamic Host Configuration Protocol) og DNS (Domain Name System) indstillinger ved hjælp af det.
En anden funktion, som ipconfig gør, er at kraftigt opdatere værtscomputerens DHCP IP-adresse for at anmode om en anden IP-adresse. Dette gøres i tre faser. Følg nedenstående trin.
- Tryk på Windows + R-knappen for at starte applikationen Kør. Skriv “i dialogboksencmd”. Dette vil frembringe kommandoprompten.
- Når kommandoprompten er i gang, skal du skrive “ipconfig / release”. Dette tvinger din computer til at opgive sin lejekontrakt, og den sender en meddelelse til serveren. Denne meddelelse er en DHCP-frigivelsesmeddelelse, der opdaterer serverens statusoplysninger, så den kan markere klientens IP-adresse som tilgængelig.

- Når dette er gjort, skal du skrive “ipconfig / forny”. Denne kommando anmoder om en ny IP-adresse fra serveren. Hvis computeren er tilsluttet et DSL-modem eller et kabel, skal det muligvis være tilsluttet direkte til modemnetværket for at omgå routeren, før du bruger “ipconfig / release” og slukker for strømmen i et par minutter. Dette sikrer, at den gamle IP bliver taget af en anden computer.

- Skriv derefter “ipconfig / flushdns”. Dette bruges til at rydde DNS-cachen og er for at sikre, at fremtidige anmodninger skal løses ved bunden, fordi de skal bruge de nye DNS-oplysninger.

- Genstart din computer, start Steam igen ved at højreklikke på klienten og vælge “Kør som administrator”. Prøv matchmaking igen.
Løsning 2: Giv Steam-administratoradgang
Steam er en platform, der kræver læse- og skrivetilladelse på diske og dens mapper. Nogle gange er det også nødvendigt at ændre systemfilerne, så de kan køre på den mest optimerede måde. Hvis Steam ikke har administratoradgang, kan det virke bizart og producere uventede fejl. Som standard har Steam ikke administrative rettigheder, når den er installeret. Du kan give det privilegierne ved at følge nedenstående trin.
- Gå til det bibliotek, hvor Steam er installeret. Standardplaceringen er C: \ Programmer (x86) \ Steam. Hvis du har Steam installeret et andet sted, kan du søge på det sted og følge nedenstående trin.
- Når du er i biblioteket, skal du søge efter en exe-fil med navnet “Damp.exe”. Dette er den vigtigste Steam-launcher. Du skal højreklikke på det og vælge Ejendomme fra listen over valgmuligheder. Vælg Fanen Kompatibilitet fra toppen af skærmen. Nederst i det lille vindue vil du se et afkrydsningsfelt, der siger "Kør dette program som administrator”. Sørg for, at det er tilfældet afkrydset. Gem ændringer og afslut.

- Gennemse nu en exe-fil med navnet “GameOverlayUI.exe”. Du skal højreklikke på det og vælge Ejendomme fra listen over valgmuligheder. Vælg Fanen Kompatibilitet fra toppen af skærmen. Nederst i det lille vindue vil du se et afkrydsningsfelt, der siger "Kør dette program som administrator”. Sørg for, at det er tilfældet afkrydset. Gem ændringer og afslut.

- Nu giver vi fuld kontrol til alle Steam-mapperne. Bemærk, at vi har givet administratoradgang til de to vigtigste exe-filer i Steam. Nu fortsætter vi med hele mappen.
- Åbn dit Steam-bibliotek. Standardplaceringen for Steam er (C: \ Programmer \ Steam). Hvis du installerede Steam en anden mappe, kan du også søge på det.
- Når du har fundet din Steam-mappe, skal du højreklikke på den og vælge Ejendomme. Gå til Fanen Sikkerhed og klik på Fremskreden findes nederst på skærmen.

- Nu får du et bord som dette. De første 4 rækker kan redigeres, mens de sidste to eller ej. Her kan du se, at vi har givet mappen fuld kontrol. Hvis dine indstillinger kan variere, kan du ændre indstillingerne ved hjælp af nedenstående metode.

- Klik på rækken, og klik på knappen Redigere. Der vises et vindue, der består af alle muligheder i form af afkrydsningsfelter. Kontroller dem alle inklusive Fuld kontrol. Klik på Anvend, gem ændringer og afslut. Gør dette i de første 4 rækker, og afslut efter skift.

- Genstart nu din computer for at sikre, at alle ændringer har fundet sted, og start Steam. Forhåbentlig får du ikke en fejl under matchmaking.
Løsning 3: Bekræftelse af integritet af spilcache
Det kan være tilfældet, at dine spilfiler kan være ødelagt eller måske have nogle manglende spilfiler. På grund af dette kan Steam muligvis ikke udføre matchmaking korrekt. Dine biblioteksfiler kan også være i den forkerte konfiguration, hvilket kan føre til et bugged Steam-overlay.
- Åbn din Steam-klient, og klik på Bibliotek til stede øverst. Her vises alle dine installerede spil. Vælg det spil, hvor Steam-overlay ikke kan åbnes.
- Højreklik på det spil, der giver dig fejlen, og vælg Ejendomme.
- Når du er i egenskaberne, skal du gennemse LokalFiler fanen og klik på den mulighed, der siger Bekræft integriteten af spilfiler. Steam begynder derefter at verificere alle tilstedeværende filer i henhold til det vigtigste manifest, den har. Hvis der mangler / er ødelagt en fil, downloader den filerne igen og erstatter den i overensstemmelse hermed.

- Naviger nu til dine indstillinger ved at trykke på indstillingsindstillingen, når du har klikket på Steam til stede i nederste venstre hjørne af skærmen. Når du er i indstillingerne, skal du åbne fanen Downloads til stede i venstre side af grænsefladen.
- Her vil du se et felt, hvor det er skrevet “Steam-biblioteksmapper”. Klik på den

- Alle dine oplysninger om dampindhold vises. Højreklik på den og vælg “Reparer biblioteksfiler”.

- Genstart Steam og kontroller, om matchmaking fortsætter som forventet.
Løsning 4: Afslutning af alle Steam-processer
Det kan være tilfældet, hvor Steam downloadede og installerede en opdatering. Efter hver opdatering kræver det, at du genstarter klienten korrekt.
- Tryk på Windows + R-knappen for at starte programmet Kør, og skriv i dialogboksen “taskmgr”. Dette starter task manager.
- Når du er i task manager, skal du søge efter alle Steam-processer. Start med at lukke processen “Steam Client Bootstrapper”. Når denne proces er afsluttet, skal du afslutte alle de resterende.

- Start nu Steam ved hjælp af administratorrettigheder, og kontroller, om matchmaking blev løst.
Løsning 5: Kørsel af Steamservice.exe
Steamservice håndterer alle installation-scrips (installation af DirectX, Visual Studio omdistribuer osv.). Det styrer, hvordan al den ekstra software bliver installeret, og den ændrer også din harddisk. Hvis du under alle omstændigheder afviste det fra at køre, kan dette være problemet. Vi kan prøve at køre det fra Steam-biblioteket og kontrollere, om dette løser vores problem.
- Naviger til dit Steam-bibliotek. Standardplaceringen er C: \ Program Files (x86) \ Steam. Hvis du har installeret Steam i et andet bibliotek, kan du navigere derhen.
- Find nu en mappe med navnet “beholder”. Åben det. Gennemse nu en exe-fil med navnet “damptjeneste.exe”.

- Kør exe-filen. Hvis det kræver administratoradgang for at starte, skal du give det ved at trykke på ja.
- Start Steam igen og kontroller, om matchmaking-problemet bliver løst.
Løsning 6: Ændring af bruger / login igen
Der er en fejl, hvor kun en bestemt konto ikke kan spille multiplayer-spil. Vi kan prøve at logge på / logge ind med en anden konto for at kontrollere, om dette er tilfældet.
Bemærk, at du i denne løsning bliver bedt om at kende dine Steam-legitimationsoplysninger. Følg det ikke, hvis du ikke har kontooplysningerne ved hånden.
- Start din Steam-klient ved hjælp af Steam.exe
- Log ud af Steam ved at klikke på muligheden for “Skift bruger”Til stede, hvis du klikker på din kontotitel i øverste højre hjørne af Steam-klienten.

- Når du har klikket på indstillingen, får du et login-skærmbillede, hvor du skal indtaste dine legitimationsoplysninger. Efter at have indtastet dine legitimationsoplysninger, tjek box som siger Husk min adgangskode. Klik på knappen Login.

- Når du er logget ind, skal du starte det spil, du spillede, og kontrollere, om matchmaking blev løst.
Løsning 7: Fravælger beta
Der er et tilfælde, hvor dine beta-deltagelser kan få Steam til at handle usædvanligt / ude af drift. Ved hjælp af beta-deltagelser får du spilindhold, før de frigives. Indholdet er ret ustabilt, og udvikleren lancerer hyppige opdateringer fra tid til anden for at adressere fejlene. Der er ingen skade ved at deaktivere beta-deltagelse. Betaindholdet forsvinder sammen med det indhold, der blev gemt om dine fremskridt i henhold til det. Følg nedenstående trin:
- Trykke Windows + R knappen for at åbne programmet Kør. Skriv “i dialogboksentaskmgr”. Dette er en kommando til at hente Task Manager, uanset hvilken version af windows du bruger.
- Søg efter forskellige Steam-processer, der kører, og luk dem en efter en. Efterlad ikke nogen. Dette sikrer, at de ændringer, vi foretager, forbliver konkrete og bliver gemt, så når vi starter klienten igen, viser den ikke nogen fejl.
- Luk også alle tredjepartsapplikationer, opdater din skærm og fortsæt med det næste trin for at fravælge Steam beta.
- Hvad man fravælger beta faktisk betyder, at man fravælger opdateringer, indtil de officielt lanceres. Der er både fordele og ulemper ved beta-fasen. Du får prøve de nye ændringer, før de frigives et par måneder senere; på den anden side kan opdateringerne stadig være buggy og forårsage uventede problemer. I dette tilfælde opfører sig Steam sig forkert og opretter ikke forbindelse til internettet. Åbn din Steam-klient, og i øverste venstre hjørne vil du se en indstilling med navnet “Damp”. Klik på den, og naviger til indstillinger.

- Når du er i indstillingerne, skal du klikke på selve fanen ”Konto”. Her vil du se en indstilling med navnet “Betadeltagelse”. Vi er nødt til at sikre, at din klient ikke er en del af nogen beta-faser. Klik på indstillingen, og du vil se et rullemenu, der giver dig mulighed for at vælge din indstilling.

- Vælg den indstilling, der siger “INGEN - Fravælge alle beta-programmer”. Luk Steam, og åbn task manager for at afslutte alle Steam-processer. Genstart computeren, og åbn Steam igen. Hvis din klient var en del af et beta-program, installerer den nogle opdateringer, før du kan spille dine spil igen.
- Hvis du står over for et problem, mens du fravælger beta, kan du søge i dit bibliotek og slette beta-filerne derfra. Standardplaceringen for din dampmappe skal være “C: \ Program Files (x86) \ Steam”. Eller hvis du installerede Steam i et andet bibliotek, kan du søge på det bibliotek, og du kan fortsætte med de trin, der er nævnt nedenfor.
- Gennemse en mappe med navnet “Pakker”Og slet alle de filer, der starter med beta. Luk vinduet, og efter at have startet klienten igen, skal du følge metoden for, hvordan du fravælger beta, der er nævnt i trin 4.
- Genstart Steam, og kontroller, om du med succes kan spille multiplayer-spil.
Løsning 8: Deaktivering af tredjepartsprogrammer
Hvis du bruger en proxytunnel eller VPN-tjenester, skal du deaktivere dem og prøve igen. Steam har anti-Ddos-vagt aktiv på alle deres servere. Når du bruger VPN eller tunneling, kan vagten muligvis markere dig som en potentiel trussel og nægte at downloade emner til din Steam-spilklient. Det er en almindelig procedure, vagten markerer alle IP'er og adresser, der er nye / mistænkelige, og nægter dem adgang.
- Du kan enten lukke disse applikationer selv fra deres respektive muligheder, eller du kan trykke på Windows + R for at åbne Kør applikationen.
- Skriv “taskmgr” i dialogboksen for at få vist task manager.
- Nu fra listen over processer skal du slette alle tredjepartsapplikationer, der kører, og lukke den. Start Steam igen, og kontroller, om fejlen stadig vedvarer.
Løsning 9: Deaktivering af firewall / antivirus
Det er en velkendt kendsgerning, at Steam er meget i konflikt med mange antivirussoftware. Steam har mange processer, der foregår på én gang på samme tid. Dette bruger meget hukommelse og CPU-forbrug. På grund af dette tilføjer mange antivirussoftware Steam som en potentiel trussel og lader det ikke køre som forventet.
Vi har sammensat en guide til, hvordan man sætter damp som en undtagelse i antivirus. Følg trinene her.
For at deaktivere Windows Firewall skal du følge nedenstående trin.
- Tryk på Windows + R-knappen for at åbne Run-applikationen. Skriv “i dialogboksenstyring”. Dette åbner din computers kontrolpanel foran dig.
- Øverst til højre vil der være en dialogboks til søgning. Skrive Firewall og klik på den første mulighed, der kommer som et resultat.

- Klik nu på venstre side på indstillingen, der siger “Slå Windows Firewall til eller fraf ”. Gennem dette kan du nemt slukke for din firewall.

- Vælg indstillingen "Sluk for Windows Firewall”På både fanerne, offentlige og private netværk. Gem ændringer og afslut. Genstart Steam og start det ved hjælp af indstillingen Kør som administrator.

- Hvis Steam starter og ikke går ned, betyder det, at der var et problem med, at antivirus / firewall var i konflikt med din klient. Hvis ikke, skal du fortsætte med at følge nedenstående løsninger.
Endelig løsning
Nu er der intet tilbage bortset fra at geninstallere Steam og se om det gør tricket. Du kan følge, hvordan du opdaterer / geninstallerer dine Steam-filer gennem denne vejledning.
Bemærk: Hvis du har en forbindelsesfejl, hvor hele din Steam-klient nægter at oprette forbindelse til internettet, henvises til denne vejledning.
Bemærk: Selv efter at have fulgt alle ovennævnte metoder, lader din Steam-klient dig ikke matche online, det betyder, at der er et problem i Steams ende. Normalt løses disse problemer på omkring 2-3 dage. Steam udruller en opdatering, og inden for denne opdatering vil der være en rettelse til stede.