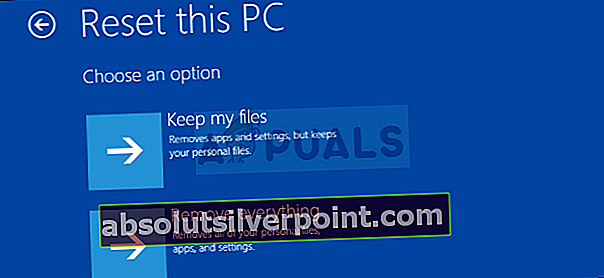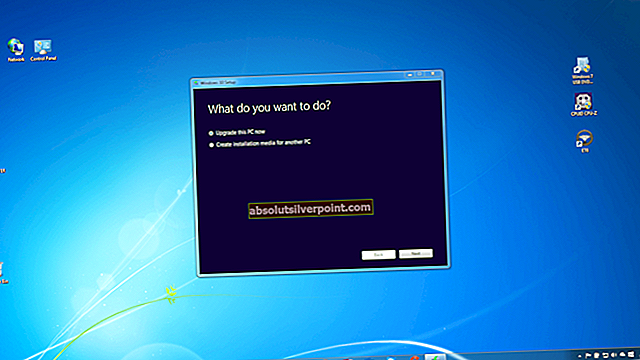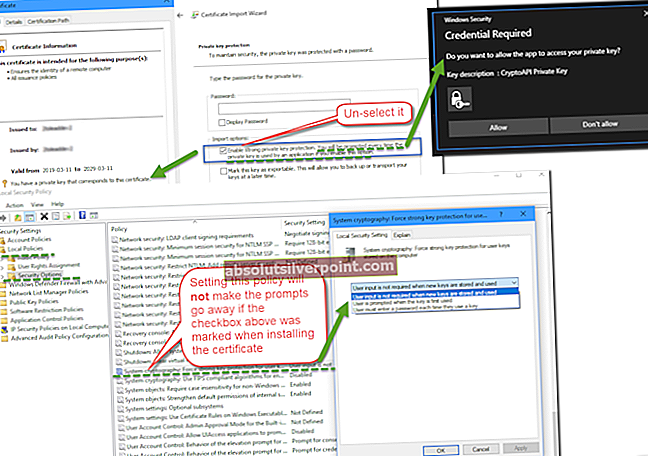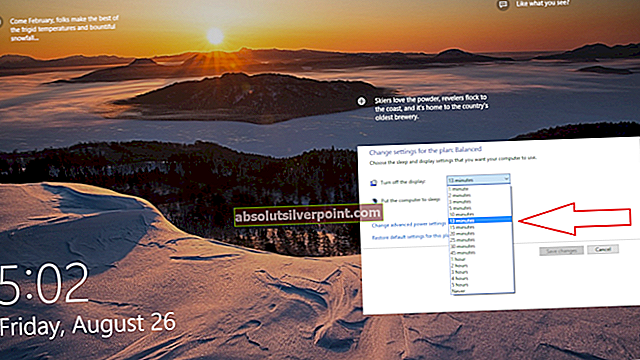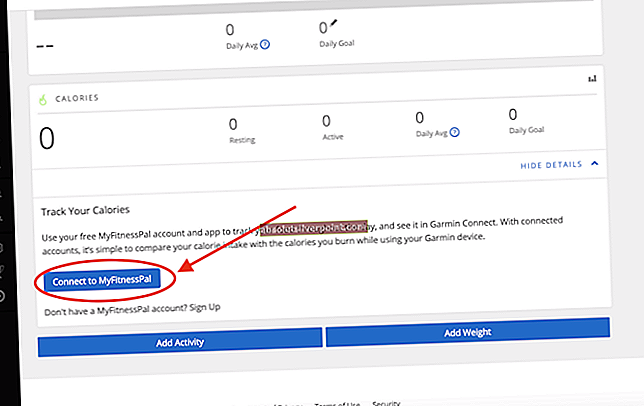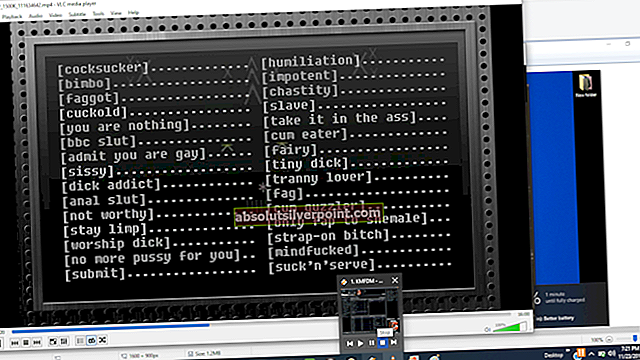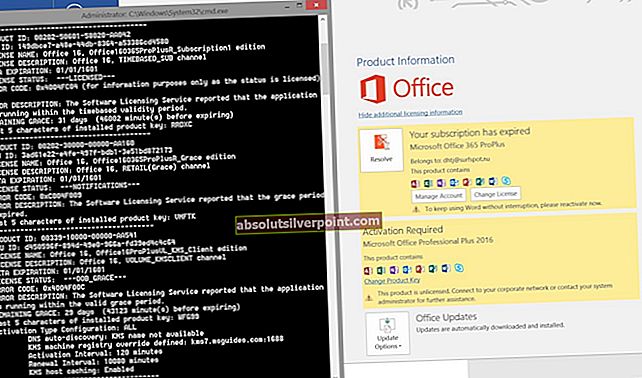Windows Defender er standardsikkerheds- og antivirusværktøjet, der kommer forudinstalleret på Windows 10, og de fleste mennesker er enige om, at selve værktøjet er helt tilstrækkeligt, og det kan helt sikkert holde din computer sikker ved de fleste lejligheder.
Der er dog et bestemt problem, der kommer under denne fejlmeddelelse, og det kræver din opmærksomhed, fordi meddelelsen siger, at værktøjet er slukket. Brug af din pc uden sikkerhedsværktøj installeret er meget farligt, og det er meget vigtigt, at du tager denne meddelelse alvorligt og følger denne artikel for at finde ud af, hvordan du nemt løser dette problem.
Løsning 1: Genstart computeren
Nogle gange er denne fejl forårsaget af en simpel fejl, som kan rettes lige så let som at genstarte din computer. Du ved måske aldrig, hvad der forårsagede problemet i første omgang, men du er sikker på at slippe af med det let ved at følge instruktionerne nedenfor:
- På din kørende pc skal du klikke på Start >> Tænd / sluk-knap nederst i menuen og vælge indstillingen Luk ned.

- Når din pc er lukket helt, skal du tage Ethernet-kablet ud af din pc, hvis du bruger det til at oprette forbindelse til internettet, og lad kablet forblive frakoblet i mindst et par minutter, før du sætter det i igen. I mellemtiden skal du genstarte din router og dit modem ved at klikke på tænd / sluk-knapperne på dem, før du sætter kablet tilbage i computeren.
- Tænd pc'en normalt ved at trykke på tænd / sluk-knappen, og kontroller, om Windows Defender nu kan tændes.
- Højreklik på skjoldikonet på proceslinjen, og klik på Åbn.

- Når Windows Defender Security Center åbnes, skal du klikke på skjoldikonet under startknappen, åbne virus- og trusselsbeskyttelsesindstillinger og slå alt, der er slået fra, til, som du måske finder nyttigt
- Naviger til browserikonet (andet fra slutningen), og tænd for Kontroller apps og filer.
Løsning 2: For McAfee-brugere med forudinstallerede værktøjer
Hvis din computer fulgte med forudinstallerede antivirusværktøjer som McAfee, kan du muligvis stå over for dette problem oftere end nogen anden. Årsagen til, at McAfee er blevet navngivet blandt andet, er, at dette antivirusværktøj er skyld i 90% af de tilfælde, hvor folk modtog denne fejlmeddelelse.
Hvis McAfee kom forudinstalleret på din computer, sprøjtede det sandsynligvis pc'en med dens funktioner, og Windows Defender finder sig ude af stand til at udføre alle de handlinger, den ønsker, og det kan ikke etablere kontrol over beskyttelsen af din computer. Derfor er du ikke i stand til at starte Windows Defender-tjenesten, selvom du har deaktiveret McAfee på din computer. Følg instruktionerne nedenfor for fuldt ud at fjerne McAfee antivirus fra din computer:
- Klik på Start-menuen og åbn Kontrolpanel ved at søge efter det. Alternativt kan du klikke på tandhjulsikonet for at åbne indstillingerne, hvis du bruger Windows 10.
- I Kontrolpanel skal du vælge at se som: Kategori øverst til højre og klikke på Afinstaller et program under afsnittet Programmer.

- Hvis du bruger appen Indstillinger, skal du klikke på Apps straks åbne en liste over alle installerede programmer på din pc.
- Find McAfee i Kontrolpanel eller Indstillinger, og klik på Afinstaller.
- Dens afinstallationsguide skal åbnes med to muligheder: Reparer og fjern. Vælg Fjern, og klik på Næste for at afinstallere programmet.
- Der vises en meddelelse, der spørger "Vil du fjerne McAfee til Windows fuldstændigt?" Vælg Ja.

- Klik på Udfør, når den afinstallerede afslutter processen, og genstart computeren for at se, om der stadig vises fejl.
For at rydde op i de resterende filer, der er efterladt af McAfee, skal du overveje at bruge McAfee Consumer Product Removal Tool (MCPR), som kan bruges ganske let ved at følge instruktionerne nedenfor:
- Download MCPR-værktøjet fra McAFees officielle hjemmeside.
- Dobbeltklik på MCPR.exe, som er den fil, du lige har downloadet. Det skal være i din downloads-mappe som standard, men du kan også åbne den ved at dobbeltklikke på filen på din browsers downloads-side.
- Hvis du ser en sikkerhedsadvarsel, der spørger dig, om du tillader, at appen foretager ændringer på din pc, skal du klikke på Ja, Fortsæt eller Kør, afhængigt af hvilken version af Windows du har installeret.
- På skærmbilledet til fjernelse af McAfee-software skal du klikke på Næste og klikke på Enig for at acceptere slutbrugerlicensaftalen (EULA).

- På skærmbilledet Sikkerhedsvalidering skal du skrive tegnene nøjagtigt som vist på skærmen (validering er store og små bogstaver).
- Klik på Næste. Dette trin forhindrer utilsigtet brug af MCPR.
- Når fjernelsesprocessen er afsluttet, skal du se meddelelsen Fjernelse er afsluttet, hvilket betyder, at McAfee-produkter er blevet fjernet med succes fra din computer.

- Men hvis du ser meddelelsen Oprydning mislykket, mislykkedes oprydningen, og du skal genstarte din pc og prøve hele processen igen.
- Genstart computeren, når processen er færdig, og kontroller, om McAfee Antivirus er fjernet fra din computer. Prøv at aktivere Windows Defender ved at følge trinene fra den foregående metode!
Bemærk: Hvis du kører andre antivirusværktøjer, og hvis du alligevel vil nøjes med Windows Defender, kan du overveje at fjerne det respektive antivirusværktøj fuldstændigt ved at se efter oplysninger om, hvordan du gør det korrekt.
Løsning 3: Geninstaller Windows
Nulstilling af vores pc betragtes som en sidste udvej for dette problem, men det er bestemt effektivt, og det er i stand til at løse de fleste af de lignende problemer, inklusive den, der er beskrevet i denne artikel. Sådan nulstiller du din pc på Windows 10.
- Naviger til Indstillinger. Du kan komme dertil ved at klikke på tandhjulsikonet i menuen Start.
- Vælg "Opdatering og sikkerhed", og klik på Gendannelse i venstre rude.

- Windows præsenterer dig for tre hovedmuligheder: Nulstil denne pc, gå tilbage til en tidligere build og avanceret opstart. Nulstil denne pc er den bedste mulighed for at starte frisk. Avanceret opstart giver dig mulighed for at starte et gendannelses-USB-drev eller en disk, og "Gå til en tidligere build" er lavet til Windows Insiders, der ønsker at rulle tilbage til en tidligere version af operativsystemet.
- Klik på Kom i gang under Nulstil denne pc.
- Klik på "Gem mine filer" eller "Fjern alt" afhængigt af om du vil holde dine datafiler intakte. Uanset hvad vil alle dine indstillinger vende tilbage til deres standardindstillinger, og apps vil blive afinstalleret.
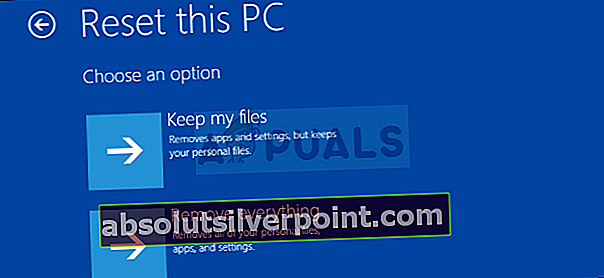
- Vælg "Fjern bare mine filer" eller "Fjern filer og rens drevet", hvis du valgte at "fjerne alt" i det foregående trin. Rengøring af drevet tager meget længere tid, men vil sørge for, at hvis du giver computeren væk, vil den næste person have svært ved at gendanne dine slettede filer. Hvis du holder computeren, skal du vælge "Fjern bare mine filer."
- Klik på Næste, hvis Windows advarer dig om, at du ikke kan vende tilbage til en tidligere version af operativsystemet. Klik på Nulstil, når du bliver bedt om det.
- Windows genstarter derefter og det tager flere minutter at nulstille sig selv. Klik på Fortsæt, når du bliver bedt om det.