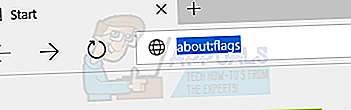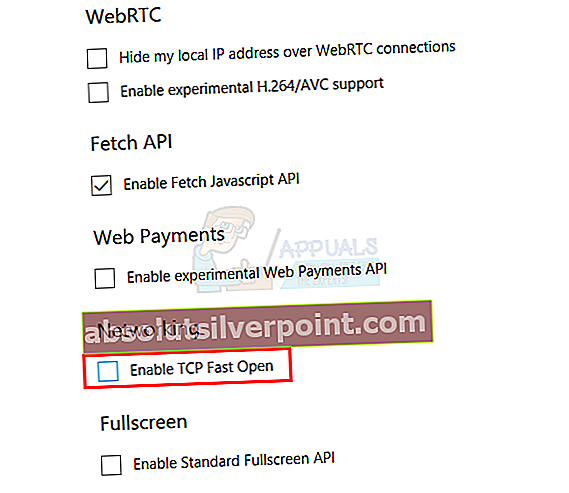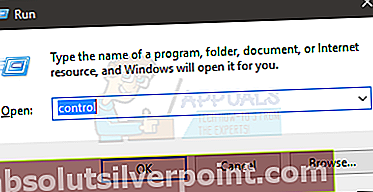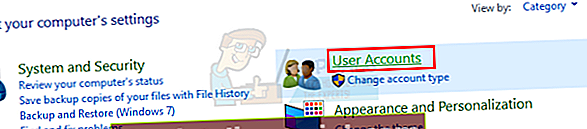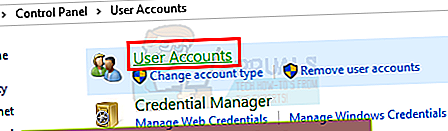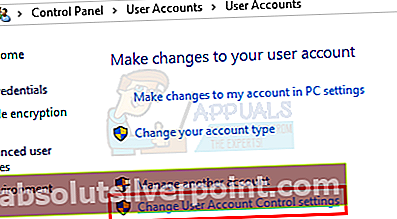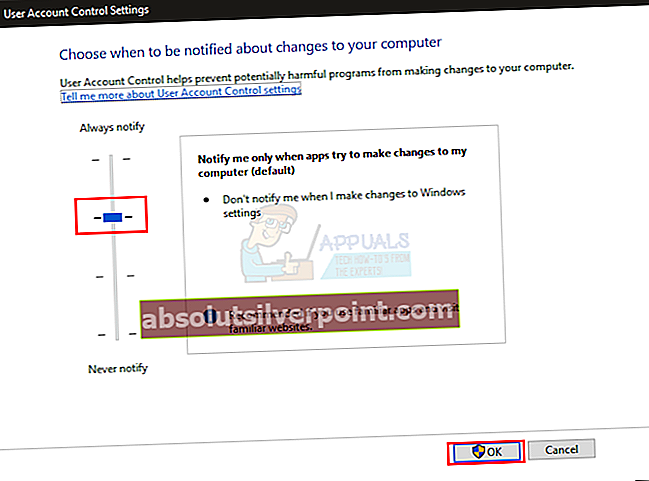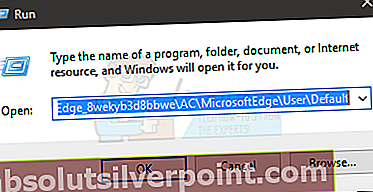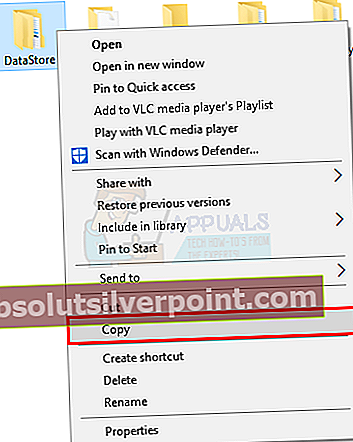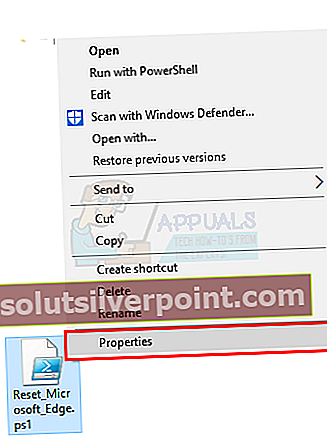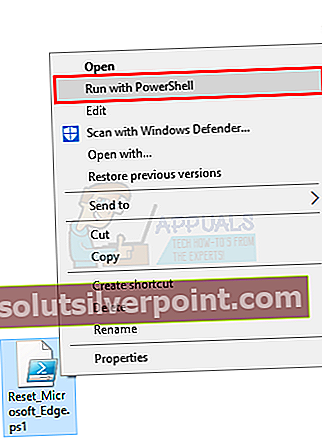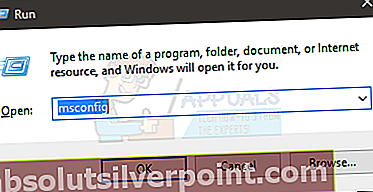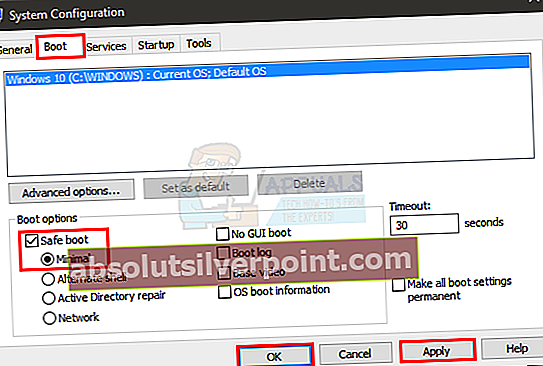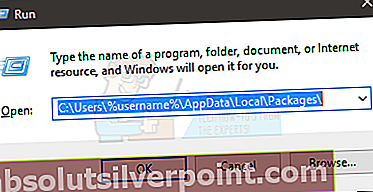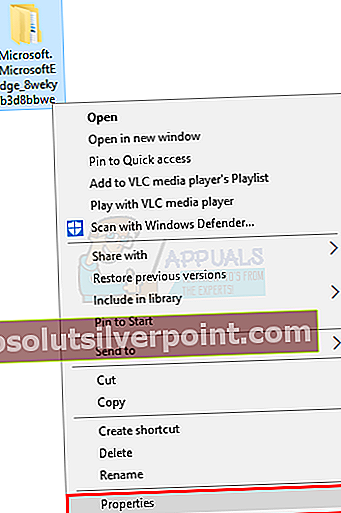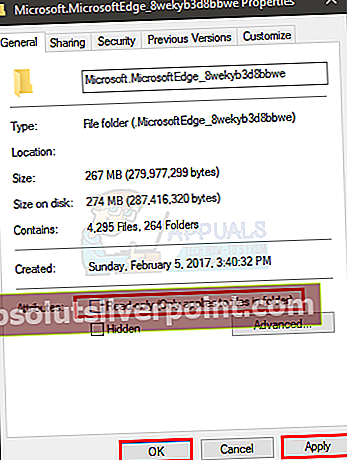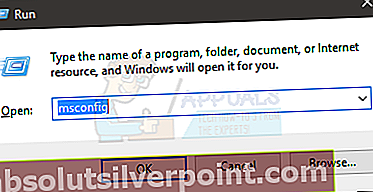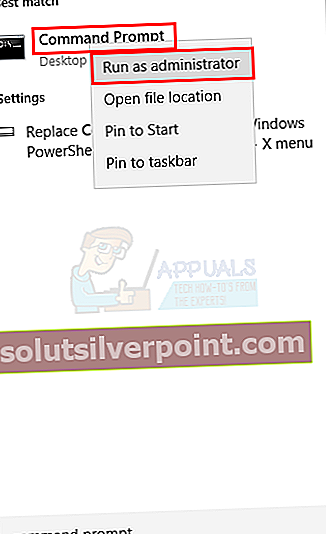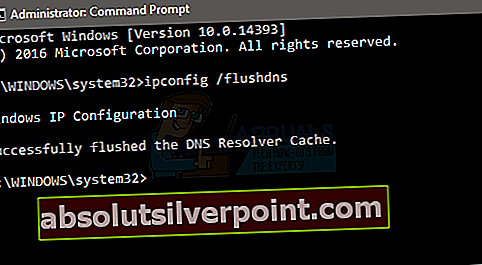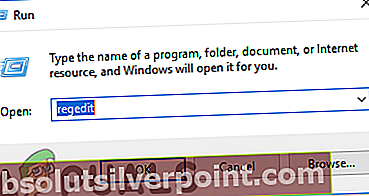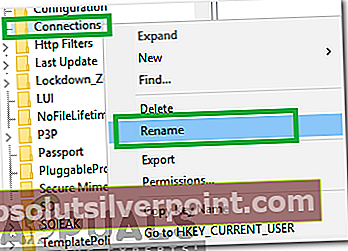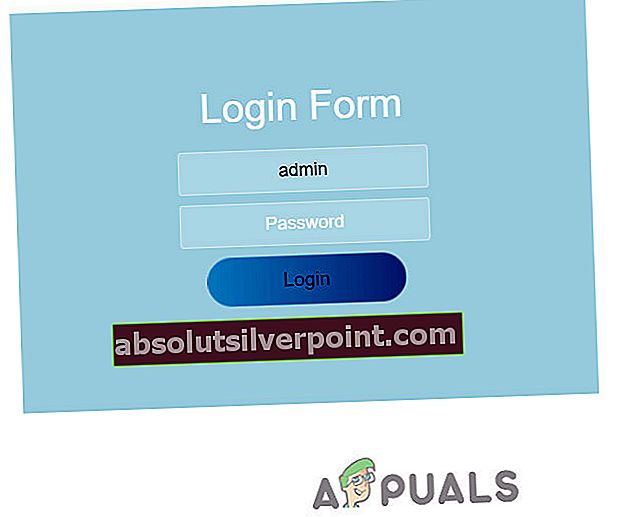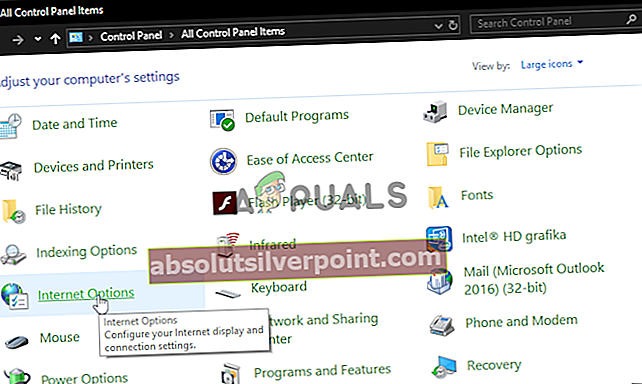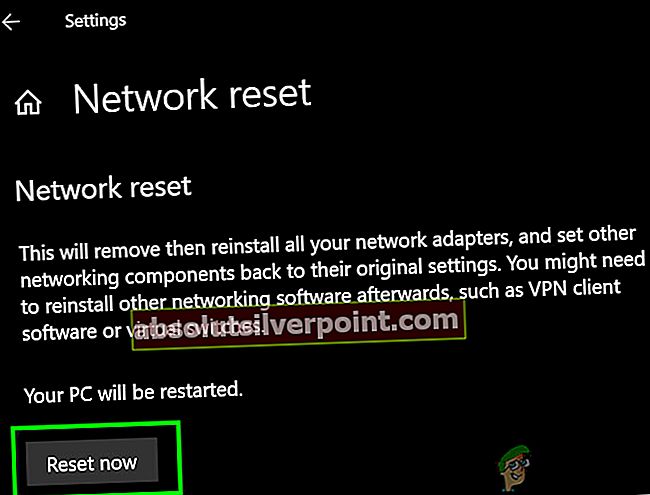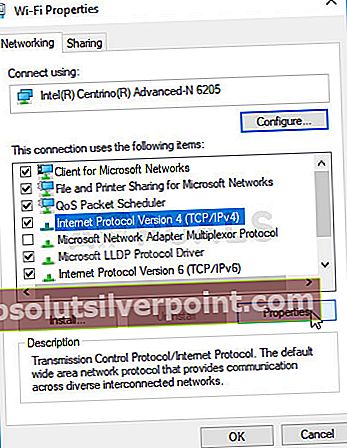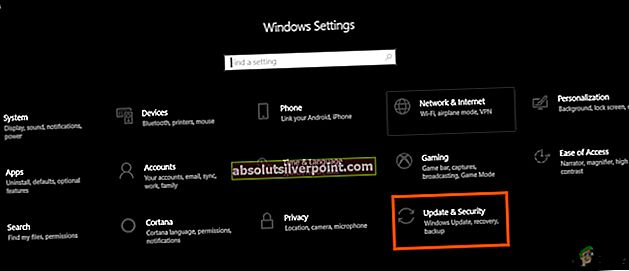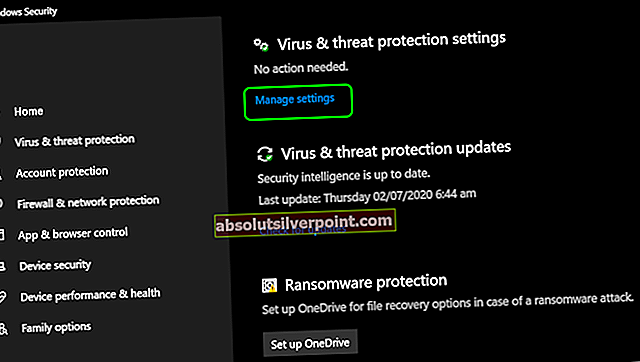Der er ingen tvivl om, at Windows 10 leverer opdateringer regelmæssigt. Selvom disse opdateringer forbedrer den samlede oplevelse af Windows 10, forårsager de undertiden uønsket adfærd i mange indbyggede apps. En af disse apps er Microsoft Edge eller Internet Explorer. En af de nyeste opdateringer til Windows 10 er kendt for at forårsage problemer med Windows egne browsere.
Problemet forhindrer dig i at få adgang til enhver webside ved hjælp af Microsoft Edge eller Internet Explorer. Du vil højst sandsynligt se en meddelelse, der siger “Hmm ... kan ikke nå denne side” med knappen “Detaljer”. Når du klikker på knappen "Detaljer", vil du se en fejlkode "DNS-serveren kan have problemer. Fejlkode: INET_E_RESOURCE_NOT_FOUND ”. Nogle gange kan din side indlæses, men den fungerer ikke. For eksempel kan du muligvis ikke uploade nogen dokumenter. De fleste af brugerne har nævnt, at de oplever dette problem, mens de opretter forbindelse til Google-sider. Problemet er faktisk tilfældigt, hvilket betyder, at det kommer og går uden noget mønster. Så nogle gange fungerer din Edge muligvis fint, mens det nogle gange kan give denne fejl. Husk også, at denne fejl kun påvirker Microsoft Edge og Internet Explorer. Så du vil være i stand til at bruge andre browsere som Mozilla Firefox og Google Chrome.
Problemet, som nævnt ovenfor, ses hovedsageligt efter Windows 10 seneste opdatering. Så synderen bag det er Windows-opdateringen. Dette betyder, at dette sandsynligvis bliver løst i de kommende opdateringer. Så alt hvad du skal gøre er at vente på de næste opdateringer fra Microsoft, og i mellemtiden kan du gå gennem metoderne nedenfor for at komme rundt i problemet.
Så her er et par metoder til at omgå dette problem.
Metode 1: Reparer korrupte kantfiler
Download og kør Restoro for at scanne og gendanne korrupte og manglende filer fra her, og se derefter om problemet er løst, hvis ikke, så prøv de andre metoder, der er anført nedenfor.
Metode 2: netsh Reset
Denne metode blev foreslået af Kyle i kommentarerne nedenfor. Hvis du har en statisk IP, bedes du ikke om at udføre nedenstående procedure nulstiller alle IP-indstillinger. Hvis statisk IP ikke er et problem, skal du bare gå videre med denne metode ellers (gem din IP-konfiguration). Metoden til at gemme konfigurationen er angivet nedenfor sammen med "netsh" reset-trinene.
- Hold Windows-nøgle og Tryk på X.
- Vælge Powershell (administrator).
- Type
ipconfig / all> C: \ ipconfiguration.txt
Dette gemmer din IP-konfiguration i ipconfiguration.txt-filen i C: \
- Skriv derefter,
netsh int ip nulstiller c: \ resetlog.txt
og TRYK GÅ IND
- Skriv derefter,
netsh winsock reset
og TRYK GÅ IND
- Genstart din pc og test.
Metode 3: Fjern markeringen af Aktiver TCP hurtig åben
Denne løsning er leveret af Microsoft-embedsmænd, og den fungerer problemfrit. Dybest set skal du slukke for indstillingen TCP hurtig åben fra din Microsoft Edge-browser, som løser dette problem. Hvis du ikke ved det, er TCP Fast Open en funktion introduceret af Microsoft, der forbedrer ydeevnen og sikkerheden i Microsoft Edge. Så deaktivering af det vil ikke have nogen dårlig effekt på din computing eller browsing.
Følg disse trin for at slå TCP Fast Open fra
- Åben Microsoft Edge
- Skriv følgende i adresselinjen
om: flag
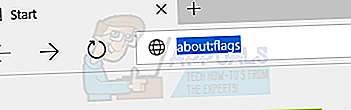
- Rul ned, indtil du ser en Netværk afsnit. Hvis du bruger nyere Edge, skal du trykke påCtrl + Skift + D.for at få vist alle præferencer.
- Fjern markeringen af den valgte indstilling TCP hurtig åben. I tilfælde af nyere kant skal du indstille indstillingen til Altid væk.
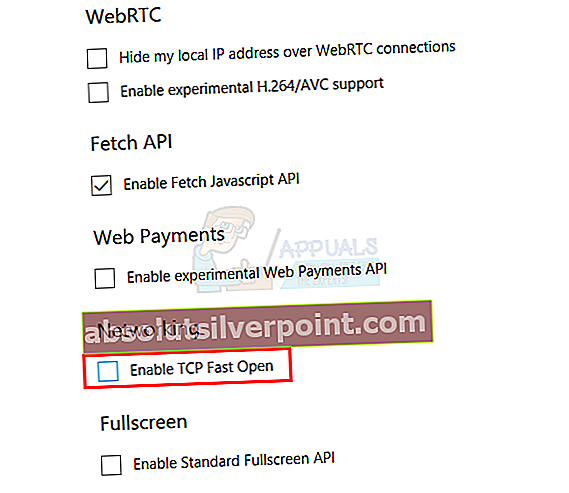
- Genstart din browser
Dette skal løse dit problem.
Metode 4: Brug InPrivate-browsing
En anden løsning leveret af Microsoft Officials er at bruge InPrivate Browsing. InPrivate Browsing, hvis du ikke ved det allerede, er en metode til browsing privat. I denne browsingtilstand registrerer browseren ikke din historik.
Du kan gøre InPrivate-browsing på følgende måde
- Åben Microsoft Edge
- Klik på 3 prikker i øverste højre hjørne
- Vælg Nyt InPrivate-vindue
- Gennemse nu, som du normalt ville.
Så længe du er i dette InPrivate-vindue, skal din browser fungere fint.
Metode 5: Ændring af UAC-indstillinger
Ændring af indstillingerne for UAC (User Account Control) har også vist sig at fungere for brugerne. Hvis du har deaktiveret UAC, fungerer Microsoft Edge ikke. Eventuelle andre indstillinger får Edge til at fungere igen. Så ændring af indstillingerne til noget andet løser problemet.
- Holde Windows-nøgle og tryk på R
- Type styring og tryk på Gå ind
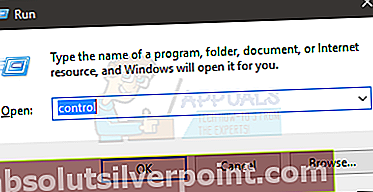
- Klik på Brugerkonti
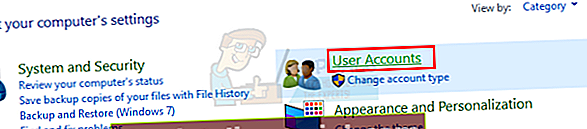
- Klik på Brugerkonti igen
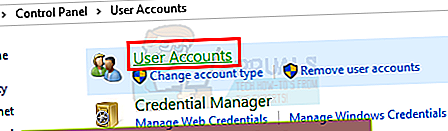
- Klik på Skift indstillinger for brugerkontokontrol
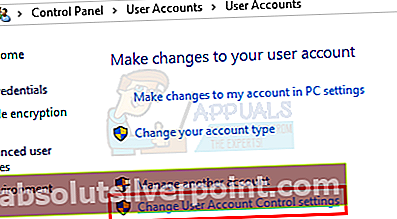
- Skub bjælken op og ned for at ændre indstillingerne. Hvis det er indstillet til Aldrig underret, skal du skifte til hvad du vil. Det er bedre at vælge den anden mulighed fra toppen.
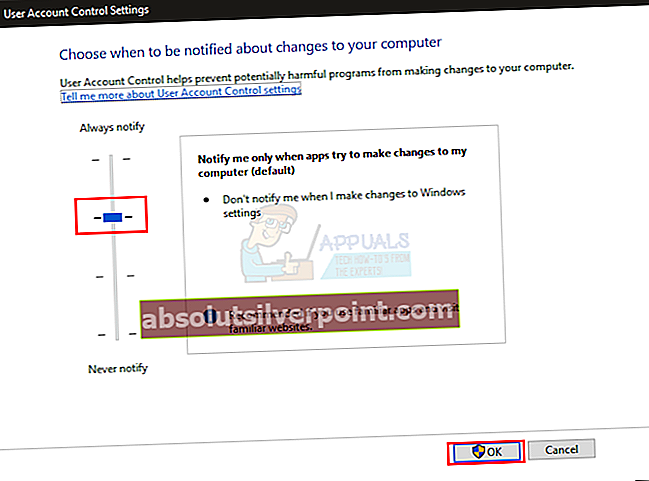
- Klik på Okay
Kontroller nu, om Microsoft Edge stadig giver fejlen eller ej.
Metode 6: Geninstaller Edge
Hvis ovenstående 2 metoder ikke fungerede for dig, er det tid til at geninstallere Microsoft Edge. Geninstallation af Edge løser problemet for mange brugere. Så hvis ikke andet fungerer, er det tid til at geninstallere Microsoft Edge, der løser dette problem.
Bemærk: Denne metode fjerner nogen af dine favoritter, så glem ikke at tage backup af dine favoritter, inden du nulstiller Microsoft Edge.
Sikkerhedskopier dine favoritter:
Følg nedenstående trin, hvis du vil sikkerhedskopiere dine Microsoft Edge-favoritter
- Holde Windows-nøgle og tryk på R
- Type
% LocalAppData% \ Packages \ Microsoft.MicrosoftEdge_8wekyb3d8bbwe \ AC \ MicrosoftEdge \ User \ Standard
og tryk på Gå ind
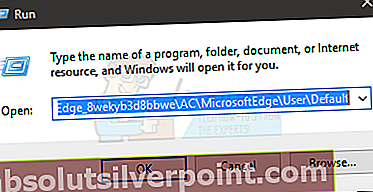
- Højreklik nu på den navngivne mappe DataStore og vælg Kopi
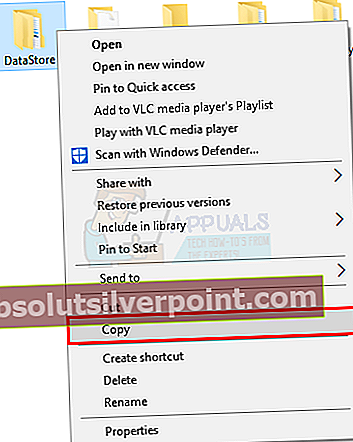
- Gå nu til Desktop eller hvor som helst, hvor du nemt kan finde filen. Højreklik og vælg sæt ind.
Det er det. Nu har du en sikkerhedskopi af dine favoritter. Instruktionen om at importere disse favoritter tilbage til den friske Microsoft Edge gives i slutningen af denne metode.
Geninstaller Edge:
Følg nu nedenstående trin for at nulstille Microsoft Edge
- Gå her og download zip-filen
- Uddrag indholdet af filen ved hjælp af Winrar eller Winzip
- Højreklik på den udpakkede fil (den skal have navnet ps1) og vælg Ejendomme
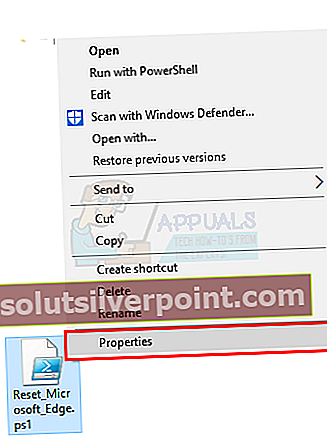
- Vælg generalen fanen
- Kontroller den mulighed, der sigerFjern blokering
- Klik på ansøge vælg derefter Okay.
- Sørg for, at Microsoft Edge er lukket, og at der ikke er nogen forekomst af, at den kører
- Højreklik på ps1 fil, og vælg Kør med PowerShell
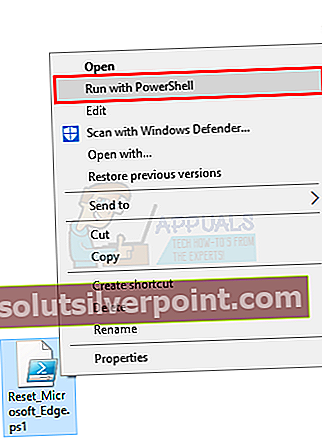
- Nu åbnes din PowerShell og lukkes derefter. Vent til den lukkes
- Når det er gjort, skal din Microsoft Edge nulstilles.
Bemærk:Hvis du ikke ser funktionen 'ophæv blokering' i fanen Egenskaber, skal du ikke bekymre dig. Gå til trin 8, og start scriptet med PowerShell. Når du gør det, bliver du spurgt, om du vil køre denne forekomst af programmet på din computer eller ej. Tryk på Y for at fortsætte.
I tilfælde af problemer:
Hvis geninstallationen af Microsoft Edge ikke løser dit problem, skal du følge disse trin.
Bemærk:Du skal kende din kontos adgangskode, før du fortsætter med denne rettelse. Derudover kan du også kræve administratorrettigheder for at udføre nogle rettelser.
- Holde Windows-nøgle og tryk på R
- Skriv “msconfig ” og tryk på Gå ind
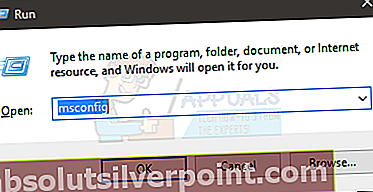
- Vælg Støvle fanen
- Kontroller den valgte indstilling Sikker opstart
- Klik på indstillingen Minimal under Sikker start afsnit
- Klik på Okay
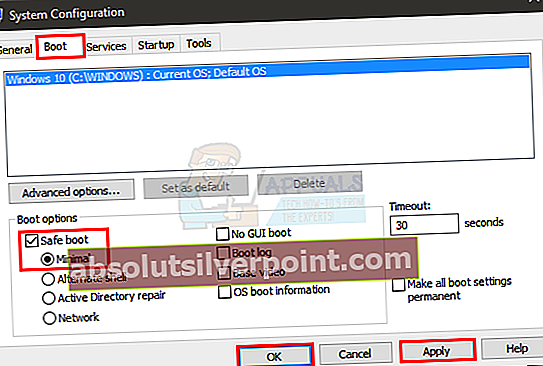
- Klik på Genstart når det beder dig om at genstarte
- Når du er genstartet, skal du holde nede Windows-nøgle og tryk på R
- Type C: \ Brugere \% brugernavn% \ AppData \ Local \ Packages \ og tryk på Gå ind
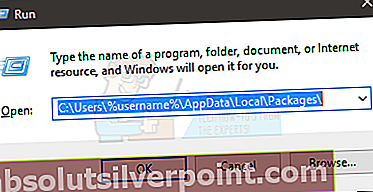
- Klik på Udsigt Kontroller derefter den valgte indstilling Skjulte genstande (for at sikre, at mappen ikke er skjult)

- Højreklik på mappen MicrosoftEdge_8wekyb3d8bbwe og vælg Ejendomme
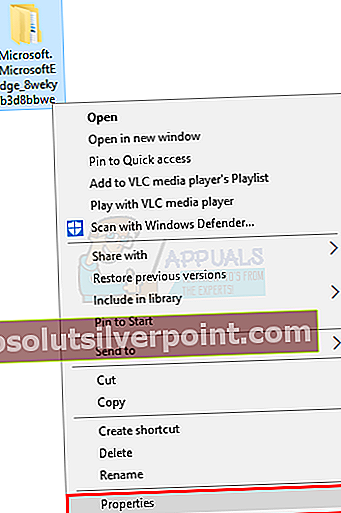
- Fjern markeringen af indstillingen Læs kun
- Klik på ansøge klik derefter på Okay
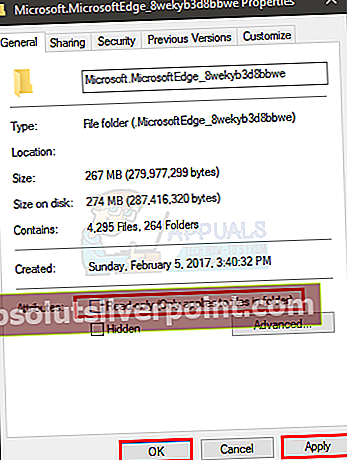
- Højreklik på mappen MicrosoftEdge_8wekyb3d8bbwe og vælg Slet
- Genstart din computer
- Holde Windows-nøgle og tryk på R
- Skriv “msconfig ” og tryk på Gå ind
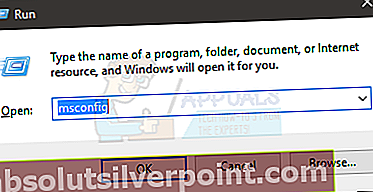
- Vælg Støvle fanen
- Fjern markeringen af den valgte indstilling Sikker opstart

Gentag nu trinene i afsnittet Geninstaller Edge (ovenfor)
Gendan dine favoritter:
Når du har nulstillet dig Microsoft Edge, kan du gendanne dine gamle favoritter og indstillinger ved at følge nedenstående trin
- Gå til det sted, hvor du kopierede DataStore mappe (fra sikkerhedskopi din favorit sektion)
- Højreklik DataStore og vælg Kopi
- Holde Windows-nøgle og tryk på R
- Type
% LocalAppData% \ Packages \ Microsoft.MicrosoftEdge_8wekyb3d8bbwe \ AC \ MicrosoftEdge \ User \ Standard
og tryk på Gå ind
- Højreklik et vilkårligt sted i mappen, og vælg sæt ind
- Hvis det spørger, skal du vælge Erstat filerne i destinationen
- Klik på ja til andre meddelelser, der kan vises
Når det er gjort, skal dine gamle indstillinger og favoritter være tilbage nu.
Metode 7: Skyl DNS
Skylning af DNS og forsøg fungerer også for mange brugere. Så følg nedenstående trin, og prøv derefter Microsoft Edge igen.
- Trykke Windows-nøgle enkelt gang
- Type Kommandoprompt i Start søgning
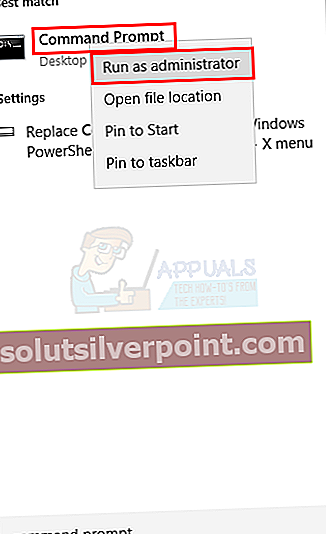
- Højreklik Kommandoprompt fra søgeresultaterne, og vælg Kør som administrator
- Skriv følgende i cmd og tryk på "Enter".
ipconfig / flushdns
- Du skal se en besked Windows IP-konfiguration skyllede korrekt DNS Resolver Cache
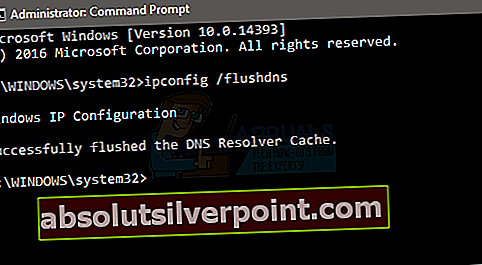
- Type Afslut og tryk på Gå ind
Prøv nu at køre Microsoft Edge igen og se om problemet er løst.
Metode 8: Omdøbning af forbindelsesmappe
Nogle gange løser fejlen ved at foretage visse justeringer i registreringsdatabasen. Derfor omdøber vi i dette trin forbindelsesmappen. For det:
- Tryk på “Windows” + “R”Taster samtidigt for at åbne køreprompten.
- Type i “regedit”Og tryk“Gå ind“.
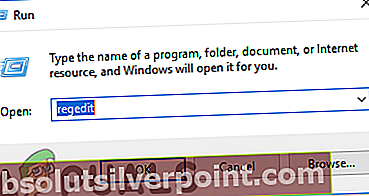
- Åben mapperne i følgende rækkefølge
HKEY_LOCAL_MACHINE> Software> Microsoft> Windows> CurrentVersion> Internetindstillinger
- Ret–klik på den "Forbindelser”-Mappe og Vælg “omdøbe“.
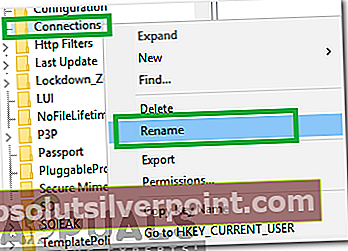
- Type i “ForbindelserX”Og tryk på gå ind.
- Genstart din computer og kontrollere for at se, om problemet fortsætter.
Metode 9: Genstart routeren
Der har været mange rapporter fra brugere, der har været i stand til at rette INET_E_RESOURCE_ERROR ved simpelthen at genstarte deres routere, men vi gennemfører en korrekt routergenstart for at sikre, at DNS- og internetkonfigurationerne også nulstilles, og at routeren gennemgår en fuldstændig strøm cyklus under denne proces. For at gøre det:
- Start din browser, og skriv din IP-adresse i adresselinjen.
- For at finde vores IP-adresse skal du trykke på “Windows” + ” “R” for at starte køreprompten. Indtaste “CMD” og tryk på "Flytte" + “Ctrl” + "Gå ind" at give admin tilladelser. Indtast også “Ipconfig / all” i cmd og tryk på "Gå ind". Den IP-adresse, du skal indtaste, skal være anført foran "Standard Gateway" -indstillingen og skal ligne noget “192.xxx.x.x”.

- Efter indtastning af IP-adressen skal du trykke på "Gå ind" for at åbne routerens login-side.
- Indtast brugernavnet og adgangskoden i de respektive kategorier på routerens login-side, som begge skal skrives på bagsiden af din router. Hvis de ikke er det, skal standardværdierne være “Administrator” og “Admin” for både adgangskoden og brugernavnet.
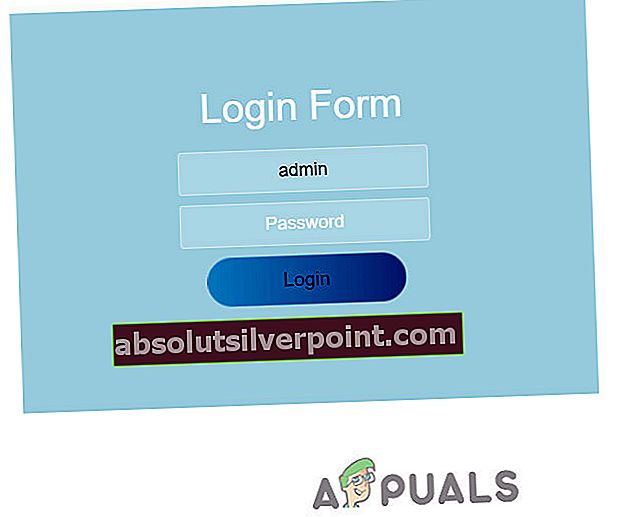
- Når du er logget ind på routeren, skal du klikke på "Genstart" knap, der skal være til stede i en af indstillingerne i menuen.
- Når du har klikket på knappen Genstart, skal du vente på, at genstartsprocessen er afsluttet.
- Efter genstart skal du kontrollere, om problemet stadig vedvarer.
Metode 10: Nulstilling af netværk
I nogle tilfælde kan der være korruption eller fejl i standard Windows-netværkskort og adapterkonfigurationer. Denne korruption kan opstå på grund af en række årsager, herunder manuel omkonfiguration af disse indstillinger. Imidlertid er det ikke kun begrænset til det, INET_E_RESOURCE_ERROR kan også forekomme på din computer, hvis du har installeret et useriøst tredjepartsprogram.
Derfor vil vi i denne proces sørge for at nulstille alle de nuværende netværkskonfigurationer på vores computer, og vi vil også slippe af med dårlig cache eller gemte data til DNS-indstillingerne. Dette skal få vores netværksforbindelse til at køre igen og slippe af med denne fejl. For at gøre det skal du følge nedenstående trin.
- Trykke “Windows” + “R” for at åbne Kør-prompten.
- Indtaste "Kontrolpanel" og tryk på "Gå ind" for at starte den klassiske kontrolpanelgrænseflade.
- Klik på på i kontrolpanelet “Vis af:” og vælg “Store ikoner” fra listen over tilgængelige indstillinger.

- Når du har valgt de store ikoner, skal du klikke på “Netværk og delingscenter" mulighed.
- I Netværks- og delingscenter skal du vælge “Internet muligheder" indstilling og fra venstre navigationsrude i bunden.
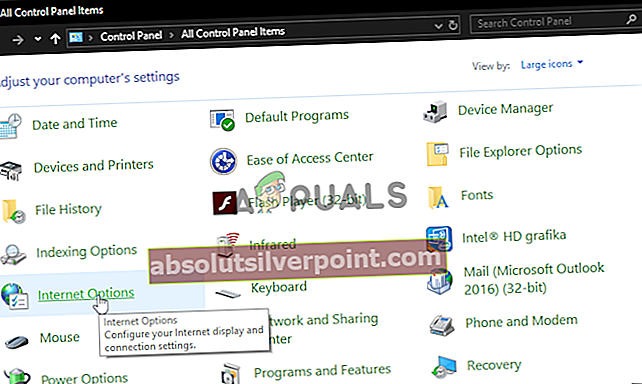
- I det nye vindue, der åbnes, skal du klikke på "Fremskreden" fanen, og vælg derefter “Gendan avancerede indstillinger” mulighed for at nulstille de avancerede netværksindstillinger.
- Tryk derefter på "Windows" + "JEG" for at åbne Windows-indstillingerne.
- Klik på indstillingerne i indstillingerne “Netværk og internet” og vælg “Status” på venstre side af det næste skærmbillede.

- Rul ned på det næste skærmbillede, indtil du når “Nulstilling af netværk” mulighed.
- Klik på “Nulstilling af netværk” mulighed for at bede computeren om at starte nulstillingsanmodningen og vælge “Nulstil nu” på den næste skærm.
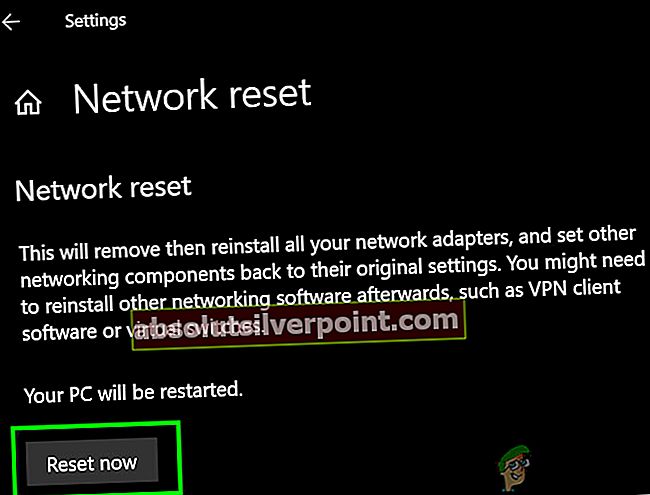
- Bekræft eventuelle meddelelser, der spørger dig, om du virkelig vil starte en nulstilling af netværket og forberede dig på at genstarte din computer.
- Den automatiske meddelelse skal vente et stykke tid, før du starter en genstart, så du skal have lidt tid til at sikkerhedskopiere eller gemme noget arbejde, du ikke har gemt.
- Når computeren genstarter, bemærker du, at din netværksforbindelse ikke er aktiv. Dette skyldes, at dit netværkskort først nulstilles og derefter frigiver sin tidligere forbindelse. Vælg bare netværksikonet, vælg det netværk, du vil oprette forbindelse til igen, og vælg “Opret forbindelse".
- Hvis dine TCP / IP-indstillinger er indstillet til automatisk at registrere, skal din netværksforbindelse registrere de relevante netværksindstillinger og oprette forbindelse til internettet uden problemer.
Metode 11: Skift DNS-server
Nogle gange kan din internetforbindelses DNS-servere, som den er konfigureret til at bruge som standard, muligvis udføres, eller de er muligvis blevet konfigureret forkert, hvorfor du får denne fejl, mens du prøver at oprette forbindelse til et websted. Computeren kan ikke generere en DNS-serverkonfiguration alene, og denne fejl vises gentagne gange på din skærm.
Derfor vil vi i dette trin omkonfigurere DNS-indstillingen og vælge vores eget netværk af DNS-servere manuelt. Vi sørger for at pege DNS-serveren til Google DNS-adressen, som skal fungere perfekt med de fleste websteder, og du skal kunne slippe af med denne fejl. For det:
- Trykke “Windows” + "JEG" for at åbne Windows-indstillingerne.
- Klik på indstillingerne i indstillingerne “Netværk og internet” fanen, og vælg derefter “Ethernet” fanen fra venstre side af vinduet.

- Klik på “Skift adapterindstillinger” for at starte skærmen med avancerede adapterindstillinger.
- Der skal være en liste over tilgængelige internetforbindelser på den næste skærm, højreklik på din internetforbindelse og vælg "Ejendomme" mulighed.
- Dobbeltklik på “Internetprotokol version 4 (TCP / IPv4)” indstilling i vinduet for at åbne det manuelle konfigurationspanel.
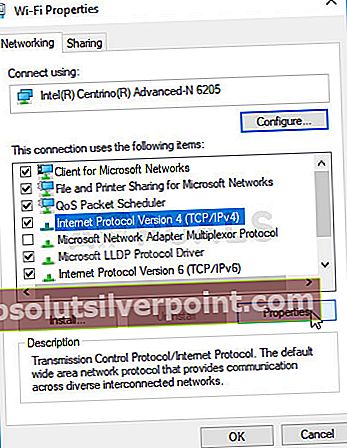
- Marker indstillingen "Brug følgende DNS-servere" for at kunne identificere manuelt de servere, du vil bruge.
- Sørg for at indtaste “8.8.8.8” og “8.8.4.4” som den primære og den sekundære DNS-serveradresse.
- Gem dine ændringer, og klik på "OKAY" at gå ud af vinduet.
- Når du har ændret denne indstilling, skal du kontrollere, om fejlmeddelelsen stadig vedvarer.
Metode 12: Brug en VPN
Brug af en pålidelig VPN kan hjælpe dig med at løse INET_E_RESOURCE_NOT_FOUND fejl med det samme. Typiske VPN'er opretter forbindelse til en ny DNS-server og omgår problemet på din computer. Det kan også hjælpe dig med at omgå indhold med geografisk placering, såsom Amazon Video eller andre.
Vi vil dog påpege, hvorfor det er vigtigt at bruge en pålidelig og stærk VPN, som regel en, der koster penge, over en gratis. Husk, at gratis VPN ofte bruges af dårlige mennesker og til forskellige formål, derfor er IP'er, der tilbydes af sådanne tjenester, ofte sortlistet af de fleste hjemmesider. Med andre ord kan brug af en gratis VPN endda ÅRSAG TIL INET E-RESSOURCEN IKKE FUNDET fejl:
- Download din foretrukne VPN.
- Kør det og åbn det.
- Opret forbindelse til en server på det valgte sted.
- Prøv at oprette forbindelse til det websted, du ikke kunne få adgang til tidligere, og kontroller, om fejlen nu er løst.
Metode 13: Geninstaller Wi-Fi Driver
I nogle situationer kan den Wifi-driver, som din computer er konfigureret til at bruge som standard, forårsage dette problem på din computer. Wifi-driveren er en af de vigtigste komponenter i processen med at etablere en sikker forbindelse, og i dette trin geninstallerer vi standard Windows Wifi-driveren i stedet for den, som din computer i øjeblikket bruger.
For at gøre det skal du først afinstallere den allerede installerede driver og derefter erstatte den med standard. Vi har samlet nedenstående trin for at hjælpe dig med at gøre det.
- Trykke “Windows” + “R’ for at åbne Kør-prompten.
- Indtaste “Devmgmt.msc” og tryk på "Gå ind" for at starte enhedsadministratoren.

- Udvid enhedens inde i enhedsadministratoren “Netværkskort” mappe, og den skal indeholde de aktuelt installerede Wifi-drivere.
- Find den driver, som din internetforbindelse bruger i øjeblikket, og højreklik på den.
- Vælg “Afinstaller enhed” mulighed fra listen, og følg instruktionerne på skærmen for at fjerne den fuldstændigt fra din computer.

- Nu, genstart din computer og WIndows skal bedes om automatisk at udskifte denne driver med standard.
- Kontroller, om standarddriveren fungerer på din computer og er i stand til at slippe af med denne fejl.
Metode 14: Sluk for antivirusscanning
I nogle tilfælde udløses problemet muligvis, fordi dit Windows Defender Antivirus forhindrer forbindelsen i at blive oprettet. Derfor slukker vi midlertidigt Windows Firewall i dette trin, og vi deaktiverer også Realtime Protection for at kontrollere, om det er tilfældet. For at gøre det skal du følge nedenstående trin.
- Trykke “Windows” + “R” for at åbne Kør-prompten.
- Indtaste "Kontrolpanel" og tryk på "Gå ind" for at starte den klassiske kontrolpanelgrænseflade.

- I kontrolpanelet skal du klikke på "Udsigt Ved:" og vælg “Store ikoner” knap.

- Når du har foretaget dette valg, skal du klikke på “Windows Defender Firewall” mulighed for at starte Firewall og derefter vælge “Slå Windows Defender Firewall til eller fra”.

- Sørg for at fjerne markeringen i "Tænd Windows Defender Firewall" for begge de tilgængelige muligheder for at slå Firewall fra.
- Når du har foretaget dette valg, skal du gemme dine ændringer og lukke ud af vinduet.
- Trykke “Windows” + "JEG" for at åbne windows Indstillinger.
- Inde i indstillingerne skal du klikke på “Opdatering og sikkerhed” og vælg “Windows-sikkerhed” knappen fra venstre side.
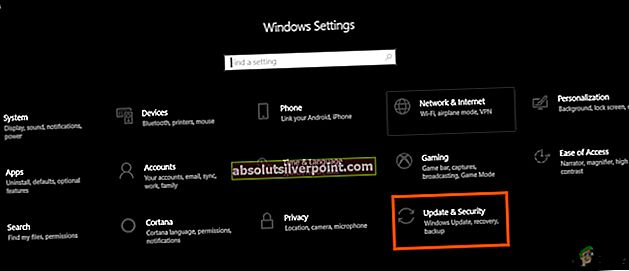
- Klik på den næste skærm “Beskyttelse mod virus og trusler” og klik på "Administrer indstillinger" indstilling under “Beskyttelsesindstillinger for virus og trusler” overskrift.
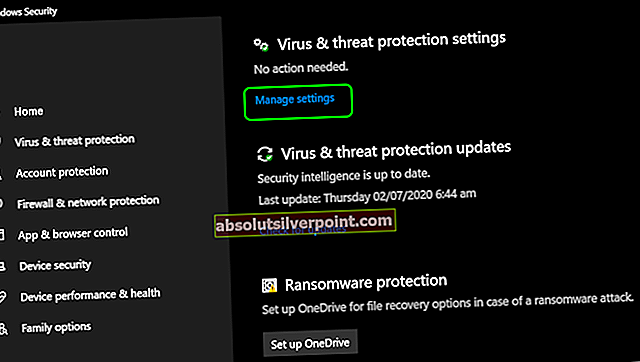
- Når du har klikket på denne mulighed, skal du slå kontakten fra til "Realtime Beskyttelse ”,” Cloudleveret beskyttelse ”,“ Automatisk indsendelse af prøver ” og “Beskyttelse mod sabotage”.
- Efter at have deaktiveret alle disse, skal du navigere tilbage til skrivebordet og kontrollere, om problemet stadig vedvarer.
Metode 15: Implementering af registreringsdatabase fix
I nogle tilfælde har du muligvis ødelagt registreringsdatabaseindstillingerne, som dette problem udløses på din computer. Derfor implementerer vi i dette trin en registreringsdatabase-rettelse på vores computer, som faktisk indebærer manipulation af nogle poster i registreringsdatabasen. For at gøre det:
- Download "regfix.zip" -filen i din downloads-mappe, højreklik på den og udpak den i den samme mappe ved hjælp af Winrar eller standard Windows-ekstraktor.
- Efter ekstraktion skal du sikre dig, at både FixTcpipACL.ps1 og TcpipAclData.xml er i følgende mappe.
C: \ Brugere \ "Dit brugernavn" \ Downloads
- Trykke “Windows” + “R” for at åbne Kør-prompten skal du indtaste “Powershell” og tryk på "Flytte' + “Ctrl” + "Gå ind" for at åbne den som administrator.

- Brug følgende kommando til at flytte din mappe til downloads-mappen.
CD C: \ Brugere \ Dit brugernavn \ Downloads
- Udfør derefter følgende kommando:
Sæt-udførelsespolitik ubegrænset
- Når du bliver bedt om det, skal du vælge 'A' og trykke på Enter.
- Kør nu følgende kommando:
. \ FixTcpipACL.ps1
- Til sidst skal du genstarte dit system og kontrollere, om problemet stadig vedvarer på din computer.