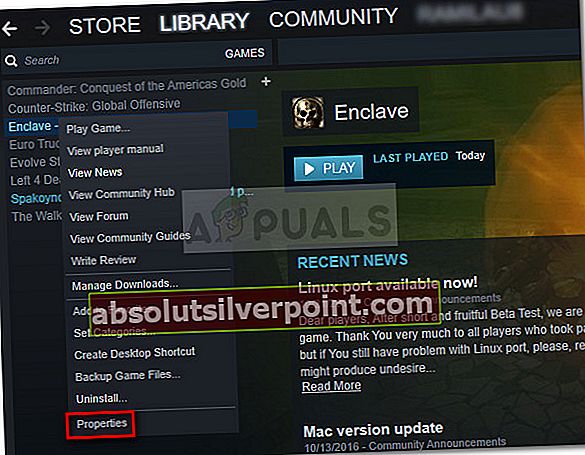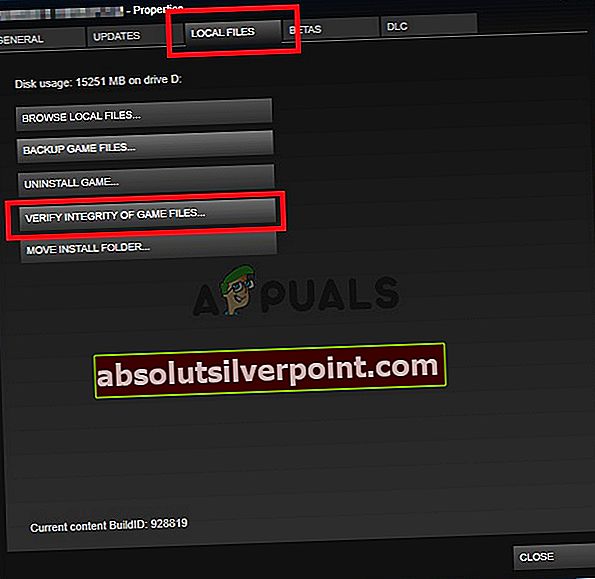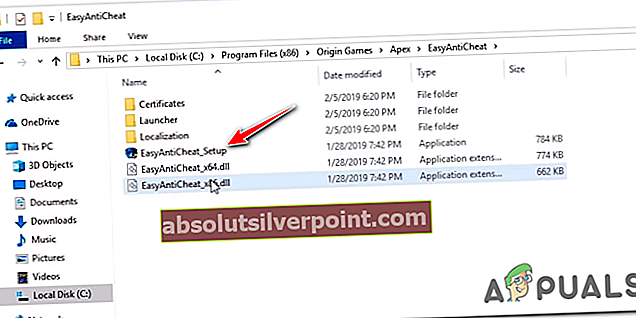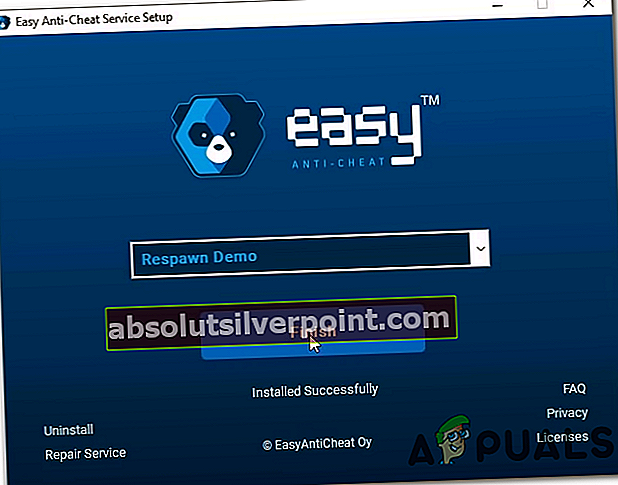Nogle Rust-spillere ser 'Steam Auth-timeout‘Fejl efter at være smidt ud af spillet. Dette problem rapporteres kun at forekomme på pc med brugere, der starter spillet via Steam.

Efter at have undersøgt dette særlige problem viser det sig, at dette særlige problem rapporteres at forekomme af flere forskellige årsager. Her er en liste over potentielle synder, der bekræftes for at udløse 'Steam Auth-timeout‘Fejl:
- Underliggende serverproblem - Før du håndhæver en potentiel løsning, skal du starte med at sikre, at Rust ikke i øjeblikket har at gøre med et mega-serverproblem eller et Steam-serverproblem. Denne særlige fejl blev rapporteret at ske tidligere, da Steam Connection Manager var nede. Hvis du rent faktisk har at gøre med et serverproblem, er der ingen anden løsning end at vente på, at problemet løses af de involverede udviklere.
- Modstridende Steam Beta-kanaler - Hvis du i øjeblikket er en aktiv deltager på nogen Betakanaler i Steam, kan en af disse kanaler komme i konflikt med Rust. Hvis dette scenarie er anvendeligt, skal du kunne løse dette problem ved at fravælge Steam-kanalerne. Når du har gjort dette, kan du potentielt abonnere på enhver tilpasset rusttilstand igen, før du starter spillet.
- Problem med spilintegritet - Filkorruption i din spilfil kan også være ansvarlig for opfattelsen af dette særlige problem. Hvis dette scenarie er anvendeligt, vil du være i stand til at løse dette problem ved at udløse en integritetskontrol af spilfiler fra Steam's menuer.
- Korrupt Easy Cheat Engine - En falsk positiv eller en legitim malware-trussel kan bestemme din antivirus til at karantæne nogle filer, der hører til Easy Cheat Engine, hvilket muligvis ender med at udløse denne fejl. For at løse dette problem skal du reparere Easy Cheat Engine ved hjælp af den indbyggede funktionalitet.
- Korrupte filer inde i Steams Download Cache - Hvis du har en masse ting, der venter på at blive downloadet inde i Download kø af Steam, kan dette ende med at udløse konstante nedbrud med spil lanceret via Steam. Dette sker på grund af utilstrækkelig båndbredde. I dette tilfælde kan du løse problemet ved at rydde downloadcachen, før du genstarter spillet.
- Korrupt spilinstallation / launcher - Under visse omstændigheder (sjældent) kan du forvente at se dette problem opstå på grund af en eller anden form for underliggende korruptionsproblem, enten relateret til Steam eller med den vigtigste Rust-installation. I dette tilfælde skal du være i stand til at løse dette problem ved at geninstallere begge komponenter og derefter starte spillet fra bunden. S
Metode 1: Undersøgelse af et serverproblem
Før du prøver nogle af de potentielle rettelser nedenfor, skal du starte med at kontrollere, om Steam i øjeblikket har at gøre med et serverproblem, der kan påvirke stabiliteten i spillet. Det 'Steam Auth-timeout‘Der er rapporteret, at der skulle ske en fejl, når Steam Connection Manager-serverne var nede.
Du bør starte dine undersøgelser ved at bekræfte den aktuelle status for Steam - Den mest effektive måde at gøre dette på er at bruge tredjepartswebstedet SteamStat.us. Denne service vil fortælle dig, at enten Steam-servere i dit område ikke fungerer korrekt på en måde, der kan påvirke Rust-online-funktionaliteten.

Hvis de undersøgelser, du lige har udført, ikke afslørede nogen underliggende serverproblemer med Steam, skal du gå videre ved at kontrollere, om nogen af Rusts megaservere i øjeblikket har problemer. Du kan gøre dette ved at udnytte tjenester som DownDetector eller Afbrydelse. Rapport.

Bemærk: Hvis de undersøgelser, du lige har gjort, har afsløret et serverproblem, er problemet helt uden for din kontrol. Alt hvad du kan gøre på dette tidspunkt er at vente, indtil den involverede udvikler løser problemet.
Hvis du ikke har afsløret noget bevis for et underliggende serverproblem, skal du starte fejlfinding med følgende metoder nedenfor.
Metode 2: Fravælger Steam beta
Ifølge nogle berørte brugere, der også beskæftiger sig med dette problem, kan du muligvis rette 'Steam Auth-timeout'Fejl ved at fravælge at være en aktiv deltager i Steam Beta. Som det viser sig, er der visse beta-deltageres kanaler, der kan være i konflikt med din Rust-version af spillet.
Nogle Rust-spillere, der tidligere har beskæftiget sig med dette problem, har rapporteret, at de formåede at løse dette problem ved at fravælge Steam Beta og abonnere på nye brugerdefinerede tilstande, der sidder fast i en limbo-tilstand.
Hvis du er i tvivl om, hvordan du gør dette fra din Steam-klient, skal du følge instruktionerne nedenfor:
- Åbn din Steam-klient, og få adgang til båndlinjen øverst på skærmen. Når du har gjort dette, skal du klikke på Damp fra listen over tilgængelige indstillinger, og klik derefter på Indstillinger fra genvejsmenuen.
- Når du er inde i Indstillinger menu, vælg Konto fra den lodrette menu til venstre, flyt derefter over til menuen til venstre og tryk på Lave om knappen under Betadeltagelse.
- Brug derefter rullemenuen (under Betadeltagelse) for at ændre status tilIngen - Fravælge alle beta-programmer.
- Til sidst, genstart Steam, og start derefter med at abonnere igen på de mods, der tidligere udløste fejlen i Rust.
- Start spillet og se om problemet nu er løst.

I tilfælde af det samme 'Steam Auth-timeout‘Der opstår stadig fejl, selv efter at du har fravalgt hver Beta-kanal i Steam, skal du gå ned til den næste potentielle løsning nedenfor.
Metode 3: Bekræftelse af spilfilernes integritet
Hvis den første mulige løsning har været ineffektiv i dit tilfælde, skal du starte, fordi dette problem (Steam Auth-timeout fejl) kan være relateret til en inkonsekvens for en spilfil i Rust. Nogle brugere, der også behandlede dette problem, har bekræftet, at de formåede at løse dette problem ved at udføre en integritetskontrol af spilfilerne via den indbyggede Steam-menu.
Hvis du ikke allerede har prøvet dette, skal du følge instruktionerne nedenfor for at udløse en integritetskontrol via Steam-menuen:
- Åbn din Steam-menu, og vælg Bibliotek fane fra den vandrette menu øverst.
- Med biblioteksfanen valgt skal du rulle ned gennem bibliotekselementerne og højreklikke på den post, der er knyttet til Rust. Klik derefter på Rust-kontekstmenuen i Rust på Ejendomme menu.
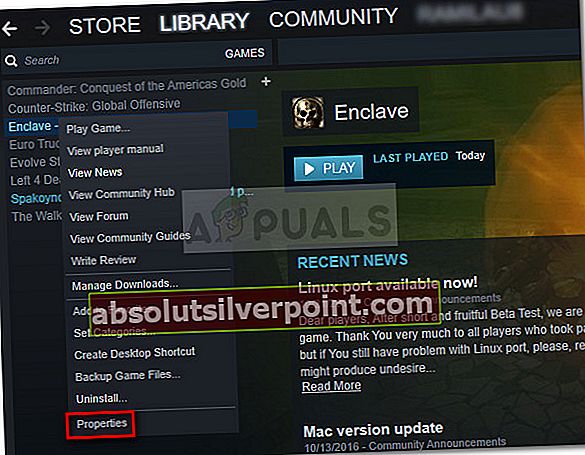
- Når du endelig er inde i Ejendomme skærm af Rust, gå videre og klik på Lokale filer fanen, og klik derefter på Kontroller integriteten af spilfilerne.
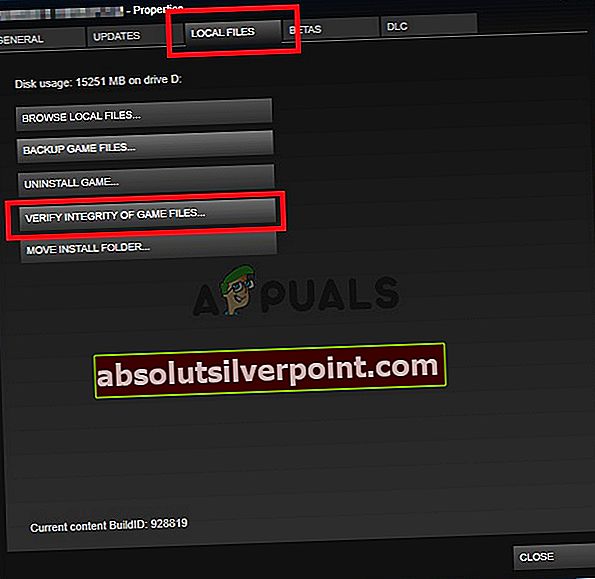
- Ved næste bekræftelsesprompt skal du bekræfte for at starte operationen. Vent derefter til operationen er afsluttet, start derefter Rust igen, når den næste opstart er afsluttet, og se om problemet nu er løst.
Hvis integriteten ikke afslørede nogen problemer med Rust-spilfilerne, skal du gå ned til den næste potentielle løsning nedenfor.
Metode 4: Reparation af Easy Cheat Engine
Hvis du kun ser 'Steam Auth-timeout‘Fejl, mens du aktivt deltager i et online spil med andre spillere, har du sandsynligvis at gøre med en fælles inkonsistens med standard anti-cheat-motoren, der er integreret med Rust.
Som nogle berørte brugere har rapporteret, er der visse scenarier, hvor en falsk positiv eller en ægte malware-trussel kan få EasyCheat-motoren til at bryde og udløse denne særlige fejl i spillet.
Hvis dette scenario ser ud til at være relevant, skal du kunne løse dette problem ved at køre reparationsproceduren på Anti snyderi motor. Du kan starte denne procedure direkte fra det sted, hvor du installerede Rust.
Her er en hurtig trin-for-trin guide til, hvordan du gør dette:
- Åbn File Explorer, og naviger til det sted, hvor du tidligere har installeret Rust. Medmindre du valgte en brugerdefineret placering, skal du kunne finde den her:
Denne PC \ Local Disk (C:) \ Program Files (??) \ Rust
- Når du er inden for den rigtige placering, skal du gå videre og dobbeltklikke på EasyAntiCheat mappe, og højreklik derefter på EasyAntiCheat_Setup.exe og vælg Kør som administrator fra den nyligt viste kontekstmenu.
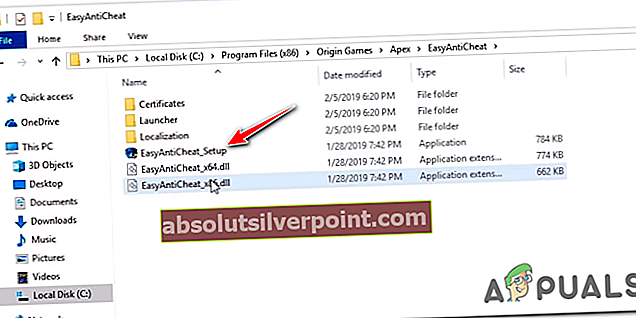
Bemærk: Når du bliver bedt om af Brugerkontokontrol (UAC), klik Ja for at give administratoradgang.
- Når du kommer til det allerførste skærmbillede af Let Anti Cheat motor, klik på Reparationsservice, og bekræft derefter på det næste skærmbillede.
- Vent derefter til operationen er afsluttet - Hjælpeprogrammet scanner og reparerer enhver uoverensstemmelse med Easy Anti Cheat-motoren.
- Når handlingen er afsluttet, skal du klikke på Afslut knappen, og start derefter Rust igen, deltag i et online spil og se om problemet nu er løst.
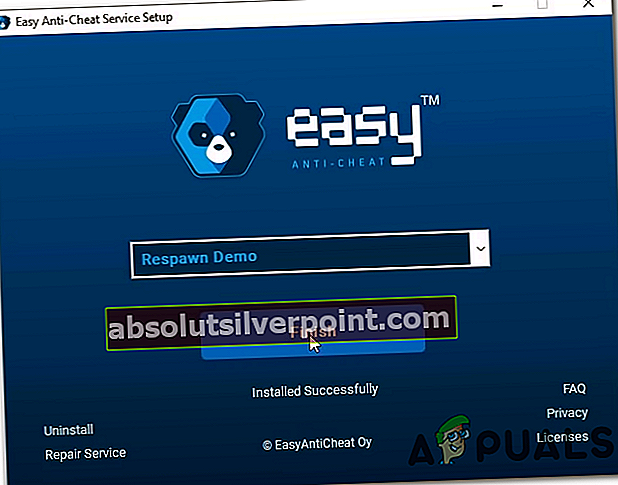
Hvis du stadig får tilfældige afbrydelser med 'Steam AUth timeout‘Fejl, flyt ned til næste potentielle løsning nedenfor.
Metode 5: Rydning af downloadcache
Ifølge nogle berørte brugere erSteam Auth-timeout‘Fejl kan også forekomme i tilfælde, hvor der er mange ting, der afventer i Download-køen på Steam. Hvis dette scenario er anvendeligt, oplever Rust muligvis konstante nedbrud på grund af det faktum, at downloaderen er ujævn og ikke i stand til at opdatere spilversionen.
Hvis dette scenarie er anvendeligt, skal du være i stand til at løse problemet ved at rydde Download-cachen i Steams menuer. Denne potentielle løsning blev bekræftet til at fungere af mange berørte brugere. Her er en hurtig guide til, hvordan du gør dette:
- Start med at åbne Steam-klienten.
- Brug derefter båndlinjen øverst på skærmen og klik på Damp. Klik derefter på den nyligt viste kontekstmenu Indstillinger.
- Når du er inde i menuen Indstillinger, skal du gå videre og vælge Downloads fanen fra den lodrette menu til venstre.
- Så snart du gør dette, skal du flytte over højre rude og klikke påRyd Download-cache (nederst på skærmen).
- Klik på bekræftelsesprompten Ja for at rydde den lokalt gemte cache.
- Når operationen er afsluttet, skal du logge ind med din Steam-konto igen, starte Rust og se, om problemet nu er løst.

Hvis det samme problem stadig opstår, skal du gå ned til den næste potentielle løsning nedenfor.
Metode 6: Geninstallation af Steam & Rust
Hvis ingen af de potentielle rettelser ovenfor har fungeret for dig, er det også muligt, at en eller anden form for korruption (enten relateret til spilfilerne eller med Steam) faktisk forårsager 'Steam Auth-timeout‘Fejl.
I tilfælde af at du virkelig har at gøre med noget, der er beskadiget lokalt, vil du være i stand til at løse problemet ved at geninstallere både spillet (Rust) og spilstarteren (Steam). Hvis du har mistanke om, at dette scenario kan være anvendeligt, skal du følge instruktionerne nedenfor for at geninstallere Steam + Rust:
- Åbn en Løb dialogboks ved at trykke på Windows-tast + R. Skriv derefter 'Appwiz.cpl' og tryk på Gå ind at åbne op forProgrammer og funktionervindue.
- Når du er inde i Programmer og funktioner skærm, rul ned gennem listen over applikationer og find din Damp installation.
- Når du har fundet det Damp installation, skal du højreklikke på posten og vælge Afinstaller fra den nyligt viste kontekstmenu. Når du bliver bedt om af Brugerkontokontrol (UAC), klik Ja at give administrative rettigheder.
- Klik på ved den sidste afinstallationsprompt Afinstaller for at bekræfte handlingen, vent derefter på, at handlingen er afsluttet.
- Når Steam-klienten er afinstalleret, skal du fortsætte og gentage afinstallationsproceduren med Rust-spillet.
- Når både launcheren (Damp) og Rust afinstalleres, genstart computeren og vent på, at den næste opstart er afsluttet.
- Når din computer er startet op igen, skal du besøge embedsmanden download side af Steam og installer den senest tilgængelige version.
- Når den nyeste Steam-version er geninstalleret, skal du bruge menuen til at geninstallere Rust, derefter starte spillet igen og se om problemet nu er løst.
 Tags Steam-fejl
Tags Steam-fejl