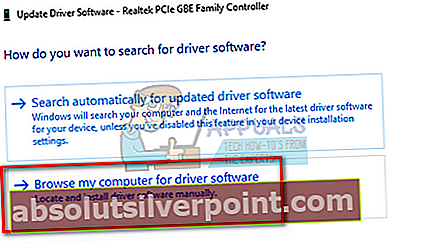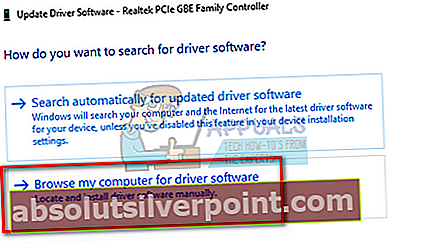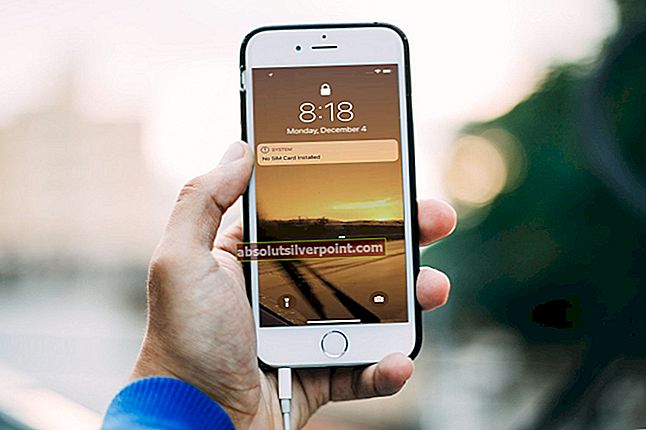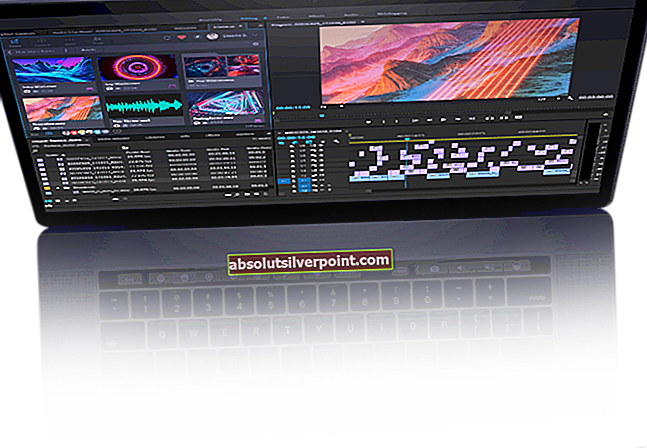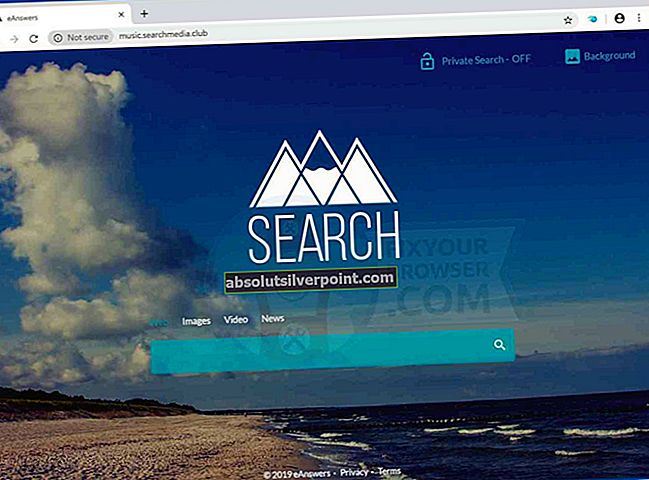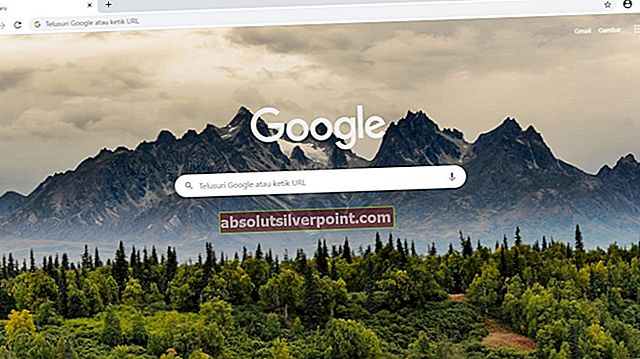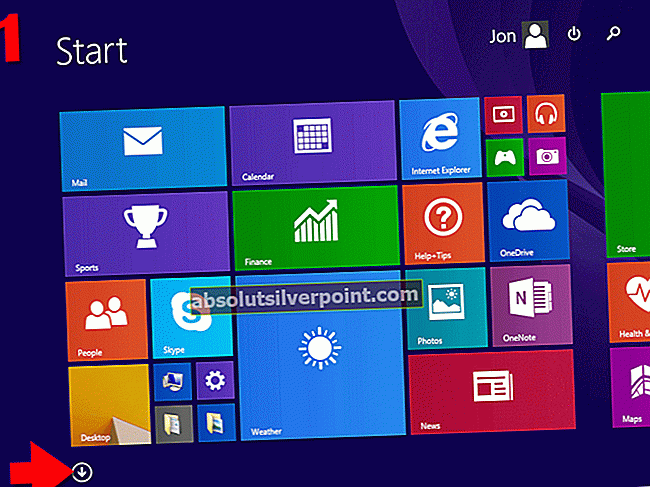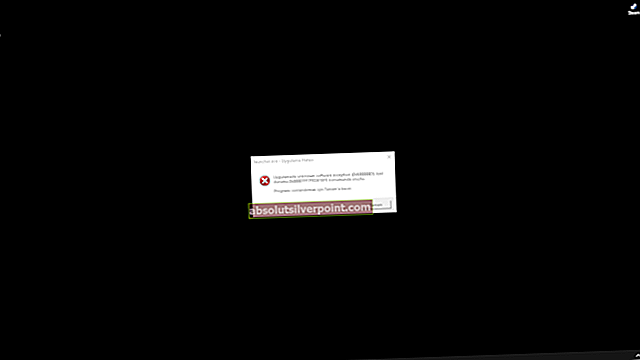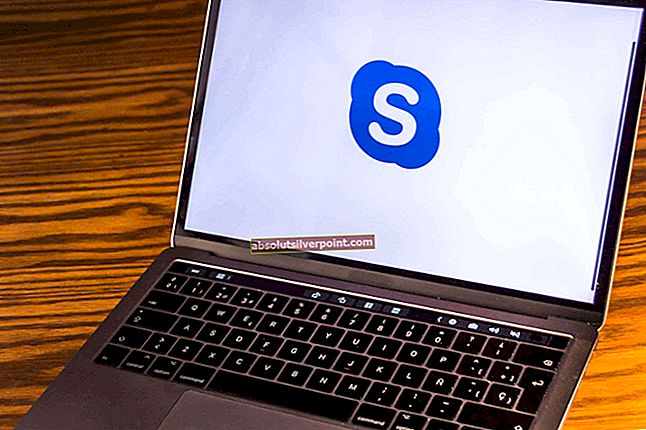Fejlen 'Netværkskabel frakoblet' betyder, at din computer ikke registrerer Ethernet-forbindelsen korrekt og dermed producerer fejlen. Denne fejl opstår normalt, når du opgraderer din Windows eller installerer en potentiel opgradering. Denne fejl er meget, og årsagerne kan variere fra computer til computer, da hver har sin egen unikke konfiguration.

Denne fejl kan opstå på grund af forældede drivere, computeren er i konflikt med forbindelsens hastighed, andre applikationer, der er i konflikt osv. Vi har anført en række forskellige løsninger, der er tilgængelige for at løse dette problem. Start med den første og arbejd dig ned.
Løsning 1: Kontrol af hardware
Før vi fortsætter med fejlfinding, skal du sørge for, at din computers hardware ikke er fejl. Prøv at sætte Ethernet-kablet i en anden computer og kontroller om signalet transmitteres korrekt. Kontroller også, om enderne af kablet er ikke brudt, og du hører et 'klik'-lyd, når du indsætter kablet i din computer. Efter diagnosticering af kablet på din computer skal du diagnosticere kablet ved routerens side. Sørg for, at du har tilsluttet den i det rigtige stik, og at enderne på routeren er ordentligt tilsluttet. Prøv at tilslutte computerens ende af kablet til routeren og omvendt. Når du er helt sikker på, at dette ikke er et hardwareproblem, skal du fortsætte.
Løsning 2: Ændring af dupleksindstillinger
Duplex er et komplekst system implementeret på alle computere til styring af retningerne i din netværkskommunikation. Værdien af denne indstilling er som standard automatisk; Windows bestemmer de bedste indstillinger og anvender dem. Efter fejlfinding på forskellige computere udledte vi, at det var denne indstilling, der forårsagede denne fejlmeddelelse hos de fleste computere. Vi kan prøve at ændre denne indstilling og kontrollere, om dette medfører nogen forskel i vores sag. Du er velkommen til at tilbagekalde ændringerne, hvis dette ikke virker.
- Trykke Windows + R, skriv “devmgmt.msc”Og tryk på Enter.
- Udvide 'Netværkskort, find din Ethernet-adapter, højreklik på den og vælg Ejendomme.

- Naviger til ‘FremskredenFanen. Naviger gennem alle poster, indtil du finder “Hastighed og duplex”. Klik på den, og skift indstillingen fra "Auto-forhandling" til "100 Mbps halv dupleks”. Tryk på Anvend for at gemme ændringer og afslutte.

- Genstart din computer, tilslut din Ethernet-forbindelse igen, og kontroller, om det aktuelle problem blev løst.
Bemærk: Hvis "100 Mbps Half Duplex" ikke fungerer, kan du prøve at bruge andre tilgængelige indstillinger. Duplex-indstillingerne kan variere fra computer til computer, da hver af dem har forskellige specifikationer.
Løsning 3: Udfør hård genstart
Hvis ovenstående løsninger ikke virker for dig, kan vi prøve at genstarte din computer korrekt. Hvis det er en pc, skal du afbryde hovedstrømkablet for at computeren kan lukkes helt ned. Hvis du ejer en bærbar computer, skal du muligvis tage batteriet ud, så alle kondensatorerne er afladet. Dette vil sikre, at alle forkerte konfigurationer (hvis nogen) er væk, og at der er en ny start, når vi tænder computeren igen.
- Højreklik på netværksadapteren på din proceslinje, og vælg “Åbn Netværks- og delingscenter”.

- Klik på "Skift adapterindstillinger”Til stede øverst til venstre i vinduet.

- Højreklik på din Ethernet-forbindelse og vælg “Deaktiver”Fra listen over valgmuligheder.

- Tag stikket udden kablede forbindelse og luk computeren. Tag hovedkablet ud (hvis det er et PC) eller tag batteriet ud (i tilfælde af en bærbar).
- Vente for omkring 10 minutter. Tilslut nu og tænd din computer. Tilslut ikke Ethernet-forbindelsen endnu.
- Nu aktivere adapteren på samme måde, som vi deaktiverede den. Nu plug-in Ethernet-forbindelsen, og kontroller, om problemet er løst.
Løsning 4: Rul tilbage til standarddrivere
Muligheden for, at du har installeret forkerte drivere, ignoreres næsten, når denne fejl opstår. Windows opdaterer automatisk alle driveropdateringer ved hjælp af Windows Update. Det er muligt, at den aktuelle driver, der er installeret på din computer, ikke er kompatibel eller passer til din Ethernet-hardware. Vi kan prøve at køre drivere tilbage og kontrollere, om dette løser problemet.
- Tryk på Windows + R, skriv “devmgmt.msc”Og tryk på Enter.
- Når du er i enhedsadministratoren, skal du udvide netværkskort og finde din Ethernet-hardware. Højreklik på den og vælg “Afinstaller”.

- Windows dukker muligvis op en UAC, der bekræfter dine handlinger. Tryk på Ja og fortsæt. Efter afinstallation af driveren skal du højreklikke på et tomt område og vælge “Scan efter hardwareændringer”. Windows registrerer nu automatisk din hardware og installerer standarddriverne. Genstart din computer og kontroller, om problemet blev løst.

Hvis tilbagevendende drivere ikke gør tricket, kan vi prøve at installere nyeste drivere. Du skal gå over til producentens websted og downloade de nyeste drivere til et tilgængeligt sted. Sørg for at downloade driverne i henhold til dine systemspecifikationer.
- Åbn enhedsadministrator, højreklik på din Ethernet-hardware og vælg “Opdater driver software”.
- Vælg den anden mulighed “Gennemse min computer for driversoftware”. Gå til den driver, du downloadede, og installer den i overensstemmelse hermed. Genstart din computer, og kontroller, om Ethernet-kablet bliver registreret.