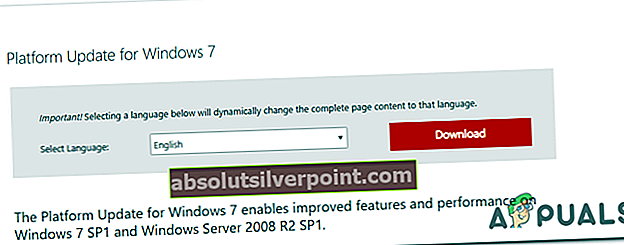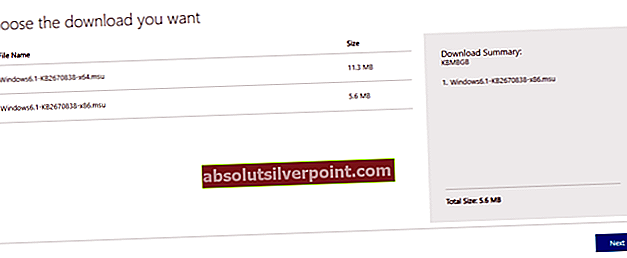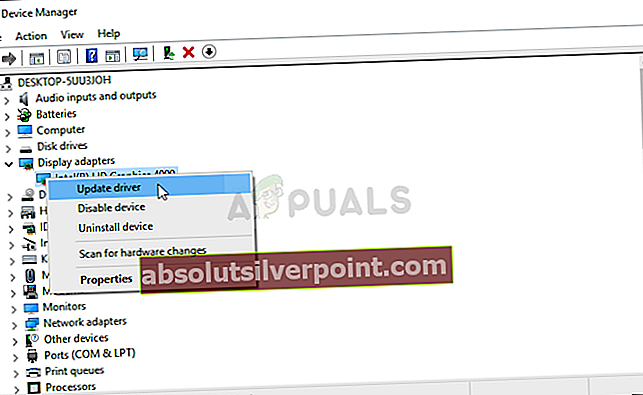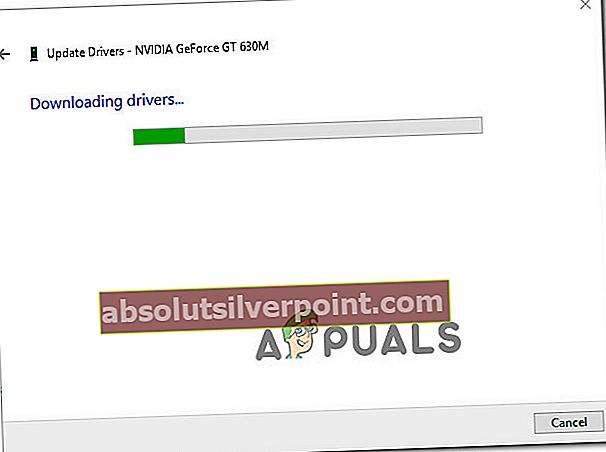Det 'Grafik kunne ikke initialiseres' fejl opstår et par sekunder efter, at brugeren forsøger at starte Destiny 2. Fejlkoden er 'CHIVE'Hvilket antyder, at der er et problem med grafikdriverne. Denne fejl vises, når spillet ikke kan indlæse grafikken.

Hvad forårsager Destiny 2 'Grafik kunne ikke initialiseres' Fejl på pc?
- Windows 7 fejl - Som det viser sig, vil dette problem forekomme i Windows 7, uanset om din pc-konfiguration lever op til minimumsspecifikationerne eller ej. Hvis du bruger denne OS-version, skal du installere en bestemt platformopdatering KB2670838, hvis du planlægger at bruge spillet. Dette kan gøres manuelt ved at følge de officielle kanaler.
- OS lancerer spillet med integreret GPU - På en bærbar computer med en Nvidia GPU er den mest almindelige synder, der vil forårsage denne adfærd, et scenarie, hvor Nvidia Control Panel har mærket Destiny 2 eksekverbar som et hjælpeprogram, så det bruger den integrerede GPU til at køre den. Hvis dette scenarie er relevant, kan du løse problemet ved at tvinge dit operativsystem til at bruge den dedikerede GPU ved at justere Nvidia-kontrolpanelets 3D-indstillinger.
- Forældede GPU-drivere - Forældede drivere er en anden ret almindelig, der kan forårsage dette problem. Dette gælder både for Nvidia og AMD. I dette tilfælde kan du løse problemet ved at bruge Enhedshåndtering til at opdatere driverne eller ved hjælp af den proprietære software (GeForce Experience og Adrenalin).
Metode 1: Installation af Microsoft Update KB2670838 (kun Windows 7)
Hvis du støder på problemet på Windows 7, er der en stor chance for, at du vil være i stand til at omgå 'Grafik kunne ikke initialiseres' fejl ved at installere en bestemt platformopdatering (KB2670838).
Det er lykkedes os at finde snesevis af brugerrapporter, der bekræftede, at denne metode gjorde det muligt for dem endelig at starte Destiny 2-spillet uden at støde på denne spilbrydende startfejl. Operationen blev bekræftet for at være effektiv for spillere, der bruger GTX 760, GTX 660 og AMD Radeon 9 270.
Her er en hurtig guide til installation af Microsoft Update KB2670838 for at rette op på 'Grafik kunne ikke initialiseres' fejl:
- Besøg dette link (her) og download KB2670838 opdatering ved at rulle ned til Platformopdatering til Windows 7 sektion, vælge sprog og klikke på Hent knap.
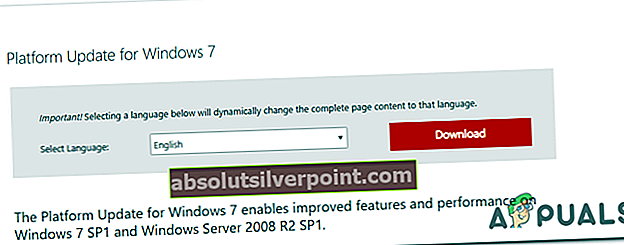
- Når du er på det næste skærmbillede, skal du markere afkrydsningsfeltet, der er knyttet til den type OS-infrastruktur, du bruger. Hvis du bruger Windows 7 32 bits, skal du vælge Windows6.1-KB2670838-x86.msu og klik på Næste. På den anden side, hvis du bruger en 64-bit version, skal du kontrollere den skifte, der er tilknyttet Windows6.1-KB2670838-x64.msu og tryk på Gå ind.
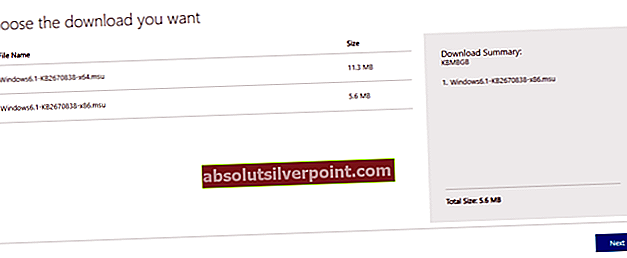
- Vent, indtil downloadet er afsluttet. Når det er færdigt, skal du dobbeltklikke på den eksekverbare installation og følge prompt på skærmen for at fuldføre installationen af platformopdateringen.
- Når platformopdateringen er installeret, skal du genstarte din computer og se, om problemet er løst ved næste systemstart.
Hvis du stadig støder på 'Grafik kunne ikke initialiseres' fejl, når du forsøger at starte Destiny 2 efter at have fulgt instruktionerne ovenfor (eller ovenstående instruktioner ikke var relevante), skal du gå ned til den næste potentielle løsning nedenfor.
Metode 2: Brug af den højtydende GPU til Destiny 2 (hvis relevant)
Som det viser sig, er denne fejlkode ret hyppig hos brugere, der prøver at starte spillet fra en gaming-bærbar computer ved hjælp af en Nvidia-dedikeret GPU. I dette tilfælde er det meget sandsynligt, at 'Grafik kunne ikke initialiseres' fejl opstår på grund af det faktum, at Nvidia Control Panel mærker Destiny 2-eksekverbar som en hjælpeprogram, og den bruger den integrerede GPU til at køre den (i stedet for den dedikerede mulighed).
Hvis dette scenarie er anvendeligt, kan du løse problemet ved at åbne dit Nvidia Kontrolpanel-vindue og gå til 3D-indstillinger menu og tvinger brugen af den dedikerede GPU ved hver Destiny 2-lancering.
Her er en hurtig guide til at sikre, at du bruger den højtydende GPU til Destiny 2:
- På dit skrivebord skal du højreklikke på ledig plads og vælge Nvidia-kontrolpanelet i den nyligt viste kontekstmenu.
- Når du er inde i Nvidia Kontrolpanel, skal du udvide 3D-indstillinger og vælg Administrer 3D-indstillinger.
- Gå over til højre rude og start med at klikke på Programindstillinger fanen.
- Klik derefter på Tilføje knappen, og brug derefter knappen Gennemse for at finde og vælge den Destiny 2-eksekverbare fil, som du starter spillet fra. Med den korrekte eksekverbare valgte skal du klikke på Tilføj valgt program.
- Start Destiny 2 igen og se om problemet nu er løst.

Hvis du stadig støder på det samme 'Grafik kunne ikke initialiseres' fejl, når du prøver at starte Destiny 2-spillet, skal du gå ned til den næste potentielle løsning nedenfor.
Metode 3: Opdatering af alle GPU-drivere
Som det viser sig, kan dette særlige problem også opstå, hvis du prøver at starte spillet, mens du bruger forældede GPU-drivere (dette gælder både for Nvidia og AMD GPU'er). Det er nu blevet bekræftet, at Bungie havde nogle lanceringsproblemer, der kun blev rettet, efter at de relevante GPU-producenter frigav opdateringer, der til sidst løste problemet.
Hvis du fulgte instruktionerne ovenfor, og du stadig støder på 'Grafik kunne ikke initialiseres' fejl, når du prøver at starte Destiny 2, er det meget sandsynligt, at du skal opdatere dine GPU-drivere. For at gøre dette kan du enten stole på Enhedshåndtering eller du kan bruge de proprietære opdateringsprogrammer.
Her er en hurtig guide til opdatering af alle GPU-drivere for at løse dette problem:
- Trykke Windows-tast + R at åbne en Løb dialogboks. Skriv derefter 'Devmgmt.msc' inde i tekstfeltet, og tryk på Gå ind at åbne op Enhedshåndtering.

- Når det lykkes dig at komme ind Enhedshåndtering, rul ned gennem listen over installerede enheder og udvid rullemenuen, der er tilknyttet Displayadaptere. Højreklik derefter på den dedikerede GPU, som du bruger, når du starter spillet, og vælg Opdater driver fra den nyligt viste kontekstmenu.
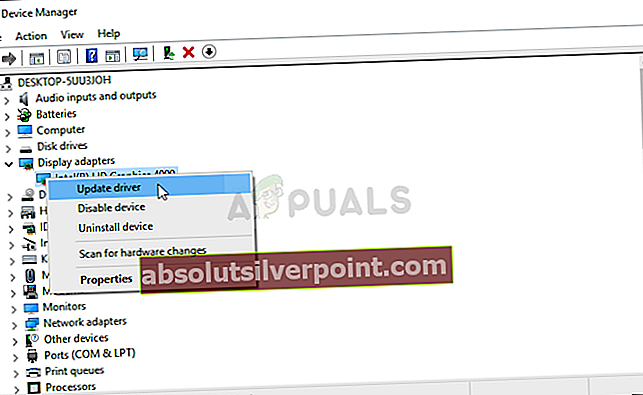
- Når du kommer til næste skærmbillede, skal du klikke på Søg automatisk efter opdateret driversoftware. Vent derefter til den indledende scanning er afsluttet, før du følger instruktionerne til installation af den nyeste tilgængelige software
- Når den nye driver er installeret, skal du genstarte din computer og se, om problemet er løst ved næste systemstart.
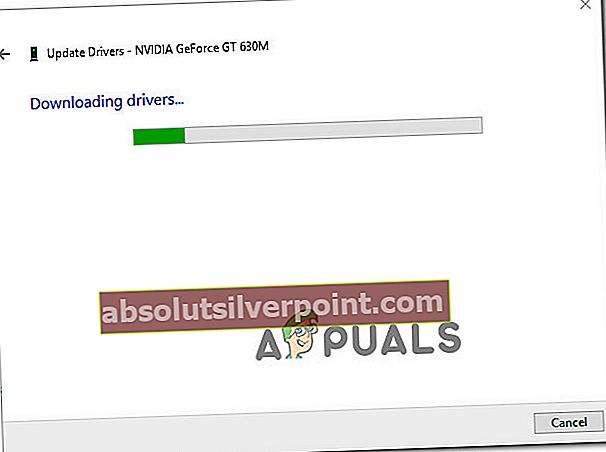
- Hvis du stadig støder på det samme problem, eller Enhedshåndtering ikke var i stand til en nyere driverversion, kan du bruge den beskyttede software ifølge din GPU-producent for at sikre dig, at du bruger den nyeste version, der er tilgængelig til din grafikkortmodel . Brug den relevante producent i henhold til din GPU-producent:
GeForce Experience - Nvidia
Adrenalin - AMD
- Hvis der opdages en ny version med dette tredjepartshjælpeprogram, skal du genstarte din computer igen og se om rettelsen er løst ved næste opstart.