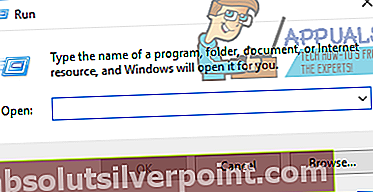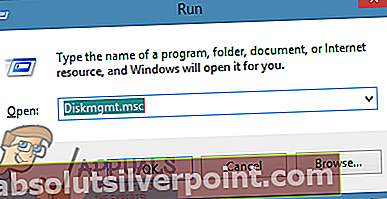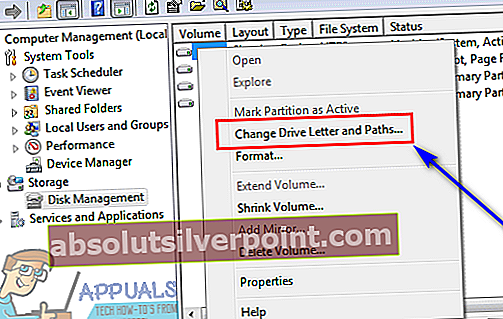Hvis en Windows-bruger tilslutter en ekstern harddisk til deres computer, vises harddisken og dens partitioner iMin computerellerComputer sammen med alle de andre drev, der er tilsluttet computeren. I nogle tilfælde vises den eksterne harddisk dog, men kan ikke åbnes, og når brugeren højreklikker på den og klikker påEjendomme, viser sig at have 0 byte påBrugt pladsog 0 byte afFri plads. Den første ting, som en bruger, der er ramt af dette problem, kører i de fleste tilfælde CHKDSK - et indbygget Windows-værktøj designet til at scanne harddiske for fejl og dårlige sektorer og forsøge at rette alt det, det finder.
Hvis en Windows-bruger tilslutter en ekstern harddisk til deres computer, vises harddisken og dens partitioner iMin computerellerComputer sammen med alle de andre drev, der er tilsluttet computeren. I nogle tilfælde vises den eksterne harddisk dog, men kan ikke åbnes, og når brugeren højreklikker på den og klikker påEjendomme, viser sig at have 0 byte påBrugt pladsog 0 byte afFri plads. Den første ting, som en bruger, der er ramt af dette problem, kører i de fleste tilfælde CHKDSK - et indbygget Windows-værktøj designet til at scanne harddiske for fejl og dårlige sektorer og forsøge at rette alt det, det finder.
Men når du prøver at køre CHKDSK på en harddisk, der er berørt af dette problem fra enten en forhøjetKommandoprompteller ved at højreklikke på drevet og gå ind tilEjendomme> Værktøjer> Tjek nu…, mislykkes fejlkontrollen, og følgende fejlmeddelelse vises:
“Diskkontrol kunne ikke udføres, fordi Windows ikke har adgang til disken.”
Hvis du ikke kan køre CHKDSK på en ekstern harddisk, som din computer af en eller anden grund ikke kan få adgang til, kan du ikke scanne den for fejl og dårlige sektorer og prøve at rette dem. Derudover er der heller ikke noget, der fortæller, om forsøg på datagendannelse ved hjælp af gendannelsesprogrammer vil give positive resultater. På den lyse side er følgende dog nogle af de mest effektive løsninger, som enhver Windows-bruger, der er berørt af dette problem, kan bruge til at forsøge at slippe af med denne fejlmeddelelse og køre CHKDSK med succes på den berørte harddisk:
Løsning 1: Kontroller forbindelsen mellem harddisken og computeren
I nogle tilfælde skyldige bag "Diskkontrol kunne ikke udføres, fordi Windows ikke har adgang til disken. ” fejlmeddelelse kan være lige så triviel som en løs forbindelse mellem din computer og den berørte harddisk. Hvis du ser denne fejlmeddelelse, mens du prøver at køre CHKDSK, skal du først kontrollere forbindelsen mellem den berørte harddisk og computeren for at sikre, at den er sikker, og for at sikre, at kablet, der forbinder de to, er godt.
Løsning 2: Skift det drevbogstav, der er tildelt den berørte harddisk
Den absolut mest effektive metode, som brugere under lignende omstændigheder har brugt til med succes at slippe af med “Diskkontrol kunne ikke udføres, fordi Windows ikke har adgang til disken. ” fejlmeddelelse og kør CHKDSK med succes på den berørte harddisk ændrer det drevbogstav, der er tildelt den berørte harddisk. Hver harddisk, der er tilsluttet en Windows-computer, tildeles et bestemt bogstav i alfabetet, og Windows-brugere kan manuelt ændre de bogstaver, der er tildelt alle deres harddiske. For at ændre det drevbogstav, der er tildelt den berørte harddisk, skal du:
- Tryk påWindows-logotast +R at åbne enLøbdialog.
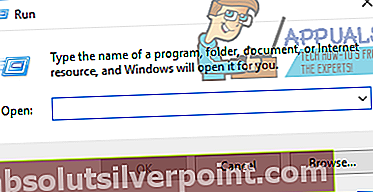
- Typediskmgmt.mscind iLøbdialog og tryk påGå ind at starteDiskhåndteringhjælpeprogram.
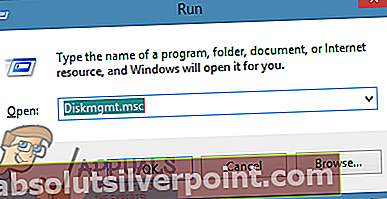
- På listen over drev, der er tilsluttet din computer, skal du finde og højreklikke på den berørte eksterne harddisk og klikke påSkift drevbogstav og stier ....
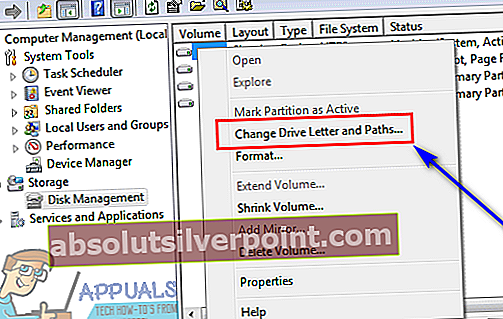
- I det vindue, der vises, skal du klikke på det aktuelle drevbogstav, der er tildelt drevet, for at vælge det og klikke påLave om.
- Åbn rullemenuen direkte foranTildel følgende drevbogstav: og klik på det nye drevbogstav, du vil tildeles drevet for at vælge det.
- Klik påOkay.
- Klik påOkay iSkift drevbogstav og stier til X: () vindue.
- LukDiskhåndteringhjælpeprogram oggenstartdin computer.
Når computeren starter, skal du prøve at køre CHKDSK på den berørte eksterne harddisk og kontrollere, om problemet fortsætter.
Løsning 3: Få harddisken til at ses professionelt
Hvis ingen af de nævnte og beskrevne løsninger fungerede for dig, er der muligvis et hardwareproblem her, eller harddisken er muligvis bare død eller beskadiget uden reparation. Hvis det er tilfældet, ville det nu være tid til at sende harddisken ind til professionelle for at få den undersøgt. Hvis den berørte eksterne harddisk er underlagt nogen form for garanti, skal du bestemt sende harddisken ind og kræve garantien.