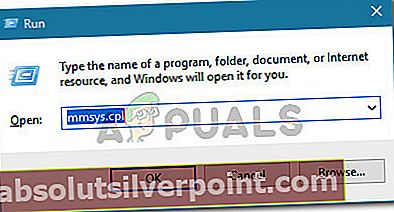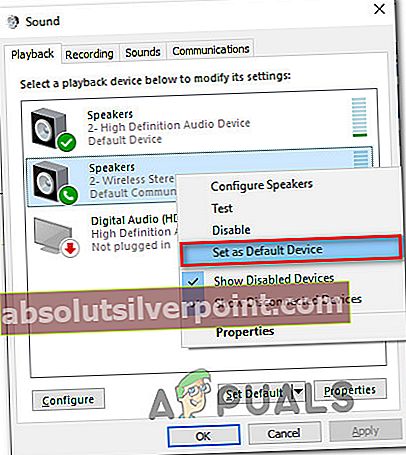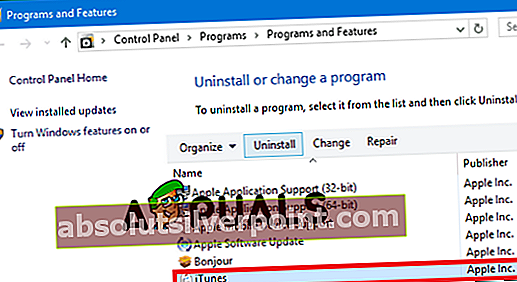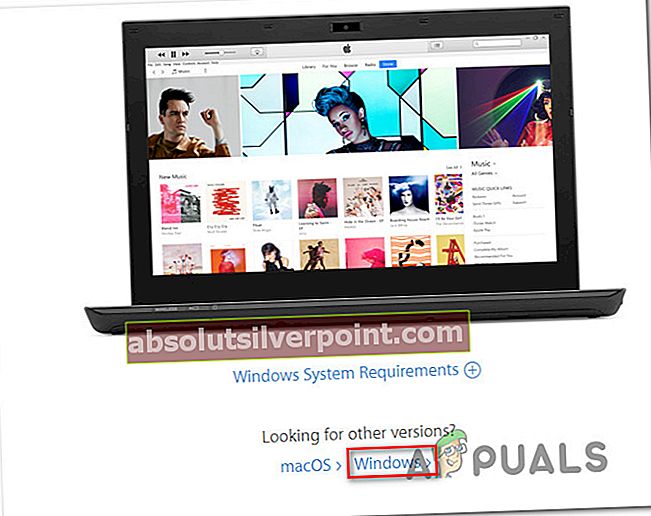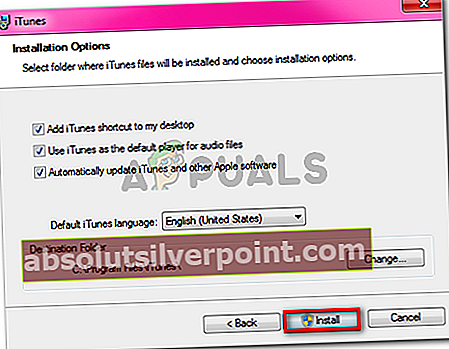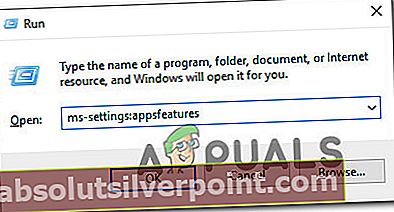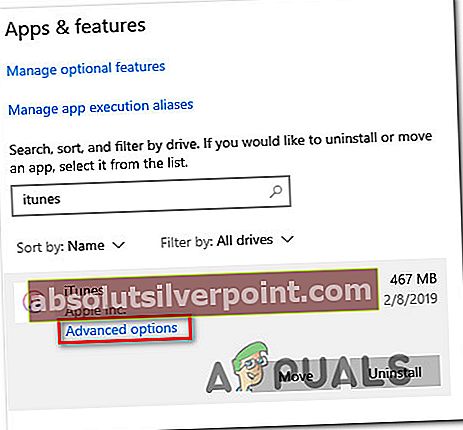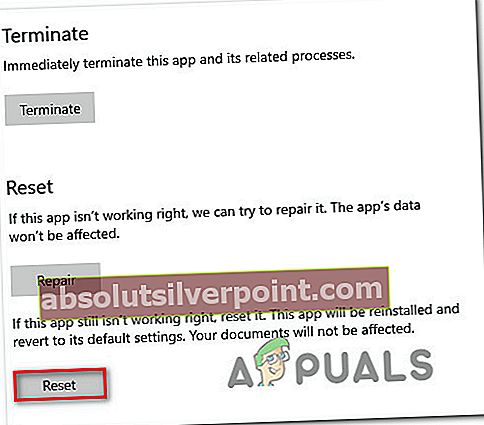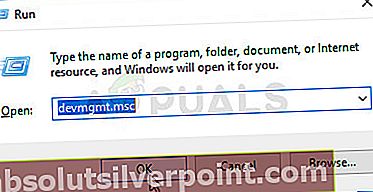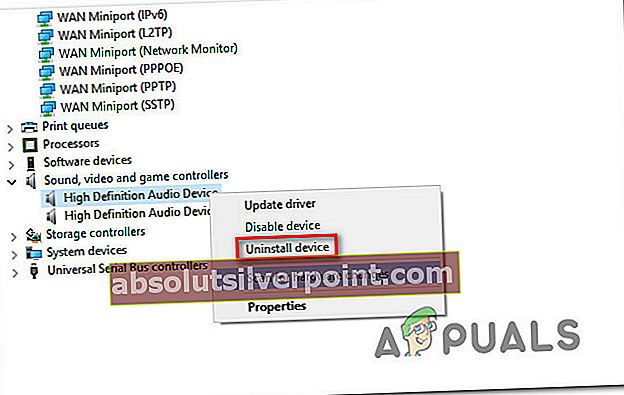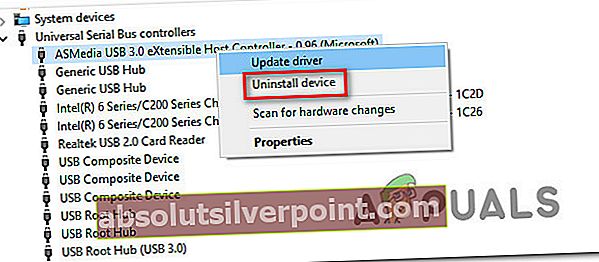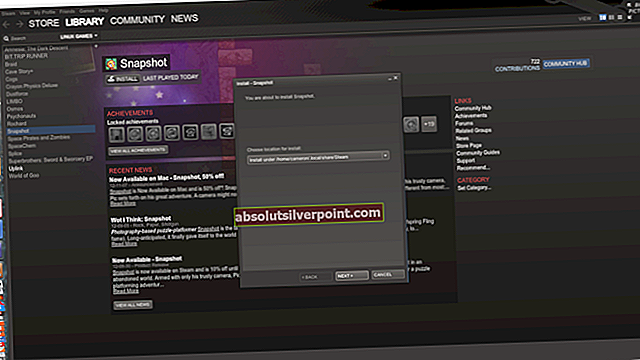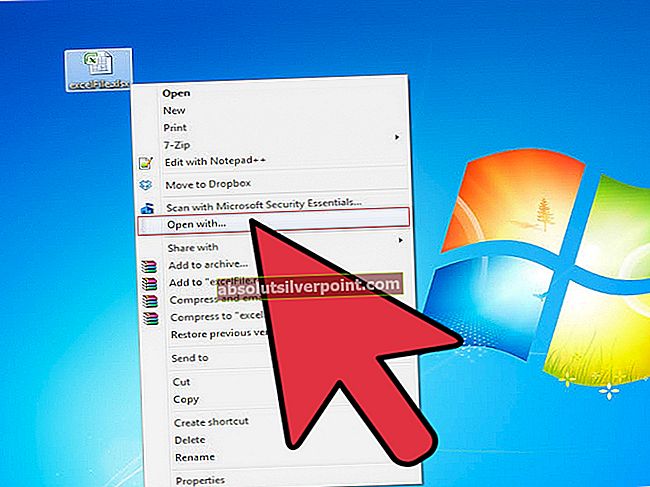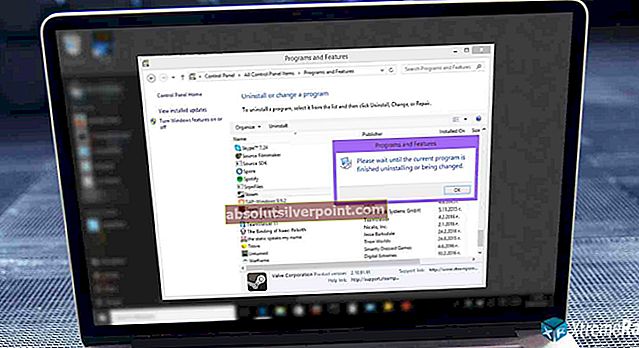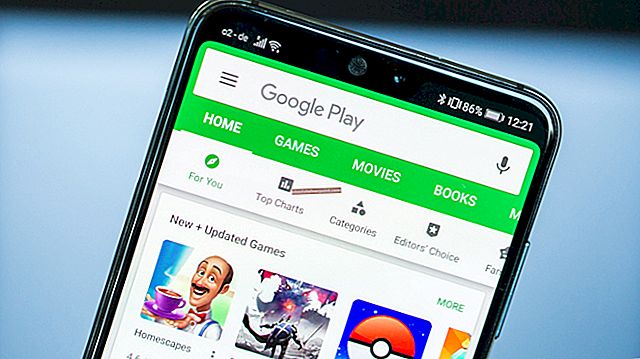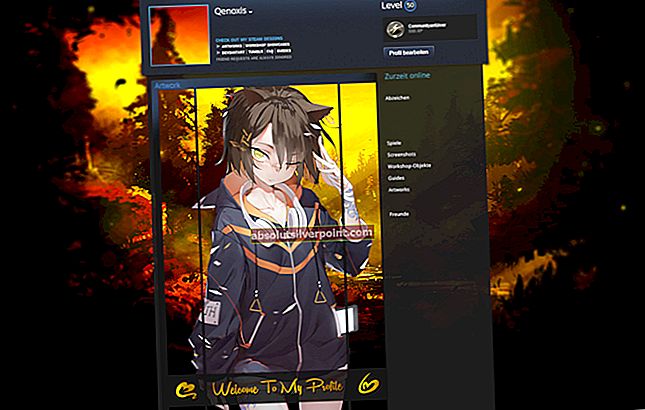Nogle brugere rapporterer, at de ikke er i stand til at afspille lyd gennem deres hovedtelefoner, når de bruger iTunes. De mest berørte brugere rapporterer, at lyden stadig kommer ud af højttalerne (selv når hovedtelefonerne er tilsluttet). Alt andet, inklusive Youtube, standardmusikappen og endda spil udsender lyd gennem hovedtelefonerne. Problemet rapporteres ofte om flere Windows-versioner, herunder Windows 7, Windows 8 og Windows 10.

Hvad forårsager “Hovedtelefonerne fungerer ikke på iTunes-problemet”?
Vi undersøgte dette særlige problem ved at se på forskellige brugerrapporter og de reparationsstrategier, som de brugte for at få løst fejlen. Baseret på vores undersøgelser er der flere potentielle synder, der kan udløse denne særlige fejlmeddelelse:
- Standardlyd er indstillet til Windows lydsession - En af de mest almindelige årsager, der vil udløse denne særlige fejlmeddelelse, er, hvis standardlyden er indstillet til Windows lydsession. Nogle berørte brugere har formået at løse dette særlige problem ved at skifte indstillingen til Direct Audio.
- Hovedtelefonerne er ikke indstillet som standardafspilningsenheder - Du kan muligvis også støde på denne adfærd, hvis dine hovedtelefoner er tilsluttet korrekt, men ikke er indstillet som standardafspilningsenheder under Windows-indstillinger. I dette tilfælde løser problemet problemet ved at få adgang til Windows Sound-indstillingerne og etablere headsettet som standardafspilningsenhed.
- Ødelagt iTunes-app - En anden potentiel synder, der kan udløse denne adfærd, er filkorruption inde i iTunes-mappen. I dette særlige scenario bør geninstallation af iTunes-appen (desktop- eller UWP-versioner) løse problemet.
- Dårlig driverinstallation - Som nogle brugere har rapporteret, kan denne fejl også opstå, hvis nogle Windows-drivere er forkert installeret eller ødelagt. Baseret på brugerrapporter er der to drivere, der er bekræftet for at forårsage dette problem (Sound driver og USB Controller driver)
Hvis du leder efter måder at løse denne særlige fejlmeddelelse på, vil denne artikel give dig flere fejlfindingsstrategier, som andre brugere i en lignende situation har brugt til at få løst problemet.
For de bedste resultater skal du følge nedenstående metoder i den rækkefølge, de præsenteres, da de er sorteret efter effektivitet og sværhedsgrad. En af dem er nødt til at løse problemet i netop dit scenario.
Metode 1: Tilslutning af hovedtelefoner, før iTunes startes
Hvis du leder efter en hurtig løsning, kan problemet ved at starte (tilslutte) hovedtelefonerne, før du starter iTunes-appen, løse problemet automatisk. Dette tvinger applikationen til at genkende det lydoutput, der aktuelt er aktivt under initialiseringsprocessen.
Flere berørte brugere har bekræftet, at denne procedure er effektiv for både desktop-appen og UWP (Universal Windows Platform) version.
Dette er dog kun en løsning, og du bliver nødt til at huske at gøre dette hver gang du vil lytte til musik via Windows iTunes-appen.
Hvis du vil have en permanent løsning, der sikrer, at iTunes-lyd kommer ud af dine hovedtelefoner, så snart du tilslutter dem, skal du gå ned til næste metode nedenfor.
Metode 2: Ændring af standardlyd til direkte lyd
Flere berørte brugere har rapporteret, at det lykkedes dem at løse problemet ved at gå til menuen Indstillinger og ændre standard Play Audio-platformen til Direkte lyd. Dette tvinger applikationen til at skifte dynamisk til enhver ny enhed, der er tilsluttet under afspilningssessionen.
Denne procedure bekræftes at være effektiv på Windows 7, Windows 8 og Windows 10. Du skal kunne følge nedenstående trin, uanset om du bruger skrivebordet eller UWP-appen.
Her er hvad du skal gøre:
- Åbn iTunes, og gå til Rediger> Indstillinger ved hjælp af båndmenuen øverst.
- Inde i Afspilningsindstillinger menu, gå til Afspilning fanen.
- Skift rullemenuen, der er knyttet til Afspil lyd ved hjælp af til Direkte lyd. Klik derefter på Okay for at gemme ændringerne.
- Genstart iTunes-appen, tilslut dine hovedtelefoner / headset og afspil lyd. Du skal nu kunne høre lyd, der kommer ud af dem.

Hvis du stadig ikke kan høre nogen lyd, der kommer ud af dine hovedtelefoner, mens du afspiller lyd på iTunes, skal du gå ned til den næste metode nedenfor.
Metode 3: Ændring af standardafspilningsenheden
En anden potentiel årsag, der kan få lydafspilningen til at mislykkes på iTunes, er, hvis hovedtelefonerne ikke er indstillet som standardenhed inde i Lyd menuen indstillinger. Flere berørte brugere har rapporteret, at lydproblemet blev løst, efter at de havde indstillet deres hovedtelefoner Standardafspilning enhed.
Her er hvad du skal gøre:
- Trykke Windows-tast + R at åbne en Løb dialog boks. Skriv derefter “mmsys.cpl”Og tryk på Gå ind at åbne op for Lyd skærmbilledet til indstillinger.
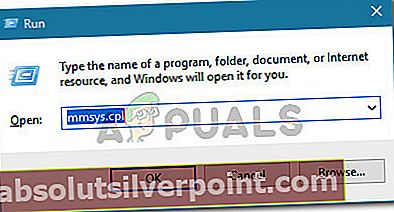
- Når du kommer ind i Lydindstillinger skærm, skal du højreklikke på dine hovedtelefoner og vælge Indstil som standardenhed.
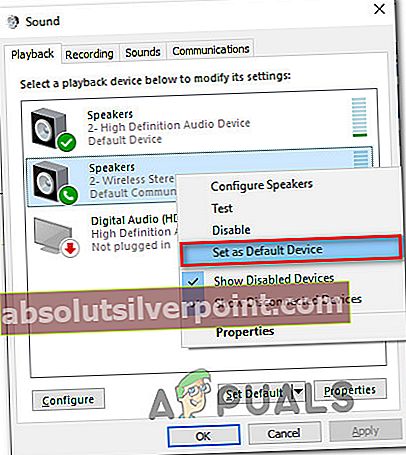
- Genstart iTunes og se om lyden er rettet.
Hvis du stadig ikke hører lyd komme ud af dine hovedtelefoner, skal du gå ned til den næste metode nedenfor.
Metode 4: Geninstallation af iTunes-appen
Som det viser sig, kan lydafspilningskomponenten også blive påvirket, hvis iTunes-mappen indeholder beskadigede filer. Dette kan forekomme, hvis du har at gøre med en malwareinfektion, eller efter at en antivirusscanning har fjernet nogle filer fra installationsmappen i iTunes.
I dette tilfælde kan du løse problemet ved at geninstallere iTunes-applikationen. Trinene for at gøre dette vil dog være forskellige afhængigt af hvilken version af iTunes-applikationen du installerede (desktopversionen eller UWP-versionen).
På grund af dette oprettede vi to separate guider, der hjælper dig med at geninstallere iTunes-appen. Sørg for at følge de trin, der gælder for den iTunes-applikation, du bruger.
Geninstallation af desktopversionen af iTunes
- Trykke Windows-tast + R at åbne en Løb dialog boks. Skriv derefter “appwiz.cpl”Og tryk på Gå ind at åbne op for Programmer og funktioner vindue.

- Inde i Programmer og funktioner skærm, rul ned gennem listen over applikationer, højreklik på iTunes-appen og vælg Afinstaller (eller brug handlingsmenuen ovenfor). Følg derefter vejledningen på skærmen for at fuldføre afinstallationsprocessen.
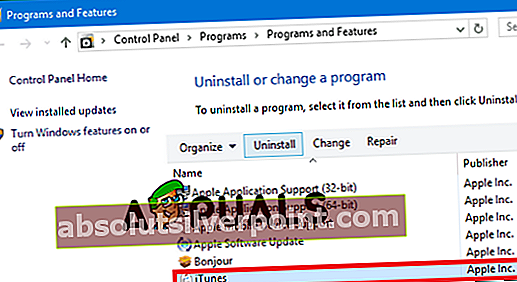
- Afinstaller resten af supplerende Apple-software ved hjælp af samme procedure. Sørg for at afinstallere alt, hvad der har Apple Inc. opført som udgiver (inklusive Apple Mobile Device Support, Apple Application Support, og Apple-softwareopdatering).
- Når hver Apple-applikation er afinstalleret, skal du genstarte din computer.
- Besøg dette link ved næste opstart (her) fra din browser og klik på Windows (under På udkig efter andre versioner).
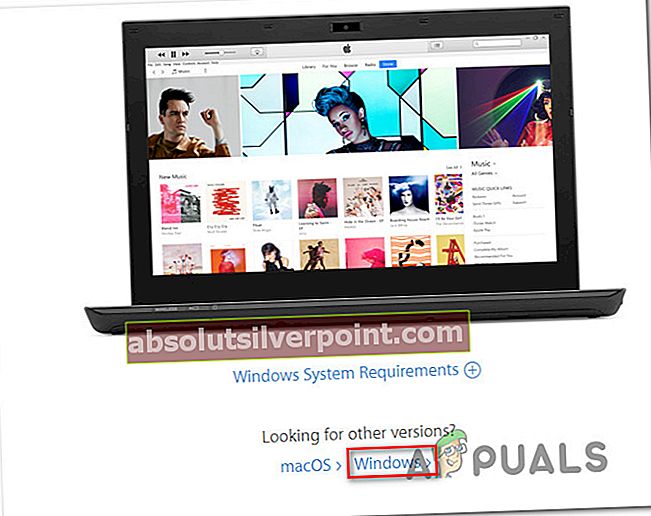
- Rul ned til toppen af siden, og klik på Download nu (64-bit).
- Når download er afsluttet, skal du åbne den eksekverbare installation og følge vejledningen på skærmen for at fuldføre installationsprocessen.
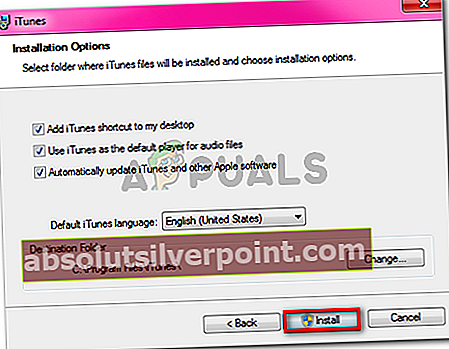
- Når installationen er afsluttet, skal du genstarte computeren igen og se om problemet er løst.
Geninstallation af UWP (Universal Windows Platform) -versionen af iTunes
- Trykke Windows-tast + R for at åbne en kørselsdialogboks. Skriv derefter “ms-indstillinger: appsfeatures”Og tryk på Gå ind at åbne Apps og funktioner tan af Indstillinger app.
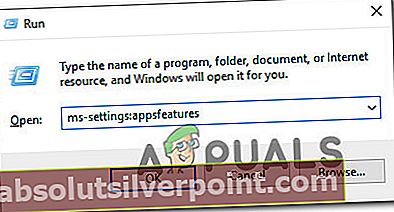
- Når du når Apps og funktioner menu, skal du bruge søgefunktionen under Apps og funktioner at søge efter “iTunes“. Klik derefter på Avancerede indstillinger (under iTunes).
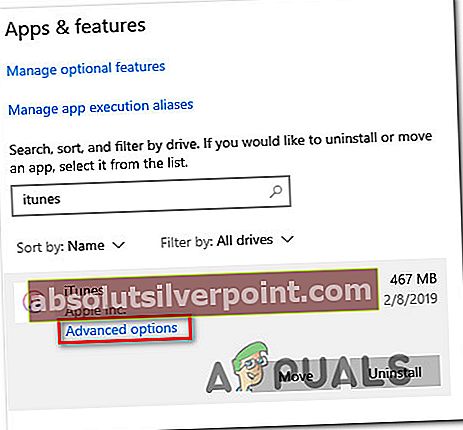
- Inde i Avancerede indstillinger menuen i iTunes, rul ned til Nulstil fanen og klik på Nulstil knap.
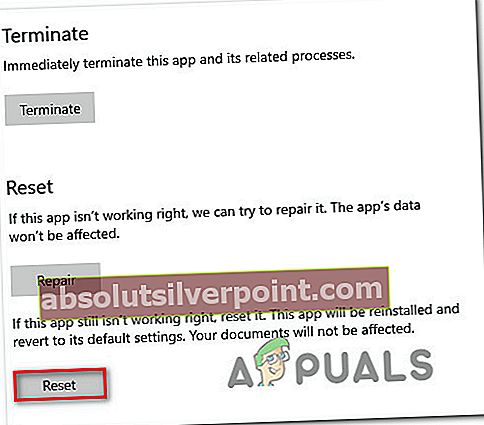
- Ved bekræftelsesprompten skal du klikke på Nulstil knappen igen for at starte nulstillingsprocessen. Når du har gjort det, geninstalleres appen og vender tilbage til standardindstillingerne. Du er downloadet lokalt medie, og playlister påvirkes ikke.
- Når nulstillingsproceduren er afsluttet, skal du åbne iTunes igen og se, om problemet er løst.
Hvis denne procedure ikke tillod dig at lytte til iTunes-musik gennem dine hovedtelefoner, skal du gå ned til den næste metode nedenfor.
Metode 5: Geninstallation af lyddriver og / eller USB-controller driver
Hvis du støder på dette særlige problem (til en vis grad) med andre applikationer, er det sandsynligt, at du har at gøre med en defekt lyddriver. Et andet potentielt scenario (hvis du bruger et headset, der opretter forbindelse via USB) er, at USB-controller-driveren ikke genkender enheden korrekt.
Flere berørte brugere har rapporteret, at problemet blev løst, efter at de geninstallerede Sound-driveren og / eller USB-controller-driveren.
Her er en hurtig guide til, hvordan du gør dette:
- Trykke Windows-tast + R at åbne en Løb dialog boks. Skriv derefter “devmgmt.msc”Og tryk på Gå ind at åbne op Enhedshåndtering.
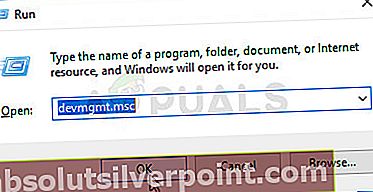
- Inde Enhedshåndtering, udvide Styring af lyd, video og spil Drop down menu. Derefter lige på hver Lydenhed der er anført under der og vælg Afinstaller. Ved bekræftelsesprompten skal du klikke på Afinstaller knappen for at starte afinstallationsprocessen.
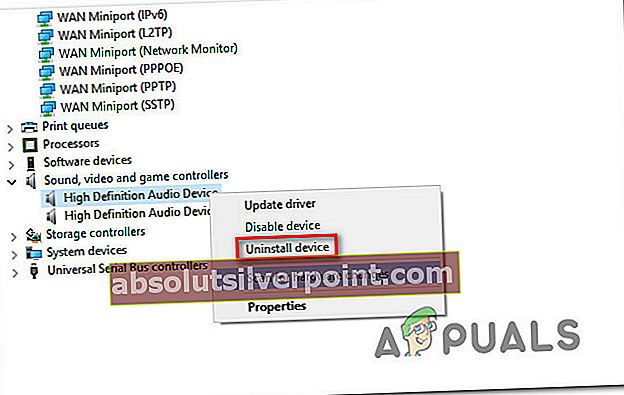
- Udvid Universal Serial Bus-controllerdrop-down menu og installer hver Værtscontroller at du ser der.
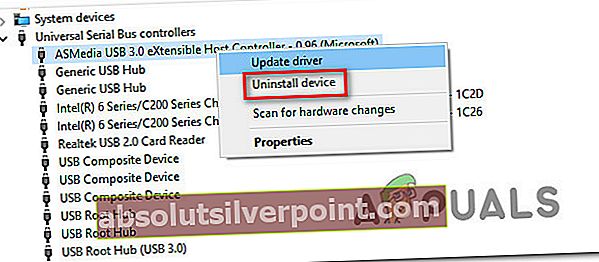
Bemærk: Trin 3 er ikke nødvendigt, hvis hovedtelefonerne tilsluttes via stikket.
- Når alle drivere er afinstalleret, skal du genstarte din computer. Ved næste opstart identificerer og installerer Windows automatisk de manglende drivere.
- Tilslut hovedtelefonerne, og lad den første installation være afsluttet (hvis de opretter forbindelse via USB). Hvis problemet skyldes en defekt driver, skal du nu kunne høre gennem dine hovedtelefoner.