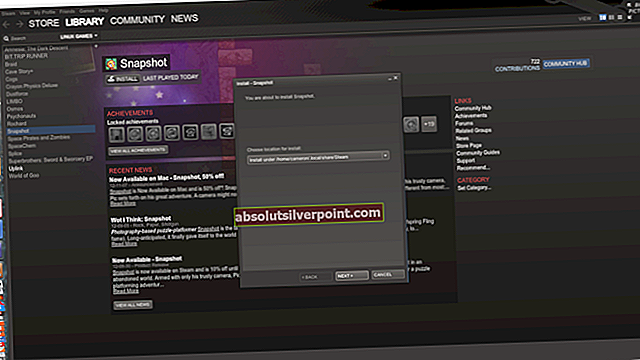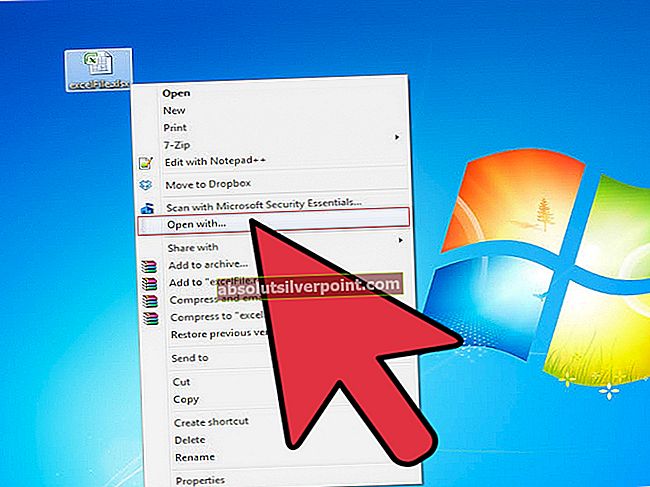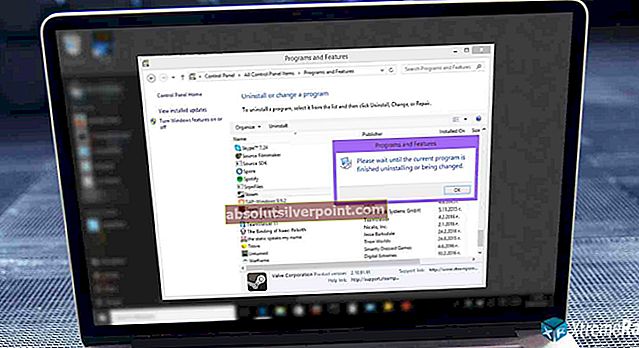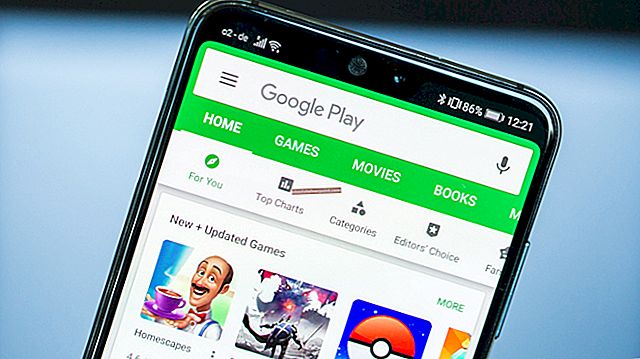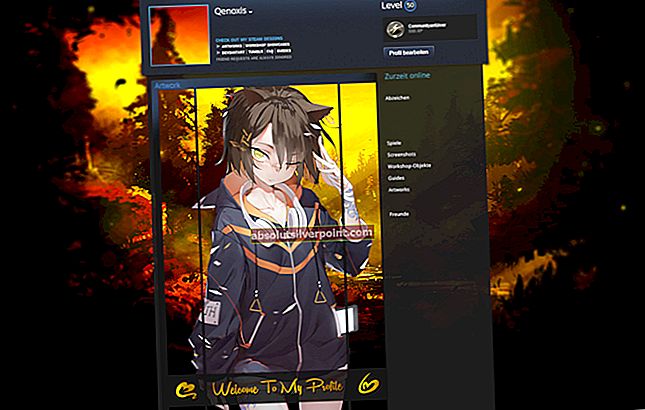Der er en god grund til, at brugerne er så "bange" for Blue Screens of Death (BSOD). De ser ud af ingenting, og din computer skal genstartes, uanset hvad du arbejdede med. De vises normalt også ofte. Denne er ingen undtagelse, og når den begynder at forekomme, forekommer den ganske ofte, og der er ingen officiel løsning på den.

Nogle tilskriver årsagen til denne fejl til overclocking, men mange brugere hævder, at de aldrig engang har prøvet noget lignende. Tjek vores løsninger en efter en, og se om nogen af dem kan løse dit problem!
Løsning 1: Opdater din BIOS til den nyeste version
Dette var det officielle svar fra Asus, efter at nogle brugere klagede over den hyppige forekomst af problemet, og de overhovedet ikke overclockede deres processor. Asus sagde, at problemet kan løses ved at opdatere din BIOS til den nyeste version. Dette er en levedygtig løsning, selvom du ikke ejer en Asus-pc, da fejlen ikke er eksklusiv for nogen producent.
- Find ud af den aktuelle version af BIOS, du har installeret på din pc, ved at skrive msinfo i søgefeltet ved siden af startmenuknappen.
- Find BIOS-versioninfo lige under din processormodel, og kopier eller omskriv dette til en tekstfil eller et stykke papir.

- Find ud af, om din computer blev samlet, forudbygget eller samlet manuelt ved at købe alle komponenter individuelt. Dette er vigtigt, fordi du ikke vil bruge BIOS lavet til en komponent på din pc, når den ikke gælder for andre enheder, og du overskriver BIOS med en forkert version, hvilket fører til større fejl og system kaos.
- Forbered din computer til opdateringen. Hvis du opdaterer din bærbare computer, skal du sørge for, at batteriet er fuldt opladet. Hvis du opdaterer en computer, tilrådes det at bruge en UPS (Uninterruptible Power Supply) for at sikre, at din pc ikke slukkes under opdateringen på grund af strømafbrydelse.
- Følg de instruktioner, vi har udarbejdet til forskellige producenter af stationære og bærbare computere som Lenovo, Gateway, HP, Dell og MSI.
Løsning 2: Stop overclocking af din CPU
Overclocking er en proces, hvor du ændrer frekvensprocessoren til en større værdi og over den anbefalede fabriksværdi. Dette kan give din pc et betydeligt hastighedsforøg, men du skal være helt forsigtig, da der var situationer, hvor hele rigge gik i brand, efter at brugerne overclocked dem for meget. S
Nogle CPU'er var bestemt ikke lavet til at blive overclocked, og det er en kendsgerning, at nogle versioner fungerer bedre end de andre. Hvad der er endnu vigtigere er, at forskellige værktøjer, der bruges til overclock, fungerer bedre eller dårligere afhængigt af den processor, der bruges, hvilket også påvirker chancen for, at denne fejl opstår.
At returnere din CPU's frekvens til sin oprindelige tilstand afhænger af hvilken software du i første omgang brugte til at overklokke. Intel og AMD har deres egne applikationer til rådighed til download, som lader brugerne overklokke deres CPU'er, men der er snesevis af programmer til rådighed at vælge imellem, så brug dem til at stoppe overclocking eller prøv bare at bruge et andet værktøj og kontroller, om problemet stadig vises.
Løsning 3: Deaktiver frigørelsestilstand og Core Unlocker (AMD-brugere)
Hvis du er en AMD-bruger, skal du vide, at netop denne løsning lige så godt kan fungere for dig, hvis du ikke i øjeblikket overclocker din CPU. Der er flere tilgængelige indstillinger i BIOS, som kan påvirke chancen for, at denne fejl vises, og du skal prøve at deaktivere dem og kontrollere, om problemet stadig vises.
- Sluk for din computer ved at gå til Start-menuen >> Tænd / sluk-knap >> Luk.
- Tænd din pc igen, og prøv at indtaste BIOS-indstillinger ved at trykke på BIOS-tasten, mens systemet starter. BIOS-nøglen vises typisk på startskærmen og siger "Tryk på ___ for at åbne Setup." Der er andre almindelige meddelelser som vel. Almindelige BIOS-nøgler er F1, F2, Del, Esc og F10. Bemærk, at du bliver nødt til at være hurtig om dette, da meddelelsen forsvinder ret hurtigt, hvilket betyder at du bliver nødt til at genstarte for at prøve igen.

- De indstillinger, du skal slå fra, findes normalt under fanen CPU-indstillinger, som kan kaldes forskellige afhængigt af producenten. De kaldes Unleashing Mode og Core Unlocker. Indstillingerne skal dog sandsynligvis navngives på en lignende måde, så du bør overveje at søge lidt, og det vil til sidst lykkes dig at finde det.
- Når du har fundet de korrekte indstillinger, skal du ændre dem begge fra Til til Fra eller fra Aktiveret til Deaktiveret afhængigt af producenten. Naviger til sektionen Afslut, og vælg Afslut Gem ændringer. Dette fortsætter med opstarten. Sørg for at prøve at køre opdateringen igen.

- Glem ikke at ændre indstillingerne til deres oprindelige tilstand, når du er færdig med processen og installeret Windows 10 med succes på din computer.
Bemærk: Hvis dette ikke virker for dig, skal du navigere til sektionen Avancerede CPU-kerneegenskaber under CPU-indstillinger og prøve at deaktivere C6-tilstandssupport ved at navigere til denne indstilling og indstille den til Deaktiveret. Dette har hjulpet mange brugere, især for AMD-brugere.
Løsning 4: Opdater alle dine drivere
Det er muligt at analysere de dump-meddelelser, der er efterladt af alle BSOD'er, men det er en proces, der adskiller sig fra bruger til bruger, og det er svært at gøre det generelt at blive fulgt af alle. Der er dog en ting, som næsten er der, der skal bemærkes, og det er forældede drivere, der forårsager alle mulige fejl, inklusive den ene ved hånden.
Opdater alle dine drivere, og du vil helt sikkert forhindre, at fejlen opstår, hvis en af driverne forårsagede den. Uanset hvad ender du med en pc med opdaterede drivere!
- Vælg Start-menuknappen, skriv Enhedshåndtering, og vælg den på listen over resultater, der skal vises øverst i vinduet.

- Udvid en af kategorierne for at finde navnet på din enhed, højreklik derefter (eller tryk og hold) på den, og vælg indstillingen Opdater driver. For eksempel til grafikkort skal du udvide kategorien Displayadaptere, højreklikke på dit grafikkort og vælge Opdater driver.

- Vælg Søg automatisk efter opdateret driversoftware.
- Hvis Windows ikke finder en ny driver, kan du prøve at finde en på enhedsproducentens websted og følge deres instruktioner. De adskiller sig fra producent til producent.
Bemærk: Hvis du bruger Windows 10, installeres de nyeste drivere ofte sammen med andre Windows-opdateringer, så sørg for at holde din computer opdateret. Windows Update køres automatisk på Windows 10, men du kan kontrollere ved at følge instruktionerne nedenfor for en ny opdatering.
- Brug Windows Key + I-tastekombinationen for at åbne Indstillinger på din Windows-pc. Alternativt kan du søge på "Indstillinger" ved hjælp af søgefeltet i højre side af proceslinjen.
- Find og åbn afsnittet "Opdatering og sikkerhed" i appen Indstillinger.
- Bliv i Windows Update-fanen, og klik på knappen Søg efter opdateringer under opdateringsstatus for at se, om der er en ny version af Windows tilgængelig.

- Hvis der er en, skal Windows fortsætte downloadprocessen automatisk.