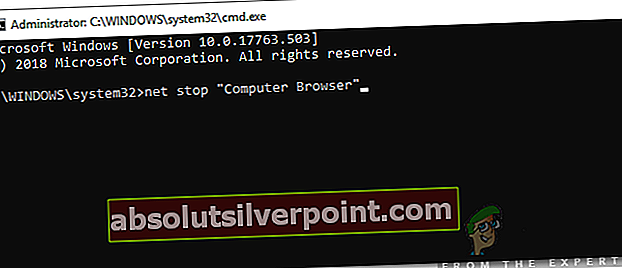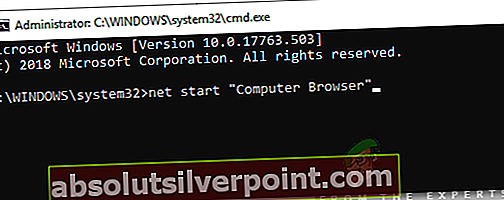"Det lokale enhedsnavn er allerede i brug" -fejl er relateret til kortlægning af netværksdrev, og det er en ganske almindelig forekomst blandt mennesker, der arbejder med netværksbaserede systemer på daglig basis. Problemet vises, når du prøver at få adgang til et netværksdrev, og følgende fejlmeddelelse vises:
Der opstod en fejl under tilslutning til Microsoft Windows-netværk igen: Det lokale enhedsnavn er allerede i brug. Denne forbindelse er ikke gendannet.

Det vises, når brugere prøver at få adgang til filer i en delt mappe, eller når de prøver at kortlægge bestemte drev på netværksdomænet. Følg de metoder, vi har udarbejdet for at løse problemet!
Hvad der forårsager 'Navnet på den lokale enhed er allerede i brug ’Fejl i Windows?
At finde frem til den direkte årsag til det problem, du har at gøre med, er et af de vigtigste trin under fejlfinding. Det kan spare dig tid og hjælpe dig med at vælge den rigtige metode til at få arbejdet gjort, så sørg for at tjekke vores liste over årsager nedenfor:
- Drevkortlægning er gået galt - Processen med kortlægning af netværksdrev kan undertiden give problemer som denne, når det kommer til drevbogstaver.
- Nogle drevbogstaver er ikke tildelt - Nogle drev kan have forkerte eller endda manglende drevbogstaver, hvilket får denne fejl til at vises.
- Deling af filer og printere er deaktiveret - Hvis denne indstilling er deaktiveret i enhver firewall, du muligvis bruger, bliver netværk svært og fuld af fejl.
- Intet plads på serveren - Brugere har rapporteret, at de var nødt til at frigøre mindst et par gigabyte på roddrevet på netværkets server for at slippe af med problemet.
Løsning 1: Remap drevet ved hjælp af kommandoprompt
Omlægning af netværksdrevet er den officielle løsning, der anbefales af Microsoft til brugere, der står over for dette problem. Det har dog fungeret for mange brugere, og det er blevet en af de mest anvendte metoder til dette problem. Tjek de trin, vi har forberedt!
- Søge efter "Kommandoprompt”Enten lige i Start-menuen eller ved at trykke på søgeknappen lige ved siden af den. Højreklik på det første resultat, der vises øverst, og vælg “Kør som administrator" mulighed.

- Brugere, der bruger en ældre version af Windows, kan bruge Windows-logotast + R tastekombination for at få vist Kør dialogboksen. Indtaste "cmd”I kassen og brug Ctrl + Skift + Enter tastekombination for at køre kommandoprompt som administrator.
- Kopier og indsæt kommandoen vist nedenfor, og sørg for at klikke på Gå ind på tastaturet.
netto brug * / slet

- Når du ser, at operationen er gennemført, skal du køre følgende kommando:
netbrug Z: \ server \ share / user: brugernavn adgangskode
- Sørg for at udskifte brugernavn og adgangskode pladsholdere med det korrekte brugernavn og adgangskode. Kontroller, om problemet er løst!
Løsning 2: Genstart af computerbrowser
I nogle tilfælde blev det observeret, at computerens browser forårsagede konflikter med visse elementer i operativsystemet, som denne fejl blev udløst af. Derfor stopper vi i dette trin computerbrowseren. For at gøre det:
- Trykke det "Windows” + “R”Taster samtidigt for at åbne Kør prompt.
- Indtaste "cmd”Og tryk“Flytte” + “Ctrl” + “Gå ind”For at give de administrative rettigheder.

- Klik på "Ja”I” Er du sikker på, at du vil tillade, at dette program foretager ændringer på din computer ”.
- Type i den følgende kommando og tryk på “Gå ind”
net stop "Computer Browser"
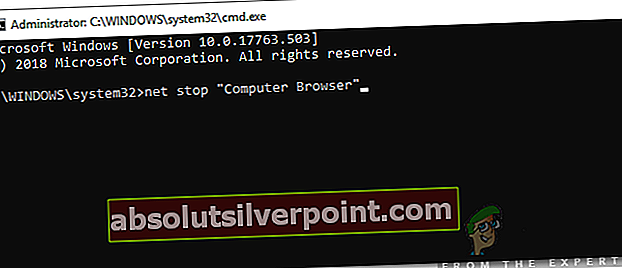
- Vente for at kommandoen skal udføres, skal du skrive denne kommando og trykke “Gå ind
net start "Computer Browser"
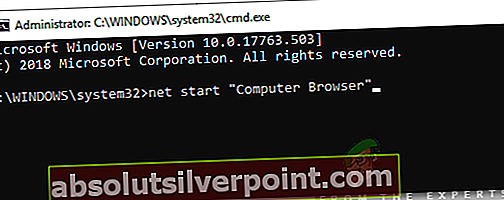
- Kontrollere for at se, om problemet fortsætter.
Løsning 3: Slet en nøgle i registreringsdatabasen
Hvis ovenstående metode ikke har fungeret for dig, skal du sørge for at slette en bestemt registreringsdatabasenøgle, der kan forårsage problemet. Brugere, der kæmpede med bestemte CD / DVD og virtuelle drev, var i stand til at løse problemet med denne metode, så sørg for at prøve det!
- Da du skal slette en registreringsdatabasenøgle, anbefaler vi, at du tjekker denne artikel, som vi har offentliggjort, for at sikkerhedskopiere din registreringsdatabase sikkert for at forhindre andre problemer. Der vil stadig ikke være noget galt, hvis du følger trinene omhyggeligt og korrekt.
- Åbn Registreringseditor vindue ved at skrive "regedit" i enten søgefeltet, Start-menuen eller dialogboksen Kør, som du kan få adgang til med Windows-nøgle + R tastekombination.
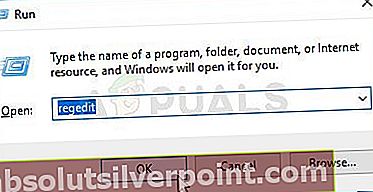
- Naviger til følgende nøgle i din registreringsdatabase ved at navigere i venstre rude:
HKEY_CURRENT_USER \ Software \ Microsoft \ Windows \ CurrentVersion \ Explorer
- Klik på denne nøgle, og prøv at finde en nøgle med navnet MountPoints2 inde i Explorer-tasten. Højreklik på det, og vælg Slet indstilling fra genvejsmenuen. Bekræft eventuelle dialogbokse, der kan vises.
- Kontroller, om fejlmeddelelsen stadig vises efter genstart af computeren.
Løsning 4: Tildel drevbogstaver korrekt
Brugere har rapporteret at se et drev uden tildelt drevbogstav i Diskhåndtering, som blev kortlagt som det problematiske drevbogstav under netværksprocessen. Også, hvis drevet i Diskhåndtering har et andet tildelt bogstav end det, der er i netværkskortlægning, skal du ændre det til noget andet. Følg trinene nedenfor for at gøre det
- Først og fremmest skal du sørge for, at der ikke er nogen filer fra de lagerenheder, du vil redigere i brug eller åben på anden måde. Sørg derefter for, at du ikke er det kopiering eller flytning noget fra eller til disken, før du fortsætter.
- Brug derefter enten Windows-tast + X-tastekombination eller højreklik på Start-menu og vælg Diskhåndtering mulighed for at åbne konsollen.

- Højreklik på lydstyrken med det drevbogstav, du vil ændre, og vælg Skift drevbogstav og stier Klik derefter på Skift og vælg fra en liste over tilgængelige drevbogstaver.

- Vi råder dig til ikke at vælge bogstaverne A eller B, fordi de var forbeholdt diskettedrev på ældre operativsystemer, og dette kan forvirre ældre softwareværktøjer. Klik på ansøge og bekræft eventuelle dialogbokse, der kan vises, før værktøjet lukkes. Kontroller, om problemet stadig vedvarer.
Løsning 5: Aktivér fil- og printerdeling i din firewall
Når fil- og printerdeling er deaktiveret i enhver firewall, du muligvis bruger, opstår der problemer med delte drev, og dette er blot et af de problemer, der kan forekomme. Hvis du bruger en tredjeparts firewall, skal du finde indstillingen manuelt. Windows Defender Firewall er dog tændt som standard, hvis der ikke er andre firewalls installeret, og nedenstående trin er relateret til den.
- Start Kontrolpanel ved at søge efter hjælpeprogrammet i Start-knappen eller ved at klikke på knappen Søg eller Cortana-knappen i venstre del af din proceslinje (nederst til venstre på skærmen).
- Når kontrolpanelet åbnes, skal du ændre visningen til store eller små ikoner og navigere til bunden for at åbne Windows Defender Firewall.

- Klik på Windows Defender Firewall, og klik derefter på Tillad en app eller funktion gennem Windows Firewall indstilling fra listen over venstre indstillinger. En liste over installerede apps skal åbnes. Sørg for at klikke på Ændre indstillinger knappen øverst til højre i vinduet, og giv administratortilladelser, hvis det er nødvendigt.
- Naviger til Deling af filer og printere og markér afkrydsningsfeltet lige ved siden af det, før du klikker på det Okay og anvende ændringerne.

- Klik på OK, og genstart computeren, inden du prøver igen for at se, om fejlen stadig vises.
Løsning 6: Sørg for, at der er nok plads på serveren
Dette problem opstår også, hvis der er ikke nok plads på servercomputeren på det netværk, du er en del af. Hvis du har direkte adgang til dit netværks servercomputer, skal du sørge for at frigøre plads nok på roddrevet på serveren ved at slette alt, hvad du ikke synes er nødvendigt.
Der er ikke noget nøjagtigt beløb, der skal frigøres, men sørg for, at du forlader mindst et par gigabyte tilgængelig før kontrol for at se om problemet er løst!
Løsning 7: Ændring af værdien af ProtectionMode i registreringsdatabasen
Hvis ingen af ovenstående metoder fungerer, forsøger vi at ændre værdien af ProtectionMode gennem registreringsdatabasen til Windows 10. Løsningen til ProtectionMode anerkendes officielt af Microsoft selv, og denne fejl opstår normalt for ikke-administrative brugere, der opgraderer fra en tidligere version af Windows.
- Tryk på Windows + R, skriv “regedit”I dialogboksen, og tryk på Enter.
- Når du er i registreringseditoren, skal du navigere til følgende sti:
HKEY_LOCAL_MACHINE \ System \ CurrentControlSet \ Control \ SessionManager \
- Når du er på den rigtige placering, skal du søge efter følgende nøgle:
ProtectionMode
- Skift nu nøglen fra0 til 1. Gem ændringer og afslut. Genstart din computer og se om problemet løses for godt.
Hvis denne løsning ikke virker, kan du manuelt prøve at slette tilknytningerne ved at bruge følgende kommando i en forhøjet kommandoprompt:
netto brug * / del / y (under * for et faktisk drevbogstav.)