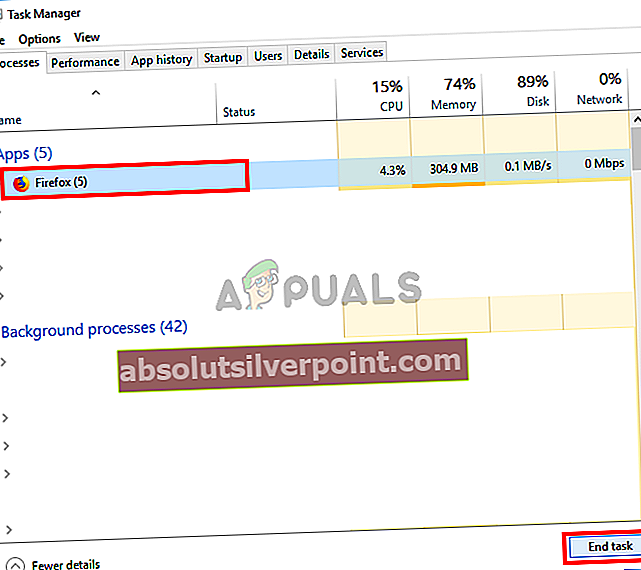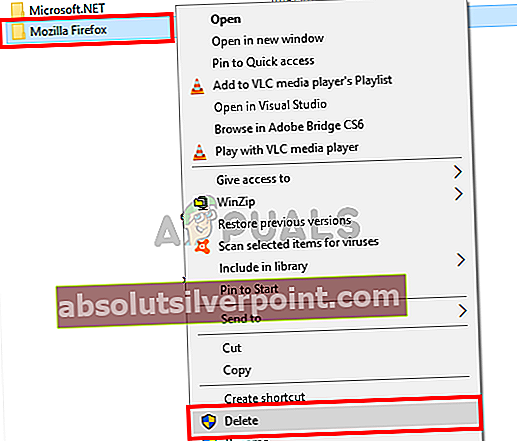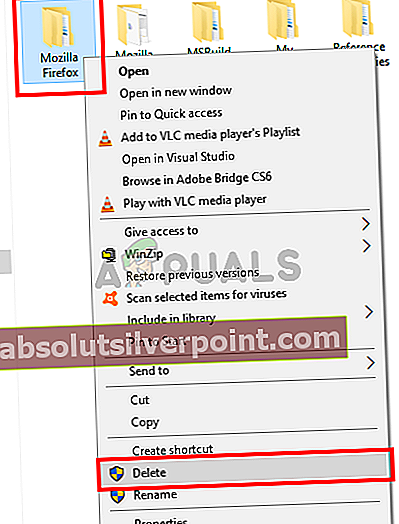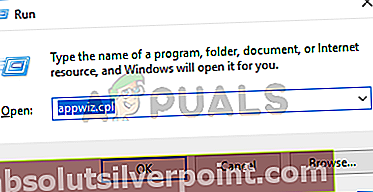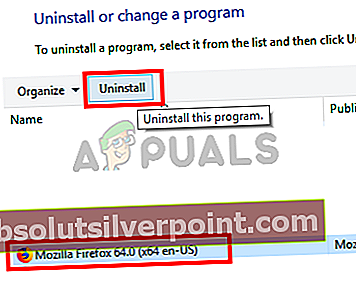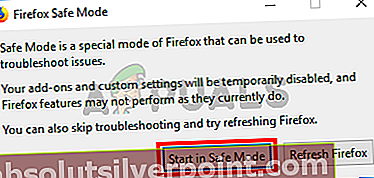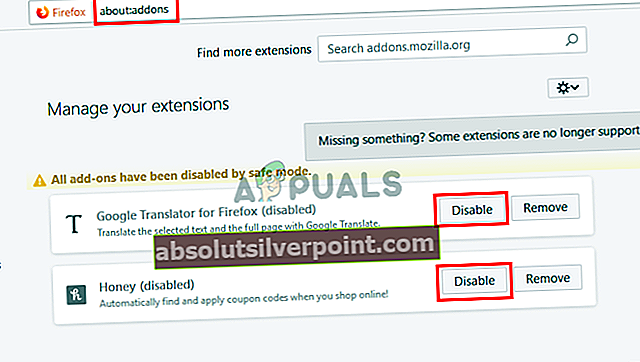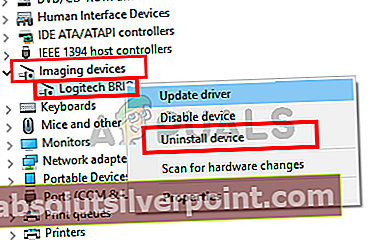For nylig klager mange brugere over "Firefox åbner ikke". Problemet er, at mange mennesker ikke kan åbne Firefox-browseren. Dobbeltklik på ikonet gør ikke noget, og kørsel af browseren som administrator har heller ingen effekt. Nogle brugere rapporterede, at de så lasteikonet til Firefox et øjeblik, men andre nævnte slet ingen ændringer. Problemet er ikke, at Firefox ikke vises på skærmen, men problemet er, at det ikke engang starter. Mange brugere bekræftede dette ved at kigge på Jobliste. Når du dobbeltklikker på Firefox-ikonet, kan du ikke se en forekomst af Firefox i Jobliste. Der kommer ikke en fejlmeddelelse, så fejlfinding af dette problem er ret vanskeligt.

Hvad får Firefox til ikke at åbne, når der dobbeltklikkes?
Hovedårsagerne til, at dette problem opstår, er:
- Korrupte filer: Selvom vi ikke er 100% sikre, men alle tegn peger mod korruption. Nogle gange bliver filer ødelagte alene, og der er ikke noget, du kan gøre ved det. Vi har mistanke om beskadigede filer som synderen bag dette, fordi det helt løser problemet at slette alt fra systemet og geninstallere Firefox.
- Tilføjelser: Firefox giver brugerne mulighed for at installere tilføjelsesprogrammer, der giver din browser yderligere funktionalitet. Men disse tilføjelser kan også medføre, at Firefox opfører sig dårligt, især hvis de ikke er kodet godt og har en fejl i det. Så at slippe af med denne tilføjelse løser normalt problemet.
- Drivere: Nogle gange kan drivere blande sig i andre applikationer og forårsage denne type problemer. De nyeste drivere til Logitech-webkameraet er kendt for at forårsage problemer med Mozilla Firefox. Så afinstallation af driverne kan muligvis løse problemet for dig.
Inden du går videre med løsningerne, skal du midlertidigt deaktivere dit antivirusprogram og slukke for din Firewall for at kontrollere, om de skaber problemet.
Advarsel: Deaktiver dit antivirus eller sluk din firewall på egen risiko, da dette vil gøre dit system sårbart over for trusler.
Metode 1: Komplet geninstallation af Firefox
Da den mest sandsynlige årsag til dette er en beskadiget fil, er det klogt at udføre en komplet geninstallation af browseren. Den sædvanlige løsning for en beskadiget fil er at erstatte filen med en god kopi, men fordi vi ikke får nogen fejlmeddelelse, er det virkelig svært at lokalisere den nøjagtige fil, der forårsager dette problem. Så en komplet geninstallation af Firefox-browseren løser normalt problemet. Husk, at du skal slippe af med alle Firefox-filerne, så det er ikke bare at afinstallere Firefox, hvis du afinstallerer Firefox. Du skal udføre en række trin i en bestemt rækkefølge for at denne løsning kan fungere. Så følg nedenstående trin
- Hold CTRL, SKIFT og Esc (CTRL + SKIFT + ESC) taster samtidigt for at åbne Task Manager
- Kig efter Firefox i listen over processer. Hvis du finder en forekomst kørende, skal du vælge Firefox og klik Afslut opgave. Dette er for at sikre, at der ikke er nogen forekomst af Firefox, der kører, fordi det forhindrer dig i at afinstallere programmet
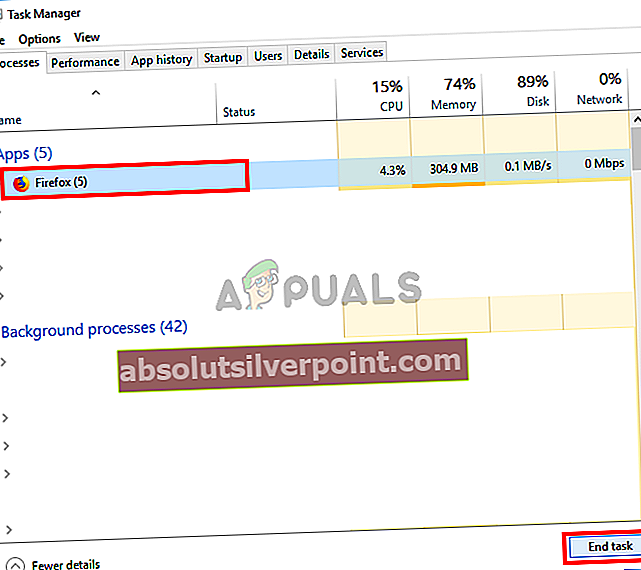
- Holde Windows-nøgle og tryk på E
- Type C: \ Programmer i adresselinjen, og tryk på Gå ind
- Find Mozilla Firefox mappe, skal du højreklikke og vælge Slet.
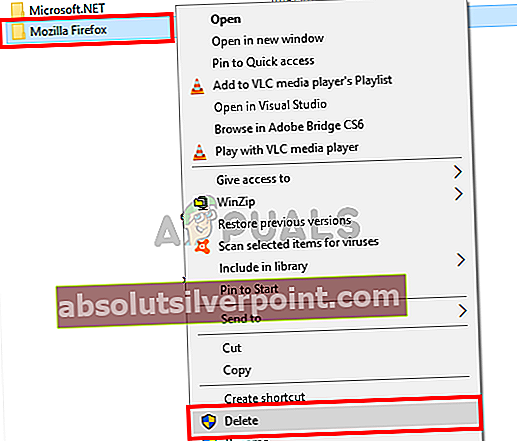
- Skriv i adresselinjen
C: \ Programmer (x86)
og tryk på Gå ind.
- Find Mozilla Firefox mappe, skal du højreklikke og vælge Slet
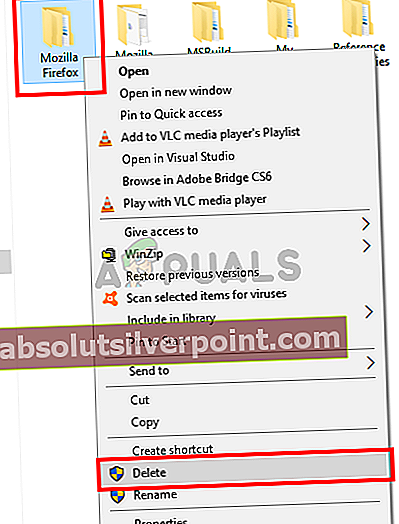
- Holde Windows-nøgle og tryk på R
- Type appwiz.cpl og tryk på Gå ind
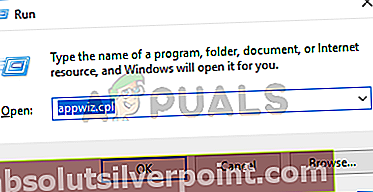
- Find Mozilla Firefox fra programlisten, og vælg den
- Klik på Afinstaller og følg instruktionerne på skærmen
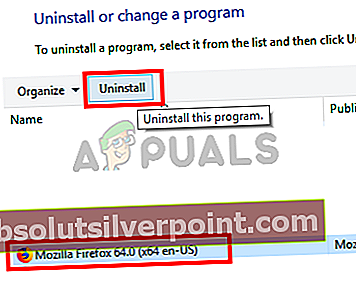
- Genstart
- Download den nyeste version af Firefox via Mozilla Firefox officielle hjemmeside.
- Når den er downloadet, skal du køre den nyligt downloadede opsætning og følge instruktionerne på skærmen
Alt skal fungere som forventet, når installationen er færdig.
Metode 2: Fjern tilføjelsesprogrammer
Fjernelse af tilføjelsesprogrammerne er en god vej at gå, især hvis du har bemærket dette problem efter installation af en ny tilføjelse. Nu kan du ikke afinstallere tilføjelsesprogrammet uden at åbne Firefox, så du bliver nødt til at åbne Firefox i fejlsikret tilstand. Åbning af Firefox i fejlsikret tilstand fungerer, fordi fejlsikret tilstand kører Firefox med minimalistisk software og drivere. Så hvis en tredjeparts tilføjelse forårsagede problemet, vil du være i stand til at finde ud af det. Følg trinene nedenfor for at åbne Firefox i fejlsikret tilstand og slippe af med tilføjelsesprogrammerne.
- Tryk på og hold nede SKIFT-tast mens du åbner Firefox. Dette åbner Firefox i fejlsikret tilstand. Du kan muligvis se en dialog, der beder dig om at bekræfte dine handlinger, så klik Start i fejlsikret tilstand for det.
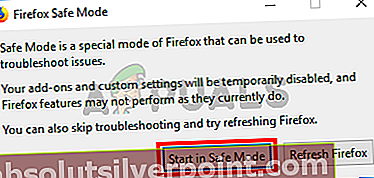
- Hvis Firefox åbnes, betyder det, at problemet sandsynligvis skyldtes en tilføjelse. Nu skal du deaktivere alle tilføjelser ved at følge nedenstående trin
- Type om: addons i adresselinjen, og tryk på Gå ind
- Klik på Deaktiver knappen for alle tilføjelser på denne side. Der skal være en Deaktiver-knap for hver tilføjelse
- Luk Firefox, når alle tilføjelsesprogrammer er deaktiveret
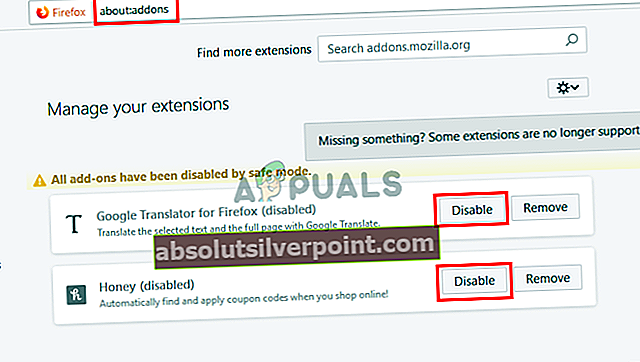
- Start Firefox normalt (uden at trykke på Skift), og det skal fungere nu
- Type om: addons i adresselinjen, og tryk på Gå ind

Nu skal du klikke på Aktiver for en tilføjelse ad gangen for at se, hvilken tilføjelse der forårsager problemet. Når du har fundet den tilføjelse, der forårsager problemet, skal du gentage de første 2 trin for at åbne Firefox i fejlsikret tilstand og komme til siden med tilføjelser. Klik på Fjerne for denne tilføjelse, og det er det. Du skal være god at gå.
Metode 3: Slet Logitech Cam-drivere
Det er et kendt problem, at de nyeste Logitech-camdrivere forårsager forskellige problemer med Firefox. Den pågældende driver er driveren til Logitech Webcam Pro 9000. Men du skal afinstallere driveren, selvom du har et andet Logitech Webcam bare for at sikre dig. Så afinstallation af cam-drivere vil sandsynligvis løse problemet for dig. Følg nedenstående trin for at afinstallere Logitech Webcam-drivere
- Holde Windows-nøgle og tryk på R
- Type devmgmt.msc og tryk på Gå ind

- Find og DobbeltklikBilledbehandlingsenhed
- Højreklik dit Webcam drivere og vælg Afinstaller
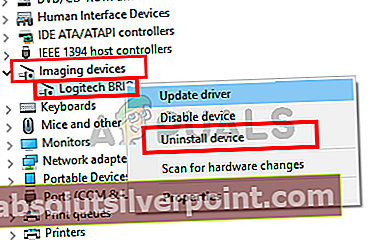
- Genstartsystemet.
Kontroller, om dette løser problemet. Hvis problemet er væk, skal du downloade en ældre version af webkameraet fra Logitechs officielle hjemmeside eller lade Windows håndtere driverproblemet. Hvis du ikke har en driver installeret, installerer Windows en generisk driver. Disse generiske drivere er ikke de bedste, men de er kompatible og en sikker mulighed.
Hvis intet har fungeret for dig, skal du oprette en ny Windows-brugerkonto og derefter bruge Firefox gennem denne bruger.
Tags Firefox Firefox Fejlwebbrowsere