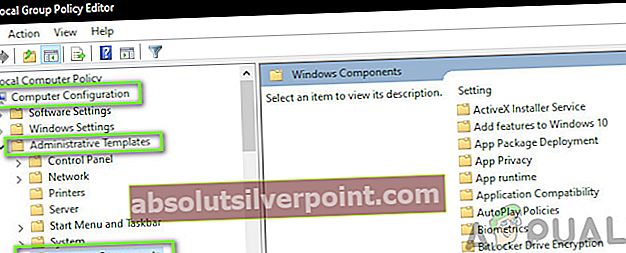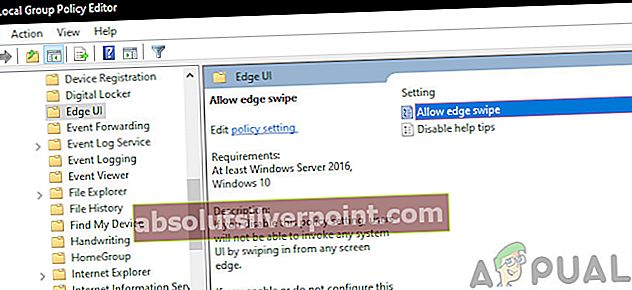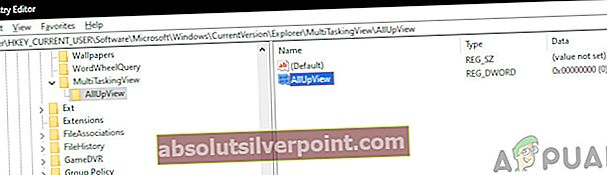Med udgivelsen af Windows 10 introducerede Microsoft virtuelle desktops, der giver brugerne mulighed for at betjene flere desktops på en skærm. Bruger Opgavevisning funktion, er brugerne i stand til at se alle aktuelt åbne applikationer såvel som alle åbne desktops.
Brugere, der ikke ønsker at bruge denne funktion, har indstillinger tilgængelige. Det er muligt ikke at bruge virtuelle desktops og helt at omgå funktionen og i stedet vælge den traditionelle Windows-oplevelse af at flytte mellem apps ved at vælge dem på din proceslinje.
At fjerne Opgavevisning fra din Windows 10-oplevelse skal du blot følge nedenstående metode.
Metode 1: Fjernelse af knappen
Opgavevisning kan ikke fjernes teknisk fra Windows 10, men adgang til funktionen kan stoppes ved at fjerne knappen. Det Opgavevisning knappen kan ses til højre for Cortana søgefelt på din proceslinje. Det ser ud som en firkant med to firkanter på hver side og bag den.
- Find knappen på proceslinjen og Højreklik det for at afsløre en menu.
- Vælg i menuen Vis knap til visning af opgave. Da dette er slået til, har indstillingen en kryds ved siden af det. Klik på den, og kryds vil forsvinde sammen med knappen.

Metode 2: Deaktiver swipe-funktionen
For Windows 10-brugere med en berøringsaktiveret enhed er det muligt lejlighedsvis at komme ind Opgavevisning ved et uheld ved at stryge til venstre fra kanten af skærmen. For at forhindre, at dette sker, skal du deaktivere denne strygefunktion.
Windows 10 Pro, Enterprise og Education-udgaver kan gøre dette ved at åbne Lokal redaktør for gruppepolitik. Hvis du kører en hjemmeversion af Windows 10, skal du først aktivere GPEDIT fra her
- Logget ind som en administrator, åben Lokal redaktør for gruppepolitik ved at indtaste udtrykket i Start søgefelt, og klik på det øverste resultat.
- Når vinduet åbnes, skal du rulle ned i det venstre vindue og finde og klikke Computerkonfiguration. I rullemenuen skal du vælge Administrative skabeloner og så Windows-komponenter. I denne sidste rullemenu vil du se en mappe med navnet Edge UI. Klik på denne mappe.
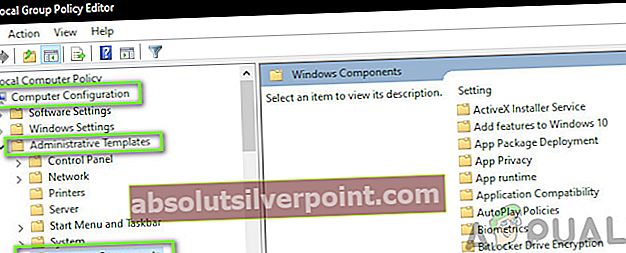
- Dobbeltklik på i højre rude Tillad kantstrygning for at redigere funktionen.
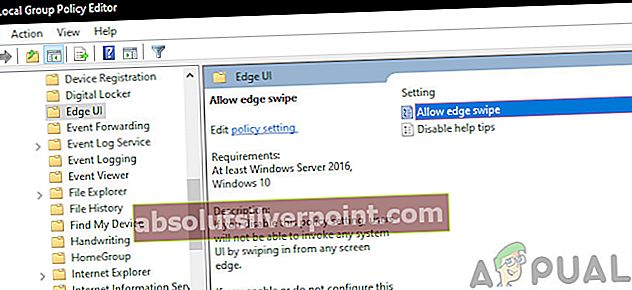
- Vælg handicappet og klik derefter på Luk vinduet, og genstart din pc for at bringe ændringerne i kraft.
Metode 3: Tilpas registreringsdatabasen for at deaktivere opgavevisning
Du kan deaktivere opgavevisningen ved at ændre dens værdier i registreringsdatabasen. Sørg for at følge trinene nøje. For at øge beskyttelsen skal du sikkerhedskopiere registreringsdatabasen, før du ændrer den. Derefter kan du gendanne registreringsdatabasen, hvis der opstår et problem. For en hurtig vejledning i, hvordan du sikkerhedskopierer og gendanner registreringsdatabasen, skal du finde en guide på vores hjemmeside her.
- Tryk på Windows-nøgle + R for at åbne Kør
- Skriv r i kørefeltetegedit og tryk enter for at åbne registreringsdatabasen
- Naviger til følgende registreringsdatabasenøgle:
HKEY_CURRENT_USER \ SOFTWARE \ Microsoft \ Windows \ CurrentVersion \ Explorer \ Advanced
- På højre side af redaktøren skal du kigge efter ShowTaskViewButton.
- Højreklik på ShowTaskViewButton, og klik derefter på Modificere.
- Skift værdidata fra 1 til 0.
- Genstart din computer.
Du kan også genaktivere opgavevisningen ved at sætte værdien tilbage til 1.
Metode 4: Begræns og fjern ikonet Opgavevisning fra proceslinjen i Windows 10
Bortset fra at deaktivere Task View, fjerner denne metode også muligheden for at vise / skjule Task View-knappen fra proceslinjens kontekstmenu. Med andre ord kan du bruge denne metode til at begrænse brugere i at aktivere eller deaktivere Task View-knappen i Windows 10-proceslinjen. For en hurtig vejledning i, hvordan du sikkerhedskopierer og gendanner registreringsdatabasen for at undgå fejl, skal du finde en guide på vores hjemmeside her.
- Tryk på Windows-nøgle + R for at åbne Kør
- Skriv i kørselsfeltet regedit og tryk enter for at åbne registreringsdatabasen
- Gå nu til følgende nøgle:
HKEY_CURRENT_USER \ Software \ Microsoft \ Windows \ CurrentVersion \ Explorer
- Opret en ny nøgle under Explorer-nøglen, og angiv dens navn som MultiTaskingView
- Opret en ny ny nøgle under MultiTaskingView-nøglen, og angiv dens navn som AllUpView så den sidste nøglevej ville være:
HKEY_CURRENT_USER \ Software \ Microsoft \ Windows \ CurrentVersion \ Explorer \ MultitaskingView \ AllUpView
- Vælg nu AllUpView nøgle og i højre rude oprette en ny DWORD aktiveret og sæt dens værdi til 0.
- Genstart computeren
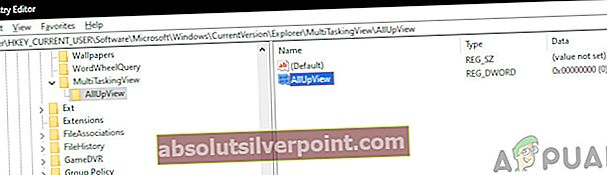
Du kan altid genaktivere opgavevisningen ved at indstille værdien ovenfor til 1.
Hvis du har avancerede færdigheder, kan du altid åbne en notesblokfil og gemme dine redigeringsnøgler i registreringsdatabasen som .reg filer eller .flagermus filer.