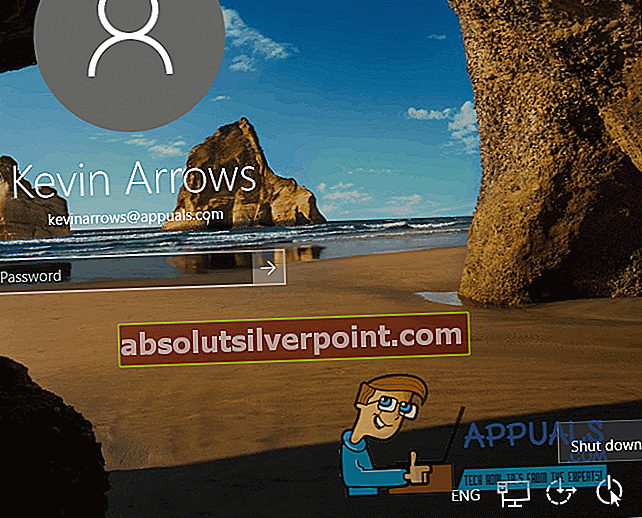Et ret velkendt problem i Windows 10 er et problem, hvor berørte brugere modtager en fejlmeddelelse, der siger "Håndtaget er ugyldigt", når de prøver at logge ind på deres brugerkonto på deres Windows 10-computer efter opstart. I de fleste tilfælde opstår dette problem, efter at en betydelig softwareændring er gået galt, hvilket oftest er en Windows-opdatering, der ikke blev installeret korrekt eller ikke var helt installeret. Derudover er dette problem også notorisk populært for at blive frembragt af defekte Windows-opdateringer, der i første omgang bringer problemet på, selv når de er korrekt og fuldt installeret.

Denne fejlmeddelelse betyder grundlæggende, at den berørte bruger ikke kan komme ind på deres brugerkonto og i forlængelse heraf deres computer, og det er absolut et væsentligt problem. Heldigvis findes der måder, der kan bruges til at prøve at løse dette problem. Hvis du vil løse dette problem, er følgende to af de mest effektive metoder, der kan bruges til at gøre det:
Løsning 1: Udfør opstartsreparation på din computer
Opstartsreparation er et genialt lille værktøj, der kan tilgås uden at logge ind på Windows og kan bruges til at løse alle mulige problemer, herunder Windows-opdateringer, der ikke er installeret korrekt eller helt eller Windows-opdateringer, der simpelthen er problematiske. At optræde Opstartsreparation på din computer for at prøve at løse dette problem, skal du:
- Klik på Windows 10-loginskærmen Strøm i nederste højre hjørne.
- Mens du holder nede Flytte Klik på Genstart.
- Når din computer starter op, viser den en skærm med tre muligheder. Klik på Fejlfinding.
- Klik på Avancerede indstillinger.
- I Avancerede indstillinger menu, skal du klikke på Opstartsreparation.
- Vælg dit mål-OS på det næste skærmbillede.
- På de næste skærme Opstartsreparation vil diagnosticere og forsøge at løse problemet. Når det er gjort, starter din computer i Windows. Prøv blot at logge ind på din konto for at se, om det er tilfældet Opstartsreparation løst problemet.
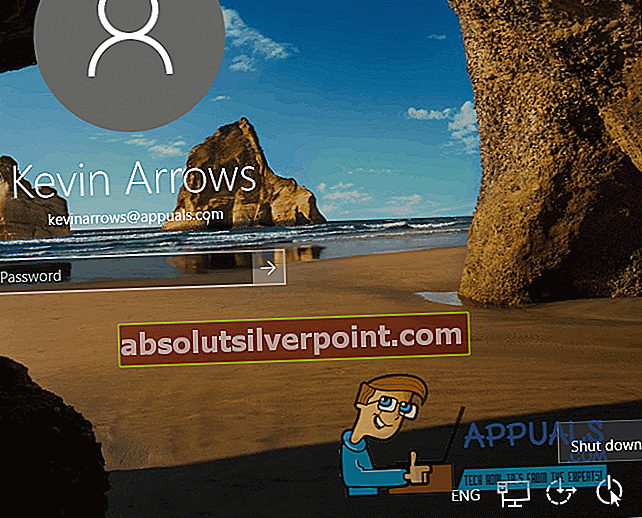
- HvisOpstartsreparationfungerer ikke, kan du også prøve en systemgendannelse.
Løsning 2: Start i fejlsikret tilstand, og afinstaller den opdatering, der forårsagede problemet
Mange brugere, der er berørt af dette problem, har haft succes med at logge ind på deres brugerkonti ved at starte deres computere ind Sikker tilstand, på hvilket tidspunkt de kan afinstallere de opdateringer, der forårsagede problemet i første omgang, hvilket løser problemet helt. For at bruge denne løsning skal du:
- Klik på Strøm i nederste højre hjørne af loginskærmen, og derefter mens du holder nede Flytte Klik på Genstart.
- Når din computer starter op, skal du klikke på Fejlfinding.
- Naviger til Avancerede indstillinger >Opstartsindstillinger og klik på Genstart.
- Når din computer starter op, får du en liste over muligheder. Tryk på nummertasten eller Fungere nøgle svarende til Aktivér fejlsikret tilstand
- Når din computer starter op Sikker tilstand, prøv at logge ind på din brugerkonto og se om du lykkes.
- Hvis det lykkes dig at logge ind på din brugerkonto, skal du åbne Start-menu og klik på Indstillinger.
- Naviger til Opdatering og sikkerhed >Windows opdatering >Avancerede indstillinger >Se din opdateringshistorik.
- Klik på Afinstaller opdateringer.
- Find og højreklik på den opdatering, der forårsagede problemet, og klik derefter på Afinstaller i genvejsmenuen for at afinstallere det. To Windows-opdateringer, der er ekstremt berygtede for at forårsage dette problem, er opdateringer KB3124262 og KB3135174, så hvis du for nylig har installeret nogen af disse to opdateringer, skal du hurtigt afinstallere dem. Hvis du ikke er sikker på, hvilke opdateringer der skal afinstalleres, skal du blot afinstallere dem, der blev installeret lige før du begyndte at lide af dette problem.
- Når du er færdig med at afinstallere den fornærmende Windows-opdatering, genstart din computer - denne gang i normal tilstand - og kontroller, om du er i stand til at logge ind på din brugerkonto uden at blive mødt med fejlmeddelelsen “Håndtaget er ugyldig”.
Løsning 3: Ændring af registreringsnøglen til LocalAccountTokenFilterPolicy
En anden løsning, der fungerede for flere brugere, ændrede LocalAccountTokenFilterPolicyved hjælp af en administratorkonto, som endnu ikke var låst ude af systemet. Denne ændring af registreringsdatabasen kan let udføres ved hjælp af kommandoprompten i en forhøjet kommandoprompt.
- Tryk på Windows + S, skriv "kommandoprompt" i dialogboksen, højreklik på applikationen og vælgKør som administrator.
- Når du er i kommandoprompten, skal du køre følgende kode:
reg tilføj HKLM \ SOFTWARE \ Microsoft \ Windows \ CurrentVersion \ Policies \ system / v LocalAccountTokenFilterPolicy / t REG_DWORD / d 1 / f
- Genstart computeren, og kontroller, om problemet er løst.
Løsning 4: Fjernelse og tilføjelse til domæne igen
Hvis ingen af ovenstående metoder virker, kan du prøve at bede din administrator eller netværkspersonale om at fjerne dig fra domænet og derefter tilføje dig tilbage. Når du bliver fjernet fra domænet, reflekteres ændringerne i det aktuelle logningssystem. Når du bliver tilføjet tilbage, vil hele processen blive initialiseret igen, og du vil være i stand til at logge ind igen.
Dette er kun muligt, hvis du er logget ind på et domæne i stedet for bare at bruge en personlig computer. Sørg for at genstarte computeren, før du prøver at logge på igen.