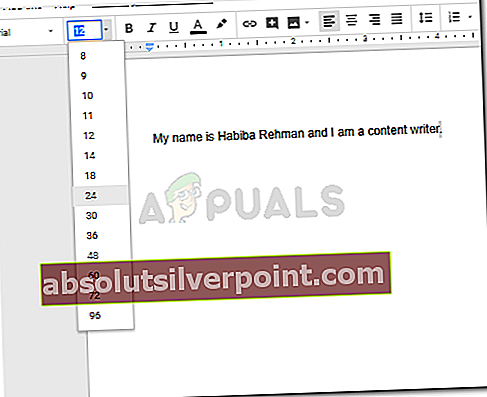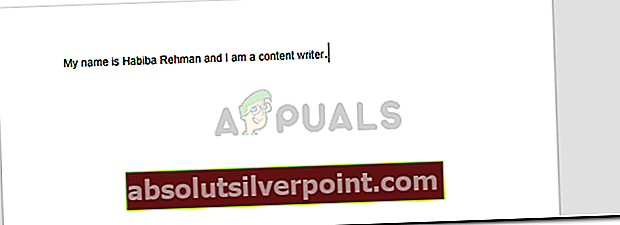Hvordan laver man perioder på Google Docs større?
Af Habiba Rehman 6. november 2018 3 minutter læst
De perioder, der vises på Google Docs, er normalt meget små sammenlignet med resten af teksten. Og mange mennesker er ikke fortrolige med det faktum, at disse perioder ikke er så synlige som teksten i dokumentet. Google Docs har ingen sådan funktion, hvor perioderne kan øges i størrelse eller vægt, men der er to måder, hvorpå du kan prøve at ændre størrelsen på disse perioder manuelt.
Metode 1: Forøgelse af størrelsen på perioder på Google Docs
- Første ting først, skal du logge ind på din Gmail og åbne et tomt dokument i Google Docs. Tilføj indholdet i dokumentet efter behov. Sådan ser dit arbejde oprindeligt ud.

- Nu er der to måder at gøre det på, du tilføjer enten indholdet i hele dokumentet først eller redigerer derefter perioderne til sidst. Eller du redigerer perioderne samtidigt. Efter min mening er det en bedre idé at gøre det i slutningen af arbejdet, da det ikke vil være meget tidskrævende. Ellers har du brug for meget tid til at redigere perioderne på dine dokumenter, mens du stadig tilføjer indhold til siden.
- Vælg den periode, der er i slutningen af din sætning, som det er gjort på billedet nedenfor.

- Gå til indstillingen Font, og skift skriftstørrelsen specifikt for perioden.
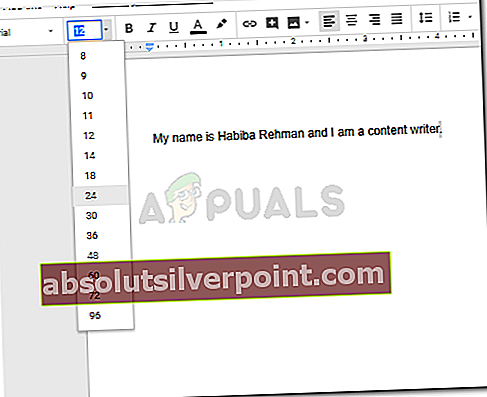
Din periode vil være større i denne skriftstørrelse sammenlignet med den måde, den var i starten.
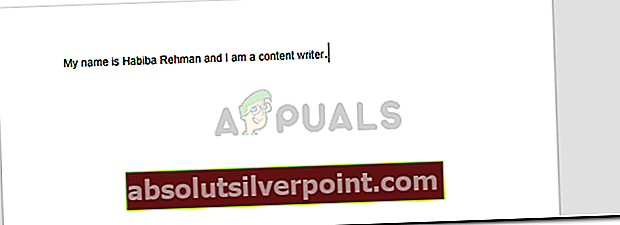
Hvis du redigerer perioderne, mens du stadig tilføjer indholdet i filen, skal du ændre skriftstørrelsen igen, inden du starter næste sætning. Og skift det igen, når du tilføjer perioden. Eller vælg perioden og skift den derefter.
Du kan sammenligne det første billede, jeg har tilføjet, og det andet i punkt nummer fire for at se, hvordan periodens størrelse synligt har ændret sig.
Metode 2: Forøgelse af størrelsen på en periode på Google Docs
I stedet for manuelt at ændre skriftstørrelsen for hver periode i dit dokument, kan du prøve forskellige skrifttypestil på dokumentet for at se, hvilken skrifttype der viser en bedre størrelse af perioden på dit dokument. Dette kan hjælpe dig med at spare den tid, som du ellers bliver nødt til at spilde under metode en.
Jeg bevarede den oprindelige formatering af skriftstørrelse og stil i starten og prøvede derefter et par forskellige skrifttypestile til at analysere. Her er et par skrifttyper, som jeg prøvede, som viste periodestørrelser lidt bedre end den i skrifttypen Arial.

Det lykkedes mig at tilføje alle sætningerne på en side, så du kan sammenligne forskellen i periodernes størrelse og vælge den skrifttype, der bedst passer til dine behov. Jeg har nedenfor nævnt de skrifttyper, som jeg har valgt til alle skrifttyperne i billedet, og nævner dem i samme rækkefølge som vist på billedet.
Arial
Bree Serif
Cambria
Comic Sans MS
Georgien
Merriweather
Verdana
Ultra
Denne metode kan dog kun fungere for dig i en situation, hvor du ikke har et krav om en bestemt skrifttype. På den måde bliver du muligvis nødt til at redigere perioderne som vi gjorde i den første metode. For eksempel har mange akademiske rapporter og mange skoler et krav om at følge et bestemt format til papirerne, herunder Times New Roman som hovedfont til filen. Teksten til Times New Roman i Google Docs viser også perioden næsten lige så lille som den, der er vist i Arial-skrifttype.

Den anden sætning i billedet er i Times New Roman skrifttype, og perioden i denne font ser for mig endnu slankere ud end den i Arial.
Uanset om det dokument, du arbejder på, f.eks. Et forslag, et juridisk dokument eller et projekt, har kravet om et bestemt for en skrifttype eller ej, er noget du skal være sikker på, når du arbejder på Google Docs, og når du har en problem med de små perioder i standardskrifttypeindstillingerne. Ellers er du også god til at arbejde med denne skrifttype.