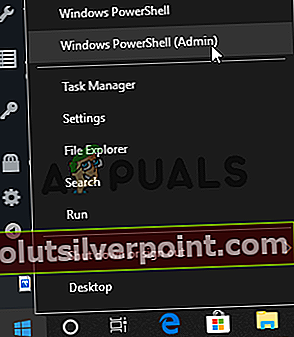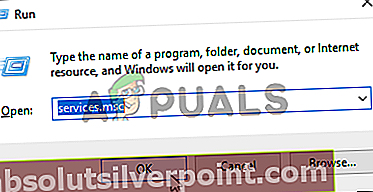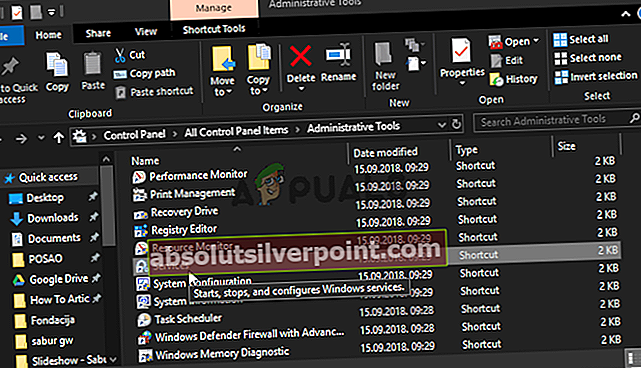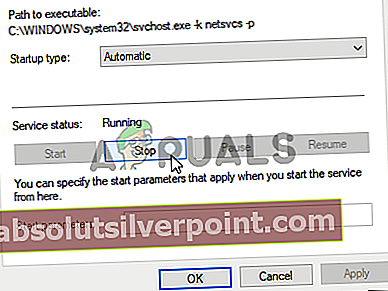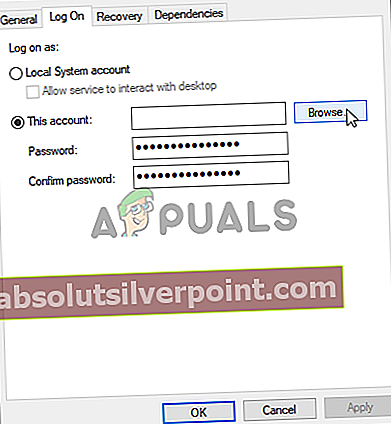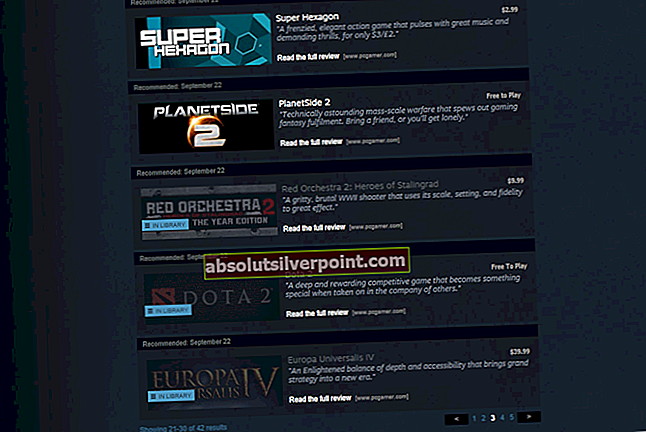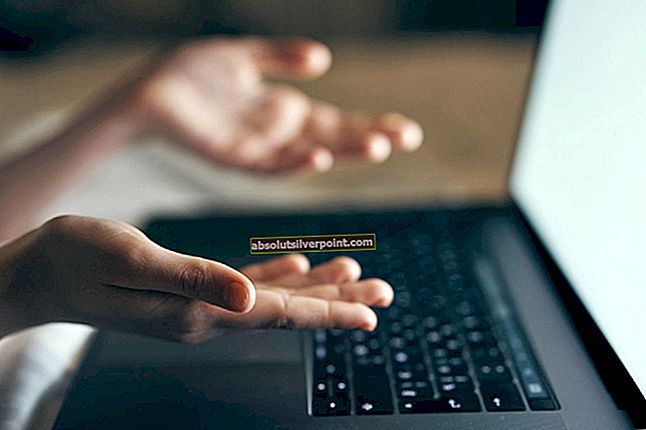Det "Du skal aktivere systembeskyttelse på dette drev”Meddelelse vises i Systemgendannelse, og det forhindrer brugere i at køre dette værktøj på den valgte disk. Meddelelsen er en statusmeddelelse for det valgte drev, som brugerne vil gendanne.

Der er en hel række forskellige metoder, som brugere kom på for at løse dette problem, og vi besluttede at inkludere dem alle i denne artikel. Bare sørg for at følge instruktionerne nøje, og problemet skal forsvinde på ingen tid!
Hvad forårsager fejlen "Du skal aktivere systembeskyttelse på dette drev" på Windows?
Dette problem kan skyldes to forskellige årsager. Det første tilfælde er det Systembeskyttelse er simpelthen ikke aktiveret på din computer og du skal aktivere det manuelt. Dette kan være vanskeligere, hvis du har fået adgang til Systemgendannelse fra Avanceret opstart.
Den anden årsag kan være, at System Protection-tjenesten kører simpelthen ikke på din computer og du skal genstarte det korrekt. Sørg for at tjekke begge årsager og metoderne relateret til dem!
Løsning 1: Brug kommandoprompt til at omdøbe registreringsdatabasen og udføre systemgendannelsen
Systemgendannelse kan også køres i et kommandopromptvindue. Inden du kører det, skal du dog omdøbe to systemfiler, der får meddelelsen "Du skal aktivere systembeskyttelse på dette drev" til at vises. Da dette problem hovedsageligt opstår, når du ikke har adgang til dit operativsystem, køres al fejlfinding fra de avancerede startindstillinger.
- Hvis du overhovedet ikke har adgang til dit operativsystem, skal du indsætte det installationsdrev, du ejer, eller som du lige har oprettet, og starte din computer.
- Du får vist vinduet Vælg dit tastaturlayout, så vælg det, du vil bruge. Skærmen Vælg en indstilling vises, så naviger til Fejlfinding >> Avancerede indstillinger >> Kommandoprompt

- Ved kommandopromptvinduet skal du blot indtaste kommandoen nedenfor i en ny linje og klikke på Enter-tasten for at navigere til C >> Windows >> System32 >> konfiguration folder:
cd% systemroot% \ system32 \ config
- Når du har navigeret til konfigurationsmappen inde i System32, er det tid til at omdøbe to systemfiler. Du kan gøre det ved at skrive de to kommandoer nedenfor. Sørg for at trykke på Enter efter hver enkelt!
ren SYSTEM system.001 ren SOFTWARE software.001

- Endelig er det tid til at køre Systemgendannelse ved at skrive kommandoen nedenfor.
rstrui.exe / offline: C: \ windows = aktiv
- Systemgendannelse skal nu åbnes uden at vise "Du skal aktivere systembeskyttelse på dette drev" denne gang. Følg instruktionerne på skærmen for at følge igennem og se om din computer begynder at fungere normalt!
Løsning 2: Aktivér systembeskyttelse ved hjælp af PowerShell
Der er en simpel PowerShell-kommando, der kan bringe systembeskyttelsesfunktionen tilbage til det drev, du vil gendanne. Derefter kan du besøge Systemgendannelsesindstillinger for at kontrollere, om du kan aktivere Systembeskyttelse for det drev, hvor du har installeret Windows i. Følg nedenstående trin for at udføre denne metode!
- Åbn PowerShell-værktøjet ved at højreklikke på startmenuknappen og klikke på Windows PowerShell (administrator) i genvejsmenuen.
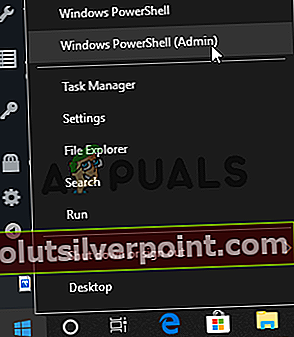
- Hvis du ser kommandoprompt i stedet for PowerShell på det sted, kan du også søge efter det i menuen Start eller søgefeltet ved siden af det. Denne gang skal du sørge for at højreklikke på det første resultat og vælge Kør som administrator.
- Indtast kommandoerne vist i PowerShell-konsollen og sørg for at klikke Gå ind efter at have skrevet hver ud.
aktivere-computerrestore -drev "c: \" vssadmin ændre størrelse på skyggeopbevaring / til = c: / for = c: / maxsize = 5% kontrolpunkt-computer-beskrivelse "Udført"
Lad disse kommandoer gøre deres ting! Det skal tage et par sekunder for dem at afslutte deres proces. tidspunkt, hvis du vælger at gå tilbage.
- For at kontrollere, om din systemgendannelse er deaktiveret eller ikke, skal du klikke på startmenuknappen på proceslinjen og skrive Kontrolpanel. Klik på det første resultat for at åbne det. Du kan også bruge Windows-tast + R-tastekombination for at åbne dialogboksen Kør. Skriv derefter “control.exe”I feltet og klik på OK for at køre Kontrolpanel.

- Klik på System for at navigere til Kontrolpanelets System-sektion.
- I venstre side af skærmen vil du se Indstillinger for systembeskyttelse. Klik på den for at åbne Systemegenskaber. Naviger til Systembeskyttelse fanen, og du vil se Beskyttelsesindstillinger.

- Kontroller, om den Beskyttelse er skiftet til På under det drev, du bruger til dine filer og mapper.
- Hvis indstillingen er slået fra, skal du vælge det drev, du vil slå Systemgendannelse til, og klikke på Konfigurer
- Systembeskyttelsesindstillingerne til Windows 10 åbnes, så tjek under Gendan indstillinger for "Tænd systembeskyttelse" Radio knap. Sørg for, at denne indstilling er valgt, og klik på Okay.

- Prøv at køre Systemgendannelse nu, og kontroller, om den samme fejlmeddelelse vises.
Løsning 3: Start systembeskyttelsestjenesten
Hvis systembeskyttelsestjenesten overhovedet ikke kører, eller hvis den er i stykker, fungerer systembeskyttelse, der bruges til systemgendannelse, muligvis ikke korrekt, og du modtager muligvis beskeden om, at den er slået fra. Du bør overveje at genstarte Systembeskyttelsestjenesten, før du genstarter Systemgendannelse for at se, om problemet er løst. Følg nedenstående trin!
- Åbn Løb hjælp ved hjælp af Windows-tast + R-tastekombination på dit tastatur (tryk på disse taster samtidig. Skriv “services.msc”I det nyåbnede felt uden anførselstegn, og klik på OK for at åbne Tjenester værktøj.
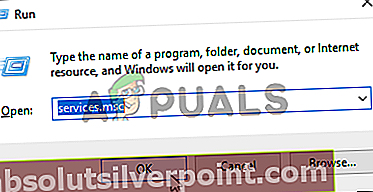
- Den alternative måde er at åbne kontrolpanelet ved at finde det i Start-menu. Du kan også søge efter det ved hjælp af Start-menuens søgeknap.
- Når kontrolpanelets vindue åbnes, skal du ændre “Vis af”Valgmulighed øverst til højre i vinduet til“Store ikoner”Og rul ned, indtil du finder Administrative værktøjer indgang. Klik på den, og find den Tjenester genvej i bunden. Klik på den for også at åbne den.
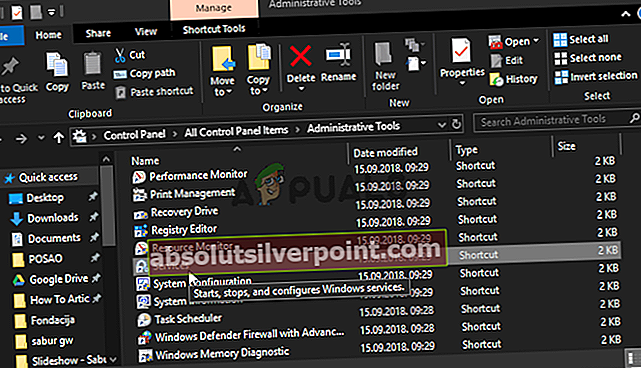
- Find Systembeskyttelsestjeneste tjeneste på listen, skal du højreklikke på hver enkelt og vælge Ejendomme fra kontekstmenuen, der vises.
- Hvis tjenesten startes (du kan kontrollere det lige ved siden af servicestatusmeddelelsen), skal du stoppe den indtil videre ved at klikke på Hold op knappen i midten af vinduet. Hvis den stoppes, skal du lade den stoppe, indtil vi fortsætter.
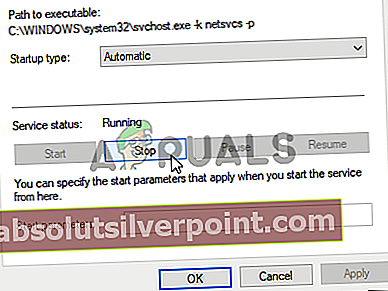
- Sørg for, at indstillingen under Starttype menuen i tjenestens egenskabsvindue er indstillet til Automatisk inden du fortsætter med andre trin. Bekræft eventuelle dialogbokse, der kan vises, når du ændrer opstartstypen. Klik på Start knappen midt i vinduet, inden du afslutter.
Du får muligvis følgende fejlmeddelelse, når du klikker på Start:
Windows kunne ikke starte tjenesten på lokal computer. Fejl 1079: Den konto, der er angivet for denne tjeneste, adskiller sig fra den konto, der er angivet for andre tjenester, der kører i samme proces.
Hvis dette sker, skal du følge instruktionerne nedenfor for at rette det.
- Følg trin 1-3 fra instruktionerne ovenfor for at åbne tjenestens egenskabsvindue. Naviger til Log på fanen og klik på Gennemse ... knap.
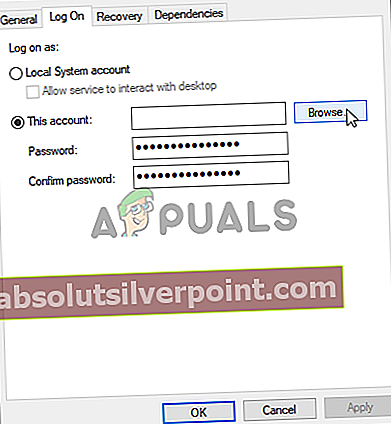
- Under "Indtast objektnavnet for at vælge”Indtastningsfelt, indtast Netværkstjeneste, Klik på Tjek navne og vent på, at navnet bliver tilgængeligt.
- Klik på Okay når du er færdig, og indtast adgangskoden i Adgangskode boks, når du bliver bedt om det, hvis du har oprettet en adgangskode. Systemgendannelse skal nu fungere korrekt!
Alternativ: Brug kommandoprompt
- Hvis du overhovedet ikke har adgang til dit operativsystem, skal du indsætte det installationsdrev, du ejer, eller som du lige har oprettet, og starte din computer.
- Du får vist vinduet Vælg dit tastaturlayout, så vælg det, du vil bruge. Skærmen Vælg en indstilling vises, så naviger til Fejlfinding >> Avancerede indstillinger >> Kommandoprompt

- Ved kommandopromptvinduet skal du blot indtaste kommandoerne nedenfor i en ny linje og klikke på Gå ind nøgle efter hver for at stoppe og genstarte System Protection Service:
net stop vss net start vss
- Kontroller, om Systemgendannelse nu fungerer korrekt!