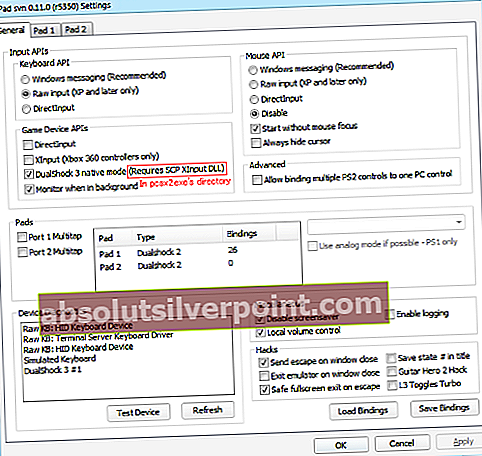PC Gaming er den mest foretrukne gamingplatform, som mange hardcore-gamingentusiaster måske foretrækker, men de fleste er enige om, at fleksibiliteten, der tilbydes af eksterne controllere, overgår begrænsningerne ved standardopsætningen for tastatur og mus. Der er hundreder af pc-specifikke gaming-controllere derude, nogle lette på lommen, men utilfredsstillende, andre efterspurgte for deres fantastiske præstationer, men forudset på grund af deres store omkostninger.
For dem, der ejer konsolspilcontrollere, er en gratis måde at få en god controller integreret med din pc på at genindføre din konsolcontroller til din pc-spil. Hvis du ejer Sony Play Station 3 eller har en Play Station 3 Dual Shock-controller, der ligger rundt, kan du følge denne vejledning for at indstille den med din Windows-pc til brug som din input til din pc-spil.
Der er to primære metoder til at gå til Play Station 3-controllerintegrationen på din pc: integration via SCP Driver Package og integration via SCP Toolkit. Førstnævnte kan også bruges til trådløs forbindelse til din controller via Bluetooth.
For at konfigurere din Sony Play Station 3 Dual Shock-controller med din Windows-pc til spil, skal du bruge din controller og dens USB-tilslutning og opladerkabel til at behandle en kabelforbindelse eller din controller og en Bluetooth-dongle, der gør det muligt for Bluetooth at aktivere din pc til trådløs opsætning .
Forberedelse af dit system
I den forberedende fase, uanset om du vil ende med at bruge din controller med ledningen eller trådløst, skal du bruge en ledning til oprindeligt at installere alle de nødvendige drivere på dit system. Når du har tilsluttet din controller til din pc med dens ledning og tændt den, skal du installere følgende:
- Microsoft .NET Framework
- Visual C ++
- DirectX Web Installer
Dit system har muligvis allerede disse installeret. Det tilrådes derfor først at kontrollere, om disse findes på dit system, før installationen behandles. Hvis din pc kører en version af Windows, der er Windows 7 eller ældre, skal du også installere Xbox 360-controller-driveren på dit system. Det kan findes på dette link.
Når du har installeret alle de krævede drivere og software, kan du gå videre med de næste afsnit i vejledningen for at installere SCP Driver Package eller SCP Toolkit. Ingen af funktionerne fungerer, før du har de førnævnte software og drivere installeret og fungerer.
SCP-driverpakke: Kabelforbundet konfiguration

- Hold din controller tilsluttet via USB fra den tidligere forudsatte forudsætning.
- Besøg denne webside for at downloade “SCP DS Driver.” Download zip-filen. Sørg for, at du downloader og installerer alle tre tilgængelige zip-filer: nyeste version, seneste opdatering og nyeste kilde.
- Find, hvor du har downloadet zip-filerne, og udpak dem i mapper i nærheden.
- I det udpakkede indhold skal du finde "ScpServer \ bin" -mappen i den seneste opdateringsmappe. Kopier alt dets indhold, og indsæt det i "ScpServer \ bin" -mappen i mappen med den seneste version. Den seneste versionskonfiguration er, hvad der skal bruges til installationen. Gem det udpakkede indhold, og slet de resterende zip-filer.
- I din seneste version udpakkede indhold, kopier bin-mappen fra "ScpServer" og indsæt den i en ny mappe, som du bliver nødt til at oprette i C: \ Program Files-biblioteket. Navngiv denne mappe: "Scarlet.Crush Productions." For at kopiere ting til C-biblioteket skal du give administratorrettigheder på forskellige steder. Klik på Fortsæt, hvis du bliver bedt om meddelelser om administratorrettigheder.
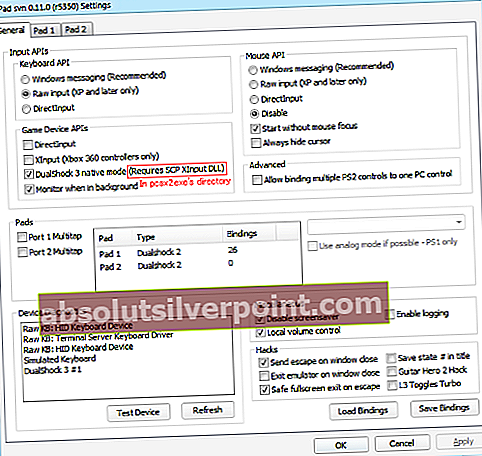
- I den mappe, du lige har oprettet, skal du køre “ScpDriver” -programmet ved at højreklikke på det og klikke på Kør som administrator.
- Marker afkrydsningsfelterne for "Bluetooth Driver" og "Configure Service", og klik derefter på installer. For versioner af Windows, der er Windows 7 og tidligere, skal du klikke på Force Install på dette tidspunkt. Force-installationen installerer et mere omfattende sæt drivere, der mangler i Windows 7 og tidligere versioner. Disse er allerede konfigureret i Windows 8 og fremefter, og det er derfor ikke nødvendigt med en kraftinstallation i nyere systemer.
- Når installationsprogrammet er færdigt, skal du lukke vinduet. Find applikationen “ScpMonitor” i startmenuen, og kør den.
Da din controller var tilsluttet i hele denne procedure, og fortsætter fra den forudsatte opsætning og installationer, der er udført tidligere, skal den automatisk registreres af systemet. Hvis det ikke er tilfældet, kan du afbryde og tilslutte det igen. Hvis controlleren angav, at den oplader, behøver du ikke bekymre dig om detektionen. Dette betyder, at controlleren er blevet genkendt af systemet. Du kan genstarte dit system på dette tidspunkt og tilslutte din controller igen efter genstart for at bruge det med dine pc-spil, der inkluderer Steam såvel som individuelle emulatorspil.
SCP Driver Package: Trådløs konfiguration via Bluetooth
Når du har udført ovenstående installationstrin, skal du yderligere konfigurere en dongle til at bruge din controller trådløst via Bluetooth. Behovet for en dongle skyldes, at din Play Station 3-controller kræver en dedikeret Bluetooth-forbindelse, og donglen vil blive konfigureret til at låse den kun til din controller. At gøre dette:
- Hold din controller tilsluttet til dit system gennem dens ledning.
- Gå ind i skraldespandmappen i mappen "Scarlet.Crush Productions", du oprettede i din Program Files-mappe. Kør den eksekverbare fil med titlen "Zadig".
- Gå ind i enheden, og indlæs derefter forudindstillet enhed, derefter "Bluetooth.cfg" fra de tilgængelige konfigurationsfiler.
- Gå derefter ind i mulighederne og se alle enhederne. Find din bestemte dongle på denne liste, og vælg den.
- Vælg "Udskift driver".
- Sørg for, at SCP-skærmen viser en "værtsadresse." Hvis en værtsadresse ikke er synlig, betyder det, at Bluetooth-forbindelsen ikke lykkedes. Dette kan enten skyldes en begrænsning af dit system, din dongle eller et forbindelsesproblem, der kan afhjælpes med en systemgenstart. Gennem hele denne proces skal du sikre dig, at din Sony Play Station 3-konsol er frakoblet strømmen. Din controller opretter naturligvis forbindelse til konsollen, og dette kan forstyrre din pc-forbindelsesopsætning. Sørg for følgende i din SCP-skærm:
- En synlig værtsadresse
- En synlig Pad One-adresse
- En opladning eller fuld indikation
- HCI version = 6.1542
- LMP version = 6.220E
- Bemærk, at værdierne ikke behøver at matche nøjagtigt. De burde være i samme ballpark.
- Når din værtsadresse er blevet fundet, skal du afbryde din controller fra din pc og kontrollere, om Pad 1 viser "BTH" i stedet for "USB." Normalt bliver din forbindelse vellykket på dette tidspunkt. Hvis det ikke er tilfældet, skal du sikre dig de retningslinjer, der er nævnt i trin 6, og følge de trin, der er anført for Tilpasning, kalibrering og fejlfinding.
SCP Toolkit
For at konfigurere din Play Station 3-controller med din pc via SCP Toolkit skal du downloade den fra følgende link: SCPToolkit. Find placeringen af din download, og kør den eksekverbare fil. Et installationsvindue vises. Behandl installationen til slutningen, og udfør derefter følgende trin:

- Klik på "Kør driverinstallatør", når din grundlæggende installation er afsluttet.
- Det næste vindue giver dig mulighed for at vælge de drivere, du vil installere:
- For Play Station 3-controllere skal du klikke på "Install Dual Shock 3 Driver."
- For Play Station 3-controllere skal du klikke på "Install Dual Shock 3 Driver."
- For Bluetooth-forbindelse skal du klikke på "Installer Bluetooth-driver." Du bliver nødt til at forbinde din dedikerede dongle og vælge den på listen over tilgængelige enheder. Som forklaret tidligere kræves en dedikeret dongle til trådløs Bluetooth-konfiguration af din Play Station-controller.
- Når du har valgt dine nødvendige drivere, skal du behandle installationen. Følg instruktionerne på skærmen, indtil installationen er afsluttet.
- Gå ind i din “SCPMonitor”, og kontroller, at værdierne indeholder:
- En synlig værtsadresse
- En synlig Pad One-adresse
- HCI version = 8.1000
- LMP-version = 8.1000
- Bemærk, at værdierne ikke behøver at matche nøjagtigt. De burde være i samme ballpark.
Tilpasning, kalibrering og fejlfinding
For at sikre igen, at din konfiguration er udført med succes fra ovenstående trin, skal du gå ind i dine Windows-indstillinger og finde din liste over Bluetooth-enheder. Du bliver nødt til at gå ind i "Bluetooth og andre enheder> Enheder og printere> Relaterede indstillinger." Hvis du kører på Windows 7 eller tidligere, vises din nyligt konfigurerede Play Station 3-controller her som en Xbox 360-controller på grund af den driver, vi brugte til at behandle installationen.
Her kan du højreklikke på controlleren og derefter klikke på "Game Controller Settings." Gå ind i egenskaberne og tilpas dine akser eller knapper efter behov. Du kan teste alle dine kontroller herfra for at sikre, at din controller fungerer korrekt. Du kan også udføre justeringer af dine controller-konfigurationer og tilpasse dem efter dine spilbehov.
Afsluttende tanker
Mens Windows-pc'er har en nemmere opsætning til deres egne Microsoft Xbox 360- og Xbox One-controllere indbygget, er det ikke en umulig opgave at konfigurere en Play Station 3-controller til din pc-spil. Det kræver mange flere trin og nogle driverinstallationer, men når du følger vejledningen ovenfor, skal din Play Station 3-controller konfigureres konkret, som om du konfigurerede en native Xbox-controller med din Windows-pc. Du vil være i stand til at bruge denne controller til stand-alone pc-spil såvel som dampmotoren. Endelig, hvis PS3-controlleren under alle omstændigheder ikke ringer til dig. Vi har også andre muligheder for din lethed. Tjek vores 5 foretrukne ps4-controllere her.