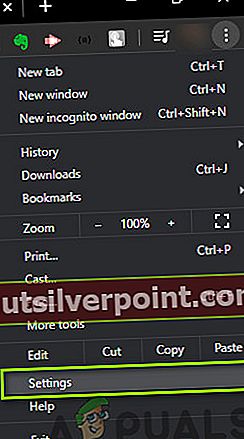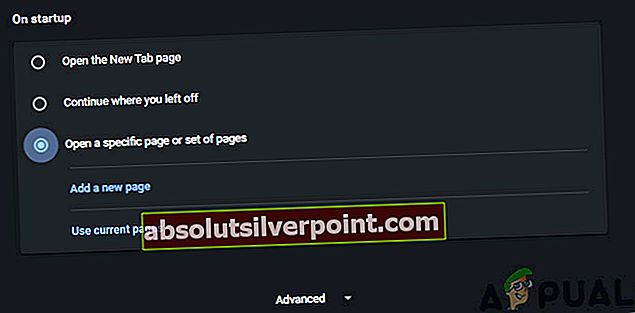Dit hjemmeside er den side, du går til, når du klikker på knappen Hjem i din Chrome-browser. På den anden side er opstartsside er den, der vises, når du først starter Chrome-browseren på din computer eller åbner en ny fane.
Hvis du bruger Xfinity meget ofte, kan du konfigurere den som din startside eller startside eller begge dele. Du kan indstille enhver webside som din startside eller startside. I denne vejledning vil jeg lede dig gennem trinnene for at konfigurere Xfinity som din startside og startsiden.
Opsætning af Xfinity som din startside i Google Chrome
- Klik på Chrome-menu i øverste højre hjørne af browseren. Dette ikon er betegnet med tre lodrette linjer (kaldet Hamburger Menu).
- Klik på Indstillinger.
- Kontroller afkrydsningsfeltet under gruppen Udseende Vis hjem knap
- Så snart du klikker på afkrydsningsfeltet, vises der et skift-link nedenunder. Klik på Lave ommulighed.
- En dialogboks til startsiden vises. Som standard er den indstillet til Brug siden Ny fane. Klik på Åbn denne side radioknappen, og skriv adressen på den krævede startside (f.eks. xfinity.com). Klik på OKAY.

Du har indstillet Xfinity som din startside. Bemærk, at Chrome-browseren kun viser denne side, når du klikker på startknappen på din adresselinje. Hvis du vil have Chrome til at vise Xfinity, når du starter browseren eller åbner en ny fane, skal du følge denne procedure.
Opsætning af xfinity.com som opstartsside
- Åben Chrome-browser.
- Klik på Chrome-menu i øverste højre hjørne af browseren. Dette ikon er betegnet med tre lodrette linjer.
- Klik på Indstillinger.
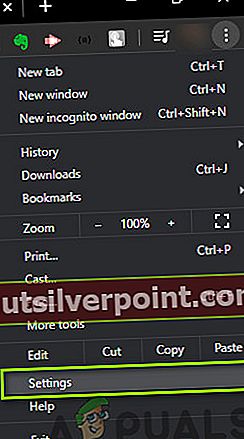
- Vælg gruppen under opstart Åbn en bestemt side eller et sæt sider radioknappen og klik Sætte sider
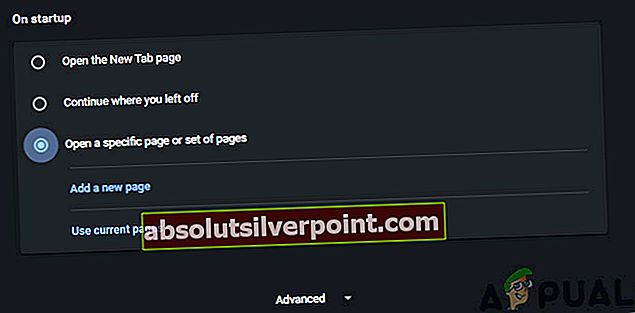
- Nu er det Startsider dialogboks vises. Indtast webadressen på din påkrævede webside (f.eks. Xfinity.com), og tryk på Okay
- Nu vises xfinity.com, når du starter browseren eller åbner en ny fane.