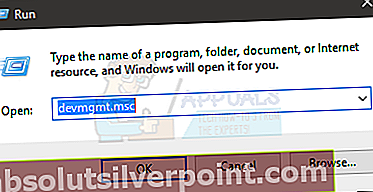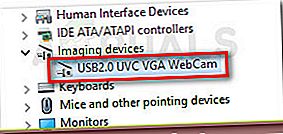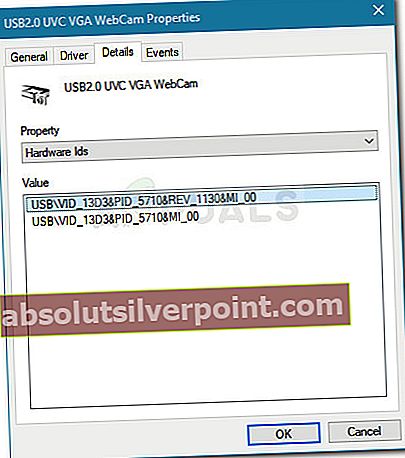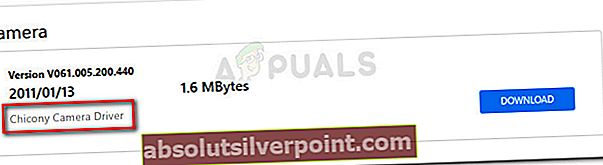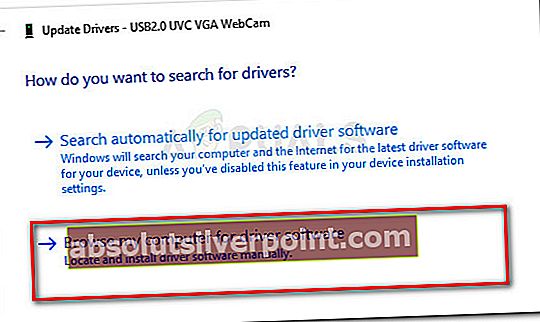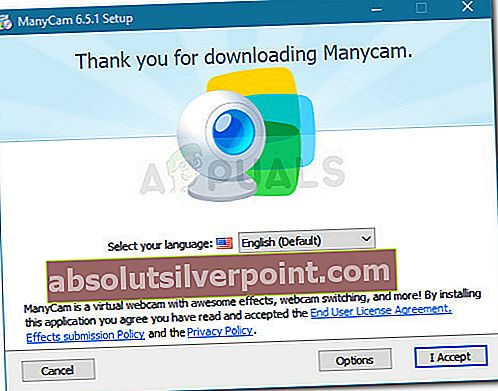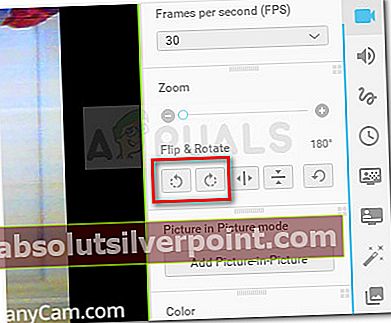Der er et underligt problem med nogle ASUS bærbare modeller, hvor det indbyggede kamera registrerer et hoved på billedet. Denne adfærd er kun bekræftet, at den sker på Windows 10-computere, der har foretaget opgraderingen fra en ældre OS-version.
Hvad forårsager denne op-ned kameraadfærd?
Efter at have undersøgt problemet og set på forskellige brugerrapporter er det klart, at dette problem er relateret til et inkompatibilitetsproblem. Selvom ASUS og Microsoft har arbejdet tæt for at fjerne driverinkonsekvenser på Windows 10, er der nogle bærbare modeller (især ældre modeller), der stadig støder på dette problem.
Fra nu af er de eneste drivere, der stadig støder på dette problem, ASUS bærbare computere, der stadig bruger de gamle Chicony-drivere til det indbyggede kamera.
Hvordan fikser man denne opadvendte kameraadfærd?
Hvis du i øjeblikket oplever denne ulige adfærd, og du leder efter en løsning, vil denne artikel give dig fejlfindingstrin. Nedenfor har du en samling metoder, som andre brugere i en lignende situation har brugt til at vende kameraet tilbage til standardoptagelsespositionen.
For de bedste resultater skal du følge de potentielle rettelser i rækkefølge og arbejde dig ned, indtil du finder en metode, der løser problemet.
Metode 1: Installation af skaberopdateringen
Heldigvis har Microsoft allerede adresseret de fleste forekomster af denne driver inkompatibilitet. Flere hotfixes, der løser problemet, er frigivet, men de mest berørte brugere rapporterer, at problemet med frontkameraet på hovedet automatisk blev løst med Creator's Update.
Hvis du stadig ikke har anvendt Creator's Update, er det tid til at gøre det. Du kan gøre det ved at følge dette link (her) eller ved at følge vejledningen nedenunder:
- Trykke Windows-tast + R for at åbne et nyt Run-felt. Skriv derefter “ms-indstillinger: windowsupdate”Og tryk på Gå ind for at åbne fanen Windows Update i appen Indstillinger.

- Klik på på fanen Windows Update Søg efter opdateringer og følg vejledningen på skærmen for at installere de ventende opdateringer.
- Installer hver driver, der ikke er valgfri, og genstart din computer, når du bliver bedt om det. Ved hver opstart skal du sørge for at vende tilbage til Windows Update-skærmen for at kontrollere, om der er nogen ventende opdateringer.
- Når din Windows-version er opdateret, skal du åbne dit kamera og kontrollere, om kameraets adfærd på hovedet er blevet rettet.
Hvis du stadig har det samme problem, skal du fortsætte med den næste metode nedenfor.
Metode 2: Find den driver, der svarer til hardware
Det viser sig, at Windows 10 ikke er så forskellig fra den måde, Windows XP plejede at fungere - i det mindste i dette tilfælde. Som nogle brugere har opdaget, er nogle kameramoduler installeret i de fleste ASUS bærbare computere stadig afhængige af Windows XP-drivere.
Brugere i en lignende situation har formået at løse problemet ved hjælp af Enhedshåndtering til at finde en driver, der svarer til hardware-id'et og installere det ved hjælp af Enhedshåndtering. Her er en hurtig guide gennem det hele:
- Trykke Windows-tast + R for at åbne et Run-vindue. Skriv derefter “devmgmt.msc”Og ramte Gå ind at åbne op Enhedshåndtering.
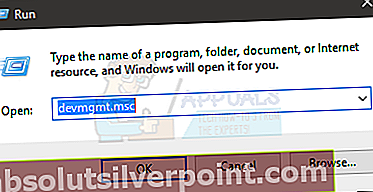
- Udvid Device Manager i Device Manager Billedbehandlingsenheder fanen og dobbeltklik på dit indbyggede kamera.
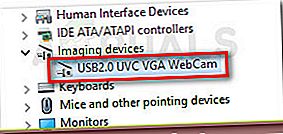
- Gå ind på egenskabsskærmen på dit indbyggede kamera, og gå til detaljer fanen og skift rullemenuen under Ejendom til Hardware-id'er.
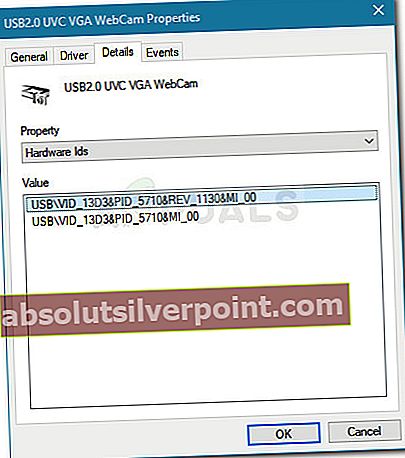
- Dernæst skal du besøge den officielle supportside for din ASUS bærbare model og finde ud af navnet på kameradriveren, som din bærbare model bruger. Derefter skal du downloade den driver, der er tættest på den tidligere opdagede driverhardware-id (se PID-versionen i driverbeskrivelsen).
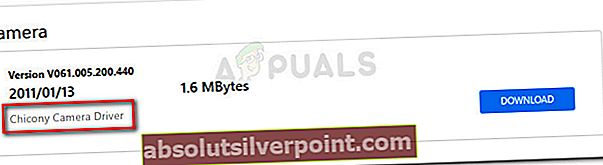
- Gå tilbage til Enhedshåndtering, højreklik på dit indbyggede kamera og vælg Opdater driver. Vælg den næste prompt Gennemse min computer efter driver software.
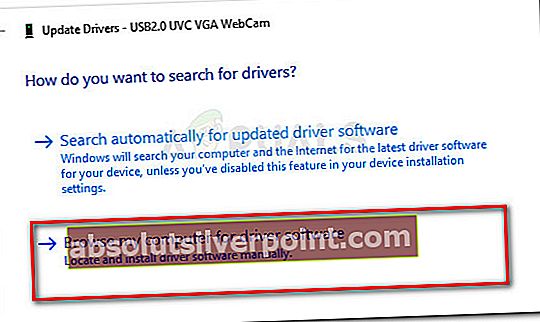
- Klik derefter på Gennemse og vælg den driver, du tidligere har downloadet.
- Følg vejledningen på skærmen for at installere driveren.
- Genstart computeren, og se om dit kamera er normalt ved næste opstart.
Bemærk: Du bliver muligvis nødt til at prøve flere forskellige drivere, før du finder en driver, der vil rette op og ned adfærd.
Hvis kameraets opadvendte adfærd stadig ikke er korrigeret, skal du fortsætte nedad med den næste metode nedenfor.
Metode 3: Brug af en tredjepartsløsning
Hvis metoderne ovenfor ikke hjalp dig med at rette op og ned ad opførsel af dit indbyggede ASUS-kamera, kan du også gøre det ved at bruge en tredjepartsløsning.
Dette er muligvis ikke den ideelle tilgang, men du har muligvis ikke et valg, hvis din bærbare model er gammel nok til, at ASUS har besluttet at stoppe med at støtte den. Den gode nyhed er, at der er en tredjepartssoftware (ManyCam), der er gratis og giver dig muligheden for at invertere det indbyggede kamera.
Andre brugere har brugt det med succes i tilfælde, hvor den opadgående adfærd ikke kunne rettes ved at udskifte driverne. Her er en hurtig guide til installation og brug af ManyCam:
- Besøg dette link (her) og download den gratis version af ManyCam.
- Åbn installationsprogrammet, og følg vejledningen på skærmen for at installere softwaren på din computer.
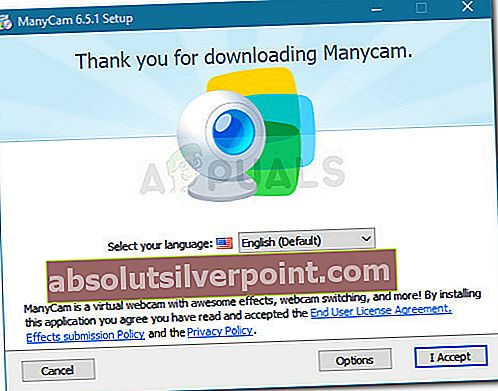
- Når softwaren er installeret, skal du åbne ManyCam og være tålmodig, mens softwaren initialiseres.
- Når kameraet fra tredjepart er åbnet, skal du bruge den lodrette bjælke i skærmens fjerne del for at få adgang til dine kameraindstillinger.
- Gå til Vend & roter sektion og brug knapperne nedenfor til at justere din kameraretning.
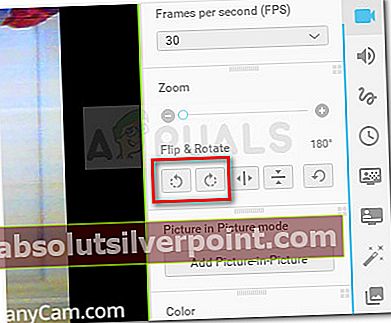
- Det er det. De eneste ulemper er, at du bliver nødt til at imødekomme ManyCam vandmærke, og du bliver nødt til at holde applikationen åben, når du bruger dit kamera til at bevare denne nye retning.