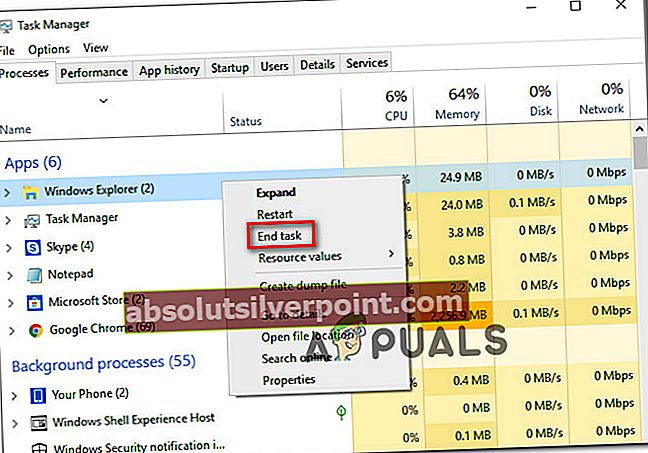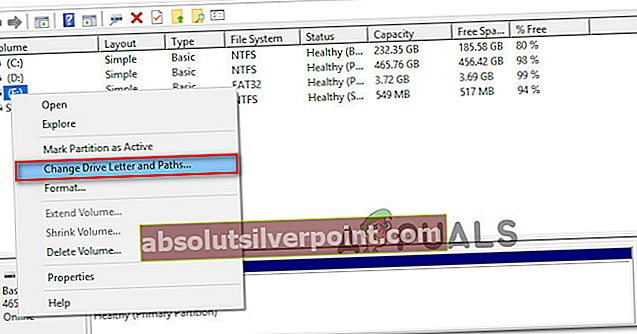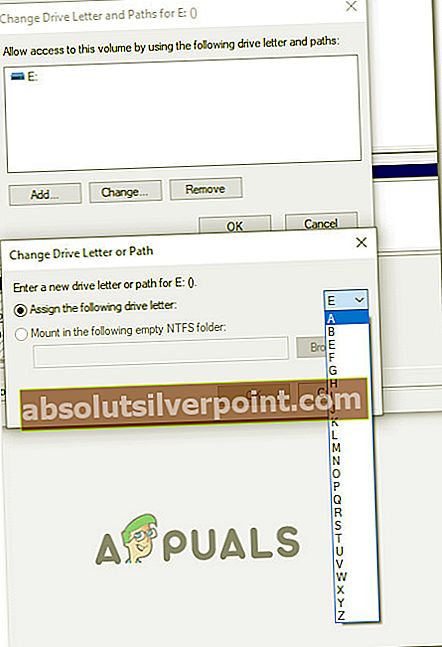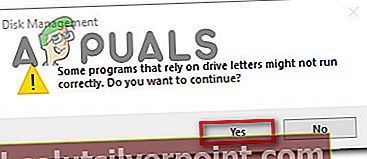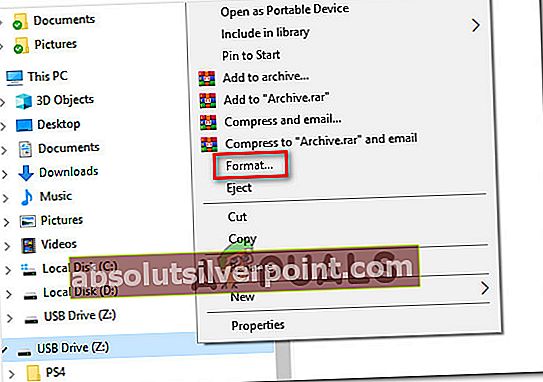Nogle Windows-brugere får 'Windows kan ikke stoppe din generiske enhed, fordi et program stadig bruger den' fejl, når du prøver at skubbe en ekstern harddisk eller et USB-flashdrev ud. Berørte brugere rapporterer, at de forsøgte at dræbe alle processer og stoppe alle tjenester, men problemet opstår stadig. Problemet er bekræftet at forekomme på Windows 7, Windows 8.1 og Windows 10.

Hvad forårsager fejlen "Windows kan ikke stoppe din generiske volumen enhed"?
Vi undersøgte dette særlige problem ved at se på forskellige brugerrapporter og de reparationsstrategier, som berørte brugere har brugt til at løse dette særlige problem. Baseret på vores undersøgelser er der flere almindelige scenarier, der måske ender med at udløse denne særlige fejlmeddelelse:
- Systemet bruger aktivt drevet - Mange processer kan ende med at bruge USB-drevet. Husk, at bare ved at se på indholdet af drevet i File Explorer, kan det ende med at udløse denne fejlmeddelelse. I dette tilfælde er den nemmeste løsning at afslutte processen explorer.exe.
- Windows kopierer i øjeblikket en stor fil fra disken - En anden almindelig årsag, der vil udløse fejlen, er, hvis dit operativsystem er midt i at kopiere en fil fra disken. I dette tilfælde er det den bedste fremgangsmåde at vente på, at operationen er afsluttet.
- Windows-fejl (conime.exe sidder fast på disken) - Der er en ret populær Windows-fejl til stede på Windows 7, Windows 8.1 og Windows 10, hvor en proces (conime.exe) sidder fast på disken og muligvis udløser netop denne fejl. I dette tilfælde er den enkleste løsning blot at genstarte din computer.
- Windows overindekserer alle filer - Hvis drevet er defineret som indekseret, kan dit operativsystem rasende forsøge at indeksere alle filer på dit drev. Hvis du har mange filer på dit drev, tager denne proces et stykke tid, og du kan muligvis se fejlen, når du prøver at fjerne drevet.
- Drevet er ikke konfigureret til hurtig fjernelse - Dette særlige problem kan forekomme, hvis det involverede drev ikke er konfigureret til hurtig fjernelse. Nogle berørte brugere har rapporteret, at problemet ikke længere opstod efter ændring af fjernelsespolitikken.
Hvis du i øjeblikket kæmper for at løse problemet 'Windows kan ikke stoppe din generiske volumen enhed' fejl, denne artikel giver dig et par fejlfindingsvejledninger. Nedenfor finder du en samling af metoder, som andre brugere i en lignende situation har brugt til at få løst problemet.
For de bedste resultater skal du følge metoderne i den rækkefølge, de præsenteres, da de er ordnet efter effektivitet og sværhedsgrad. En af dem er nødt til at løse problemet i dit særlige scenario.
Metode 1: Afslutning af explorer.exe-processen
En hurtig løsning, som mange berørte brugere har brugt, er at lukke explorer.exe behandle. Dette bekræftes, at det fungerer på Windows 7, Windows 8.1 og Windows 10.
Imidlertid har flere berørte brugere rapporteret, at mens metoden har hjulpet dem med at omgå 'Windows kan ikke stoppe din generiske volumen enhed',rettelsen var kun midlertidig, og den vendte tilbage næste gang de forsøgte at fjerne det USB-drevne drev.
Men hvis du leder efter en hurtig måde at løse fejlen på, skal du her afslutte processen explorer.exe:
- Trykke Ctrl + Skift + Esc at åbne op Jobliste.
- Inden i Jobliste skal du gå til fanen Processer og se efter exporer.exe (Windows Stifinder på Windows 10).
- Når det er lykkedes dig at finde processen, skal du højreklikke på den og vælge Afslut opgave.
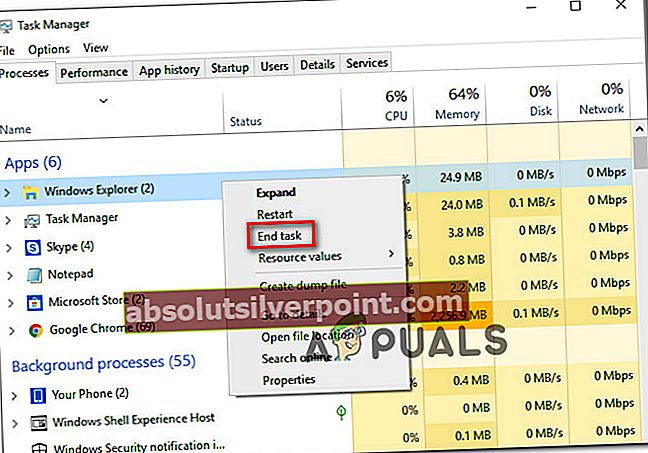
Bemærk: Et andet alternativ til denne metode er at foretage en genstart af systemet og udføre den samme handling, der udløste fejlen umiddelbart efter den første systemstart.
- Når processen explorer.exe er afsluttet, skal du gentage den handling, der tidligere udløste fejlen, og se om problemet er løst.
Hvis du stadig ser'Windows kan ikke stoppe din generiske volumen enhed'fejl, eller hvis du leder efter en mere varig løsning, skal du gå ned til næste metode nedenfor.
Metode 2: Konfiguration af drev til hurtig fjernelse
Hvis du støder på problemet med en USB h, er det meget sandsynligt, at årsagen til, at du støder på dette problem, er, at det drev, du støder på problemet med, ikke er konfigureret til hurtig fjernelse. Heldigvis kan du rette det til standardadfærden ved at følge et sæt enkle instruktioner.
Her er hvad du skal gøre for at konfigurere dit USB-drev til hurtig fjernelse:
- Åben File Explorer (Min computer på Windows 8.1 eller ældre), højreklik på det drev, der udløser problemet, og vælg Ejendomme.
- Gå til Hardware fanen skal du vælge det drev, du målretter mod fra Alle diskdrev liste og vælg Ejendomme.
- I Ejendomme vindue på dit USB-drev, gå til Generel fanen og klik på Ændre indstillinger.
- Inde i Ejendomme menu på din USB-enhed, skal du gå til fanen Politikker og vælge Hurtig fjernelse under Fjernelsespolitik.
- Klik på Okay og genstart computeren for at håndhæve ændringerne.
- Ved næste opstart skal du gentage den handling, der tidligere udløste problemet, og se om fejlen stadig dukker op.

Hvis du stadig støder på'Windows kan ikke stoppe din generiske volumen enhed'fejl, gå ned til næste metode nedenfor.
Metode 3: Konfiguration af USB-drevet til at fungere 'Offline'
Nogle brugere har formået at løse problemet ved hjælp af Disk Management-værktøjet til at konfigurere det USB-drev, der skal fungere i Offline mode. At tvinge dit drev i offline-tilstand vil sandsynligvis dræbe ethvert link, der muligvis udløser'Windows kan ikke stoppe din generiske volumenhed'fejl.
Her er en hurtig guide til konfiguration af USB-drevet til at fungere i offline-tilstand:
- Trykke Windows-tast + R at åbne en Løb dialog boks. Skriv derefter “diskmgmt.msc”Og tryk på Gå ind at åbne op for Diskhåndtering hjælpeprogram. Hvis anmodet af UAC (brugerkontokontrol).

- Inde i Diskhåndtering værktøj, højreklik på din USB-enhed, der udløser problemet, og vælg Offline.

- Gendan den samme operation, der tidligere udløste'Windows kan ikke stoppe din generiske volumenhed'fejl, og se om problemet er løst.
Hvis du stadig støder på den samme fejlmeddelelse, skal du gå ned til næste metode nedenfor.
Metode 4: Ændring af drevbogstav
Som det viser sig, kan dette særlige problem også løses ved hjælp af et simpelt trick til simpelthen at ændre det berørte drevbogstav. Dette vil ikke engang kræve, at du fortsætter med at bruge et andet bogstav, da du kan ændre det lige tilbage og'Windows kan ikke stoppe din generiske volumen enhed'fejl opstår ikke igen.
Denne rettelse er effektiv, fordi når du ændrer drevbogstavet, afbryder du også drevet fra alle processer, der i øjeblikket bruger det. Når denne proces er afsluttet, kan du afmontere drevet på den sædvanlige måde.
Her er en hurtig guide til, hvordan du ændrer drevbogstavet:
- Trykke Windows-tast + R at åbne en Løb dialog boks. Skriv derefter “diskmgmt.msc ”og tryk på Gå ind at åbne op Diskhåndtering. Når du bliver bedt om det af UAC (brugerkontokontrol), klik Ja at give administrative rettigheder.

- Inde i Diskhåndtering værktøj, gå ned til den første menu og find det drev, der forårsager problemet. Højreklik derefter på den, og vælg Skift drevbogstav og stier.
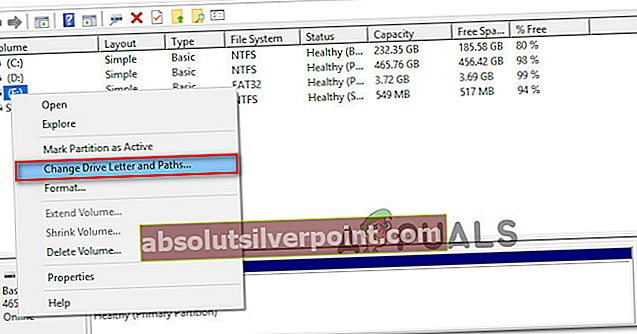
- Fra Skift drevbogstav og stier menu, skal du klikke på Lave om.Aktiver derefter skiftet, der er knyttet til Tildel følgende drevbogstavog vælg et andet bogstav fra listen. Klik på Okay for at gemme ændringerne.
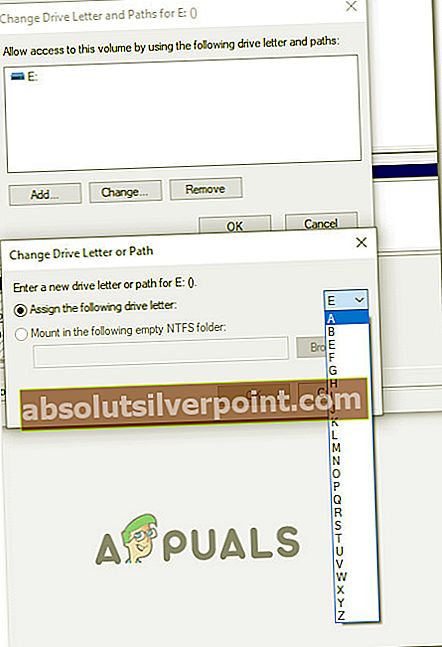
- Du får en advarsel. Når du ser det, skal du klikke på Ja at bekræfte. |
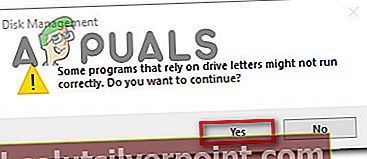
- Når ændringerne er gennemført, skal du genstarte din computer og se, om problemet er løst. Hvis det er tilfældet, kan du vende tilbage til det forrige drevbogstav ved at reverse-engineering trinene ovenfor.
Hvis denne metode ikke var effektiv, og du stadig støder på'Windows kan ikke stoppe din generiske volumen enhed'fejl, gå ned til næste metode nedenfor.
Metode 5: Ændring af filsystemet til FAT32
Nogle brugere har formået at løse problemet ved blot at ændre filsystemet til FAT32. Selvom de mest berørte brugere har rapporteret, at'Windows kan ikke stoppe din generiske volumen enhed'fejl opstod ikke længere med FAT32, du kan ikke kopiere filer over 4 GB.
Hvis det ikke er et stort problem for dig, her er en hurtig guide til, hvordan du ændrer filsystemet til FAT32:
- Åbn File Explorer (Denne computer), højreklik på det drev, der viser fejlmeddelelsen, og vælg Format.
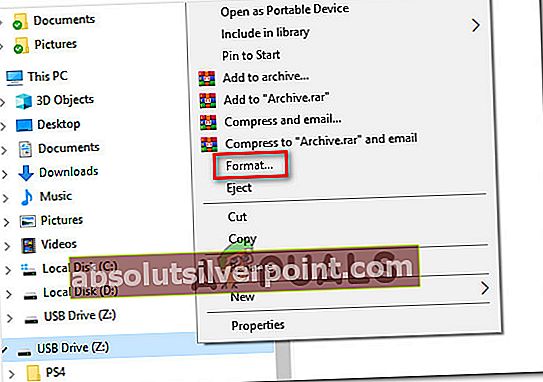
- Indstil i menuen Format Filsystem til FAT32 ved hjælp af rullemenuen nedenfor.

Bemærk: Hvis du har travlt, er det bedst at kontrollere Hurtig formatering afkrydsningsfelt under Formatmuligheder. Dette sikrer, at processen ikke tager mere end 10 minutter.
- Når processen er afsluttet, skal du genstarte din computer og se, om problemet er løst ved næste opstart.