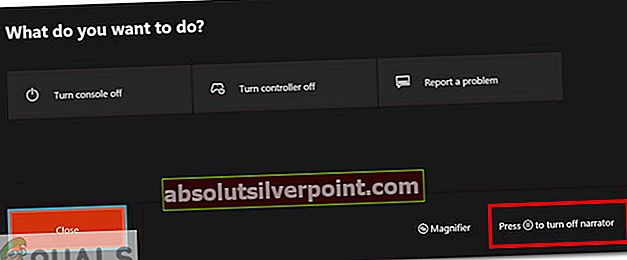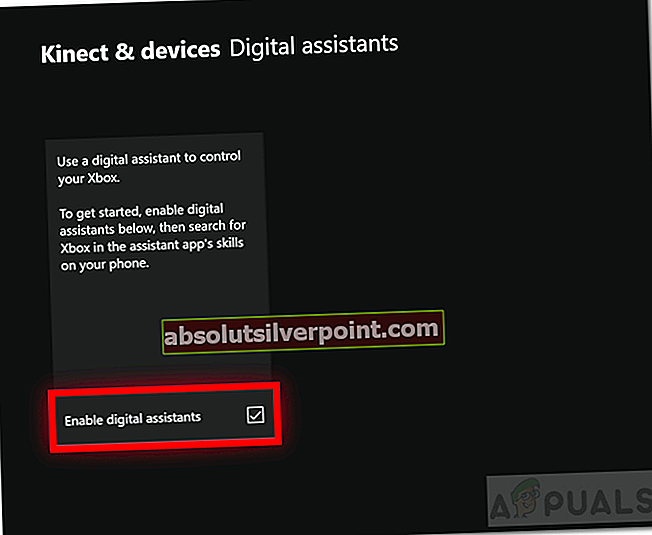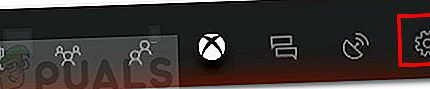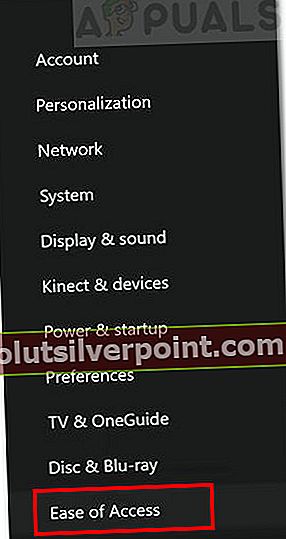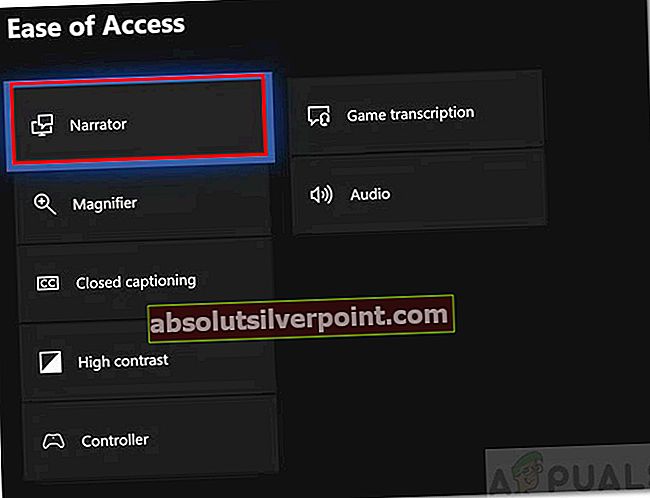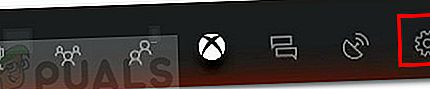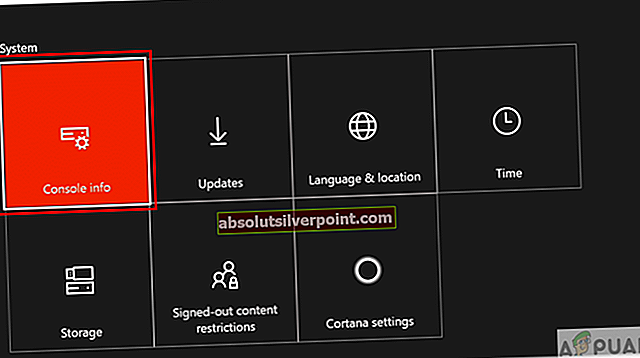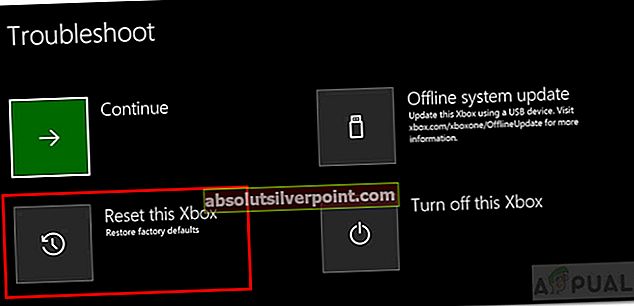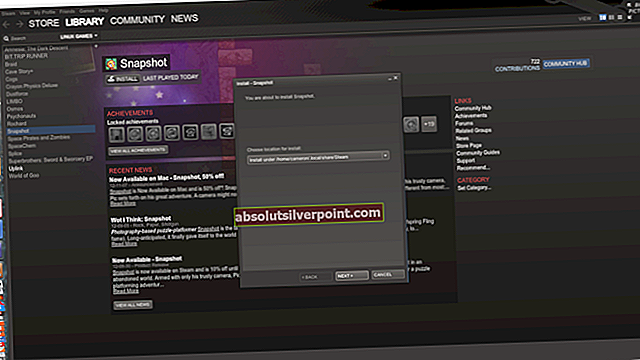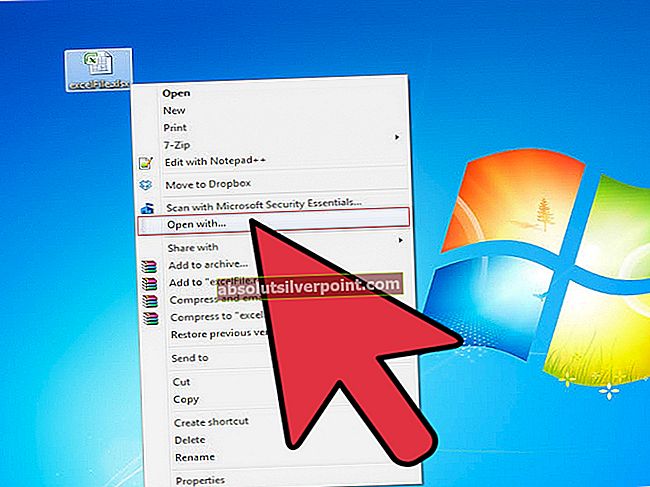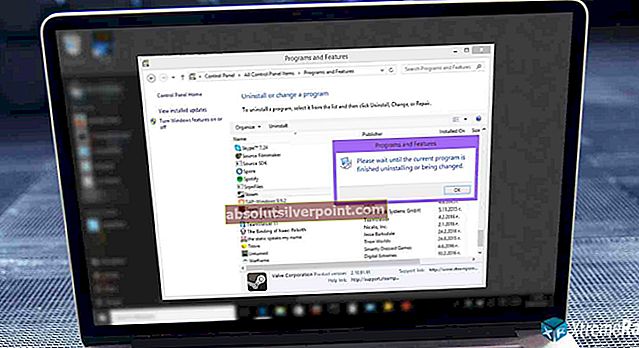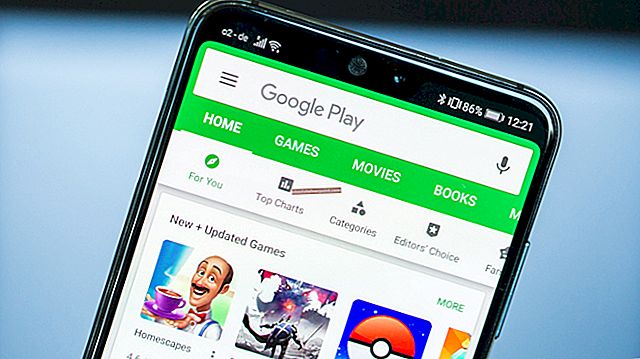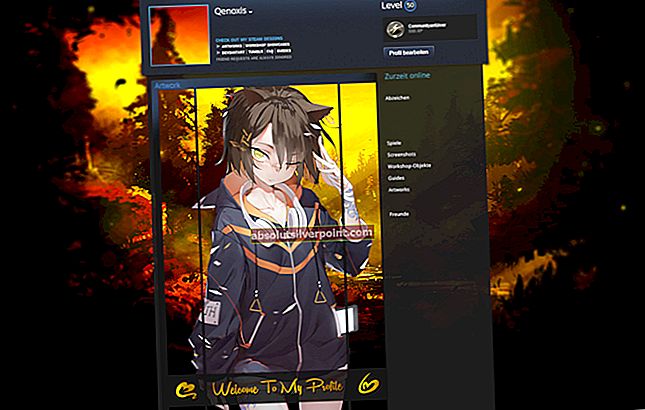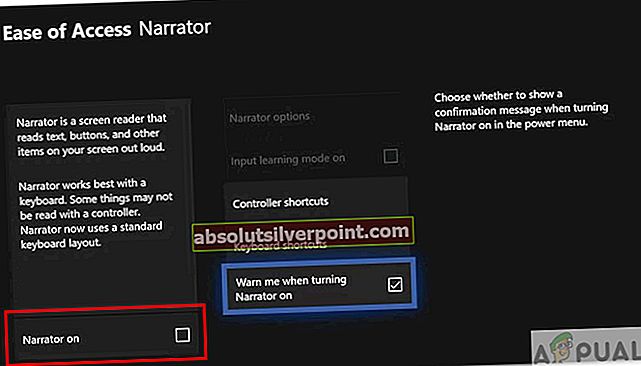 I denne artikel vil vi imidlertid diskutere, hvordan man lukker / deaktiverer fortællerfunktionen. Mange Xbox One-brugere har problemer med at slå denne funktion fra. For nogle tænder fortælleren automatisk, når de logger ind på deres Xbox Live-konto. For andre aktiveres den automatisk, når de ser en film i Movies-appen. Dette kan blive meget irriterende for almindelige brugere, fordi en stemme begynder at fortælle alt, hvad der sker på skærmen. Så lad os se på nogle af de mulige rettelser, der kan hjælpe dig med at deaktivere denne funktion.
I denne artikel vil vi imidlertid diskutere, hvordan man lukker / deaktiverer fortællerfunktionen. Mange Xbox One-brugere har problemer med at slå denne funktion fra. For nogle tænder fortælleren automatisk, når de logger ind på deres Xbox Live-konto. For andre aktiveres den automatisk, når de ser en film i Movies-appen. Dette kan blive meget irriterende for almindelige brugere, fordi en stemme begynder at fortælle alt, hvad der sker på skærmen. Så lad os se på nogle af de mulige rettelser, der kan hjælpe dig med at deaktivere denne funktion.
Metode 1: Sluk via strømmenuen
Der er tre mulige måder, du kan 'officielt' deaktivere Oplæserfunktionalitet. Den første metode er den nemmeste og hurtigste. Det bruger Xbox One's strømmenu til at slukke for fortælleren.
- Først, tænde for din Xbox og Log på til din Xbox Live-konto.
- Hvis du oplever softwarefejlen, gør din fortæller det automatisk være tændt. Hvis du vælger en indstilling, vises den blå kontur, og en stemme gentager teksten.
- Nu holder du nede Xbox-hjemmeknap på din controller.

- Det strømmenu åbnes.
- Du vil være i stand til at se instruktion for at slukke for fortælleren.
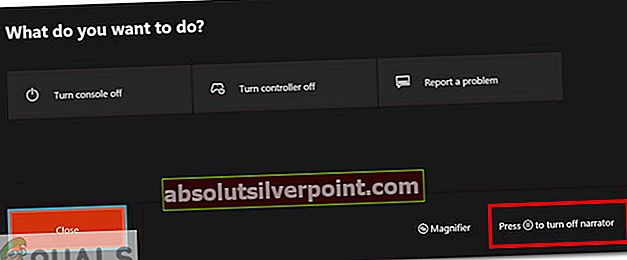
- Så tryk på Menu knap på controlleren for at slukke for fortælleren.

- Fortælleren skulle nu være slukket.
Hvis fortælleren stadig er aktiveret, skal du gå videre til nedenstående metode.
Metode 2: Sluk med stemmekommandoer
Den anden metode bruger stemmekommandoer til at slå funktionen Oplæser fra. Du skal have talt stemmekommandoer og også have brug for en relevant enhed, der understøtter stemmekommandoer (f.eks. Headset, Kinect).
- Der er forskellige tilgange for at deaktivere fortællerfunktionen ved hjælp af stemmekommando.
- For eksempel, hvis du har Kinect, og det er allerede tilsluttet, så siger du følgende kommando:
"Xbox, Sluk Oplæser"
- I tilfælde af Cortana har du ikke brug for nogen ekstern enhed. Cortana stemmeassistent skal bare aktiveres. Du kan aktivere Cortana igennem Indstillinger> System> Cortana-indstillinger.
- Efter aktivering Cortana, sig følgende kommando:
"Hey Cortana, slå fortælleren fra"
- Du kan også bruge Amazons Alexa eller Google Assistent at slukke for fortælleren. Begge disse kræver dog eksternt perifert udstyr til brug. Ligesom for Alexa skal du bruge Amazons Echo-højttaler.
- Gå til for at aktivere Alex eller Google Assistant Indstillinger>Kinect & Devices> Digitale assistenter.
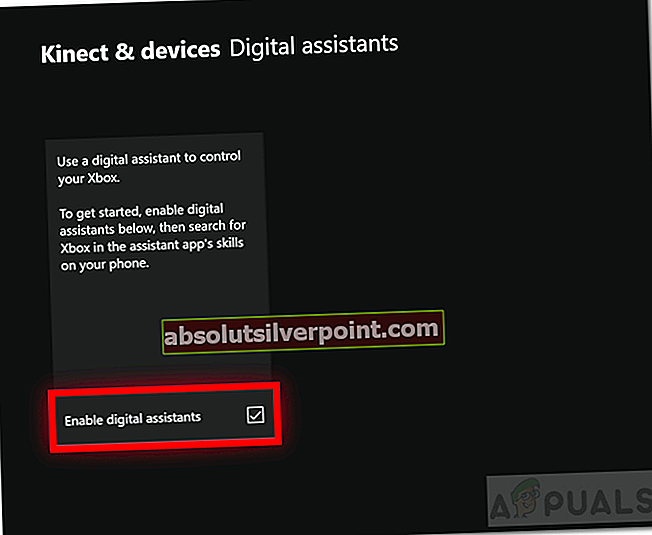
- Derefter aktivere Digitale assistenter og Opsætning enhed i overensstemmelse hermed.
Metode 3: Sluk via menuen Systemindstillinger
Den tredje metode til at lukke Oplæser indebærer at bruge indstillingsmenuen. Denne metode tager længst tid i forhold til ovenstående to.
- For det første, tænde for din konsol og Log på til din Xbox Live-konto.
- Tryk på XboxHjemKnap på din controller. Det åbner guiden.
- Rul og vælg Gear-ikonet, der angiver Indstillinger.
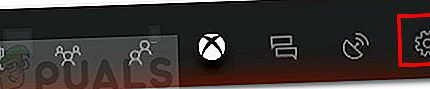
- Vælg derefter Alle indstillinger.
- Vælg derefter Let adgang indstilling fra venstre sidebjælke.
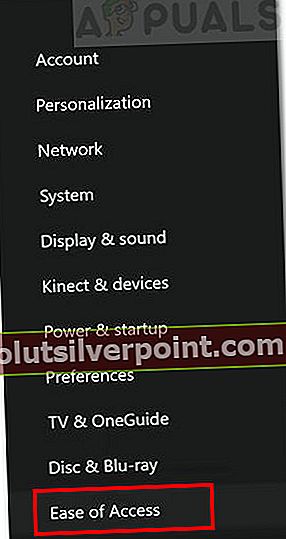
- Klik på Fortæller mulighed.
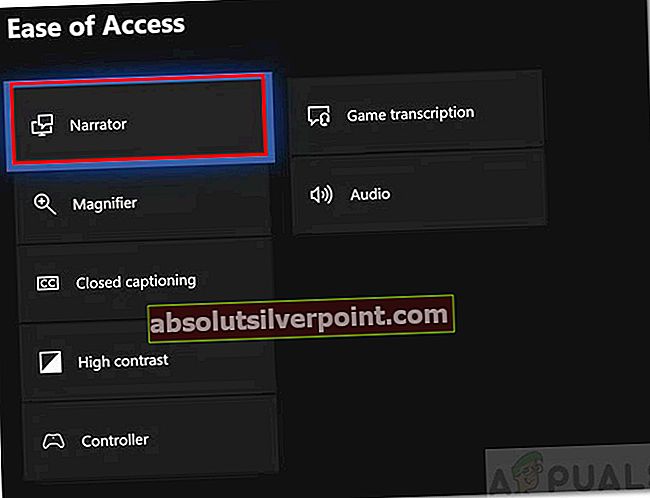
- Skift derefter til Fortæller til af.
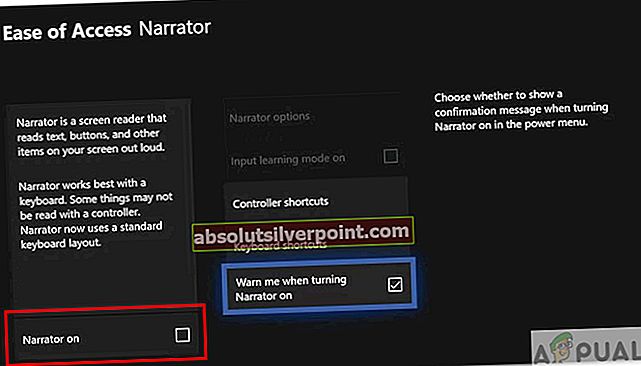
- Det er det. Fortælleren skal nu være slukket.
Metode 4: Brugerdefineret løsning til film og tv-app
Dette er en brugerdefineret løsning, der foreslås af en bruger. Det gælder kun i tilfælde, hvor Oplæser automatisk tændes, når du ser en film / video.

- Når man afspiller en film / video, går brugerne generelt til Undertekst (CC) menu. Der er ingen synlig mulighed for at slukke for fortælleren der. Du finder bare forskellige versioner af fortælleren.
- Der er dog en måde at slukke for fortælleren. Vælg det lille fortællingskilt.
- Derefter i Lydafsnit, skal du vælge en af de muligheder, der ikke direkte siger Fortælling.
- Indstillingen er generelt mærket som 'Primær - engelsk - Dolby Audio - 6 kanaler‘.
- Denne mulighed skal sluk fortælleren.
Gå videre til den sidste metode, hvis dette ikke fungerede for dig.
Metode 5: Fabriksgendannelse / nulstilling af Xbox
Hvis ingen af ovenstående løsninger fungerede, skulle nulstilling af din Xbox løse fejlen i Oplæser, der ikke slukkede. Der er to måder at nulstille din Xbox på. Du kan enten gøre det automatisk eller manuelt. Følg nedenstående trin for at nulstille din konsol.Automatisk nulstilling
- For automatisk nulstilling skal du først tænde for din konsol og login.
- Klik på din på startskærmen Profil vises i øverste venstre hjørne.
- Gå derefter hen til hvor det står Indstillinger.
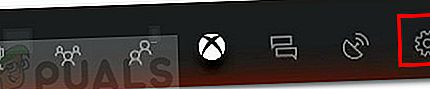
- Vælg nu System og vælg derefter Konsolinfo.
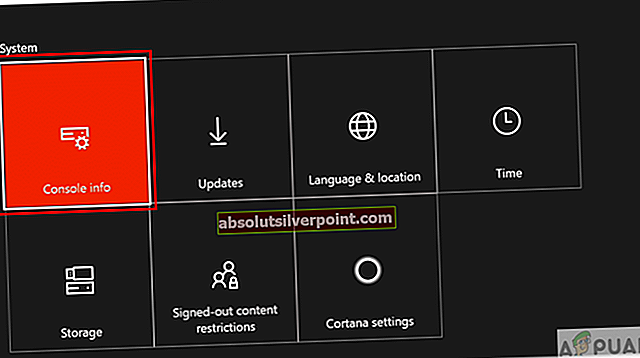
- Vælg derefter Nulstil konsol mulighed.
- Til sidst skal du vælge ‘Nulstil og opbevar spil og apps ' mulighed. Du skal altid vælge denne mulighed, hvis du ikke vil miste dine spildata. Det nulstiller kun din Xbox ved at slette og erstatte de beskadigede filer.
- Din Xbox vil nu Nulstil.
Manuel nulstilling
- Du kan manuelt nulstil din Xbox ved hjælp af Xbox Startup Fejlfinding.
- For manuel nulstilling skal du først sluk konsollen helt. Fjern også strømkablet.
- Vente i ca. 30 sekunder efter fjernelse af kablet. Sæt den derefter i igen.
Tryk derefter på og hold nede Par og Udstøde knappen på konsollen i 15 sekunder. Tryk derefter på Xbox knap.

- Når du holder knapperne nede, vil du høre to lyder med få sekunders mellemrum.
- Slip Par og Udstøde efter den anden lyd.
- Konsollen tændes og fører dig til Fejlfinding.
- Fra fejlfindingsprogrammet skal du vælge Nulstil denne Xbox mulighed.
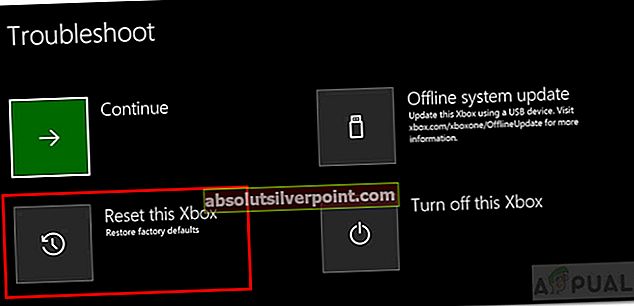
- Når du har klikket på 'Nulstil denne Xbox' -knap, skal du vælge Opbevar spil og apps.
- Du vil blive returneret til startskærmen efter nulstilling. Kontroller, om Oplæser stadig er aktiveret.
Hvis alle disse løsninger ikke løste dit problem, er det sandsynligvis en fejl med Xbox-software. Du kan rapportere det til Microsoft, og forhåbentlig løses det i de kommende opdateringer.