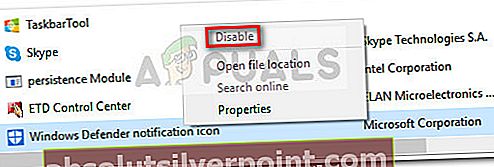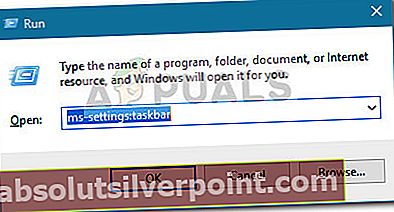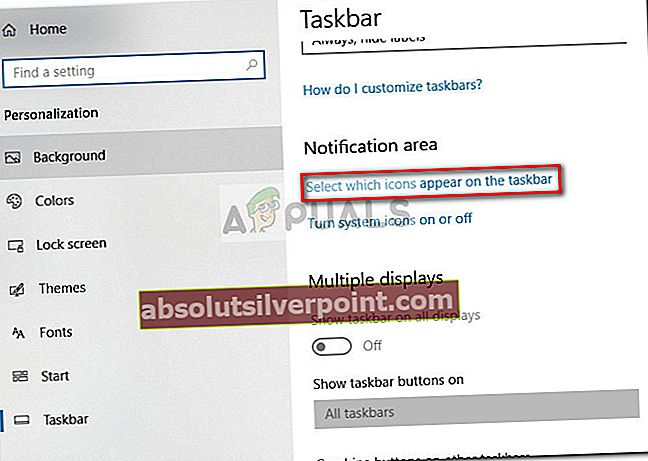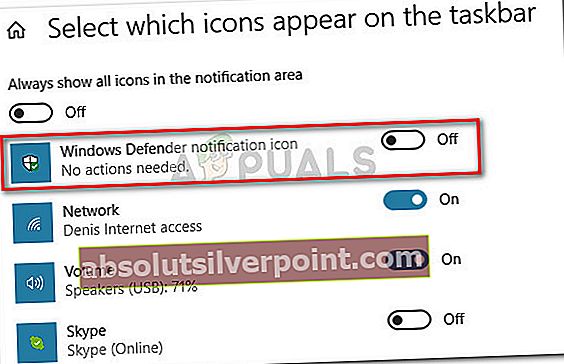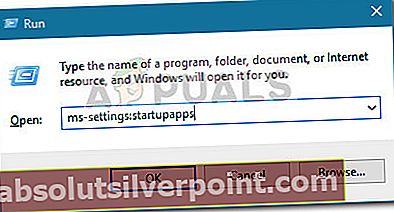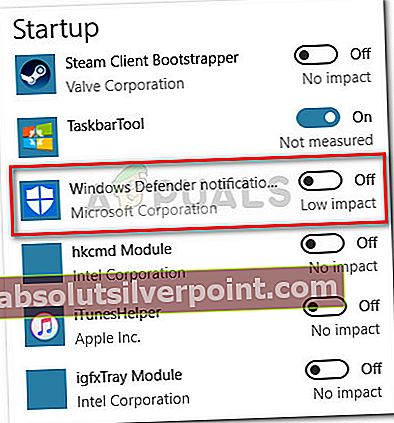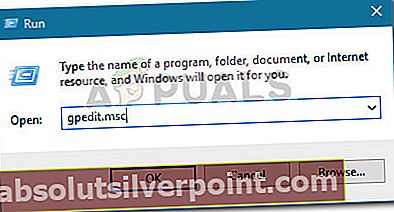Windows Defender er en lang tidskomponent i Windows. Men for mange Windows-iterationer var Windows Defender ikke så indlysende, som det er på Windows 10. Startende med jubilæumsopdateringen fik Windows Defender et permanent ikon i meddelelsesområdet på din proceslinje.
Opdatering: Begyndende med Windows 10 build 17661, Windows Defender blev omdøbt til Windows-sikkerhed.
Mens denne nye tilgang gør det lettere for brugerne at få adgang til den indbyggede sikkerhedssuite, har mange brugere rapporteret, at ikonet er helt ubrugeligt for dem. Men hvad der virkelig irriterede mange brugere, er det faktum, at Windows Defender-ikonet vises, selvom du bruger et tredjeparts antivirus til at beskytte dit system.
Heldigvis kan du afvise Windows Defender-ikonet, men som du kan forvente, er proceduren ikke så ligetil som man ville ønske. Faktisk kan du fjerne Windows Defender-ikonet uden at deaktivere dets funktionalitet. Hvis du ikke bruger et eksternt antivirusprogram, fortsætter Windows Defender med at køre i baggrunden og forbliver tilgængelig via den klassiske sti (Indstillinger> System og sikkerhed> Windows Defender> Åbn Windows Defender).
Sådan fjernes Windows Defender-ikonet fra proceslinjen eller meddelelsesbakken
Da du ikke bare kan højreklikke på Windows Defender og lukke den for at fjerne underretningen, skal du anvende en anden løsning for at skjule eller skjule ikonet.
Nedenfor har du en samling af metoder, der giver dig mulighed for at skjule Windows Defender ikon fra Meddelelsesbakke. Vi giver også instruktioner om, hvordan du genaktiverer ikonet, hvis du vil have det tilbage på proceslinjen. Følg den metode, der synes mere bekvem for din særlige situation.
Metode 1: Fjernelse af Windows Defender-ikonet via Jobliste
Den mest populære måde at fjerne Windows Defender-ikonet fra underretningsbakken er via Jobliste. Da bakkeikonet faktisk er produceret af et ekstra program, der automatisk starter under opstartsfasen, kan du deaktivere den autostart, der er knyttet til det, via Jobliste.
Her er en hurtig guide til, hvordan du kan bruge Jobliste til at fjerne Windows Defender-ikonet:
- Trykke Ctrl + Skift + Esc at åbne op Jobliste.
- Inden i Task Manager, gå til Start op fanen skal du højreklikke på Windows Defender-meddelelsesikon og klik på Deaktiver.
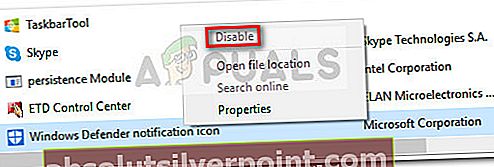
- Det er det. Da autorun-nøglen tilknyttet Windows Defender-ikonet er deaktiveret, skal du bemærke, at ikonet fjernes fra meddelelsesbakken ved næste opstart. Genstart computeren for at se, om denne metode var effektiv
Gendannelse af ikonet er lige så let. Du skal blot vende tilbage til Start op fanen Jobliste,højreklik på Windows Defender-meddelelsesikonet igen, og vælg Aktiver. Glem ikke at genstarte computeren for at håndhæve ændringerne.
Metode 2: Fjernelse af Windows Defender-ikonet via proceslinjens indstillinger
En anden måde, hvorpå du kan skjule eller vise ikonet Windows Defender Notification Area (Windows Security), er via menuen Indstillinger på proceslinjen. Dette svarer til brugen Metode 1, men forskellen er, at ændringen foretages via menuen Windows 10 Indstillinger snarere end fra Jobliste.
Her er en hurtig guide til, hvordan du fjerner Windows Defender-ikonet via proceslinjens indstillinger:
- Trykke Windows-tast + R at åbne en køreboks. Skriv derefter “ms-indstillinger: proceslinje”Og ramte Gå ind for at åbne fanen Opgavelinje på Indstillinger menu.
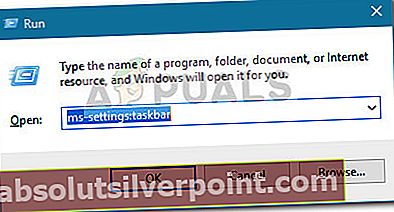
- Rul ned til fanen Opgavelinje i appen Indstillinger Meddelelsesområde og klik på Vælg hvilke ikoner der vises på proceslinjen.
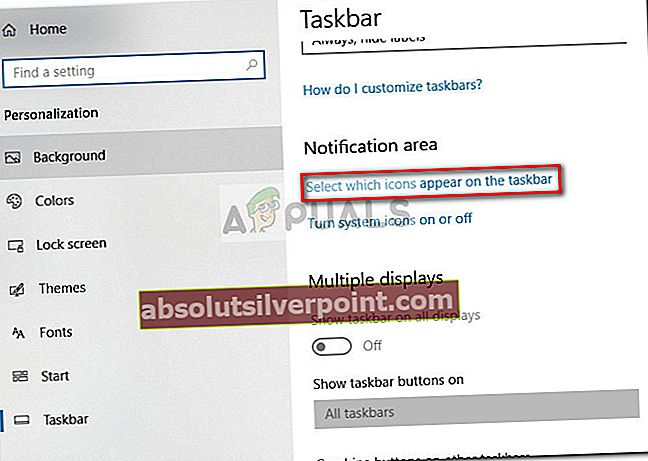
- Deaktiver den skifte, der er knyttet til på det næste skærmbillede Windows Defender-meddelelsesikon.
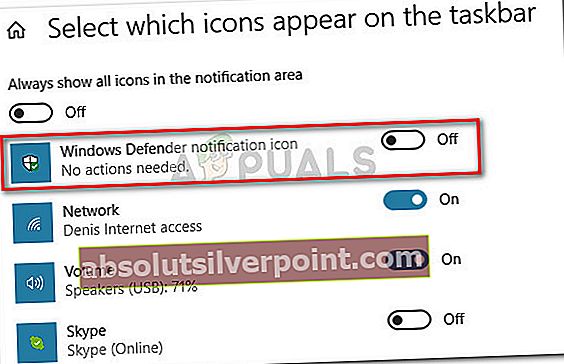
- Det er det. Windows Defender-ikonet forsvinder straks fra din proceslinje. Du kan når som helst bringe det tilbage ved at vende tilbage til menuen, der er vist i trin 3, og genaktivere Windows Defender-meddelelsesikon skifte.
Metode 3: Deaktivering af Windows Defender-ikon via startmenuen
En anden intuitiv måde at deaktivere ikonet for Windows Defender-meddelelsesområde er via Windows 10 Start-fanen (inde i appen Indstillinger). Dette opnår det samme som de to første metoder, bare fra en anden menu.
Sådan deaktiveres ikonet for Windows Defender (Windows Security) via startmenuen:
- Trykke Windows-tast + R for at åbne et nyt Run-felt. Skriv derefter “ms-indstillinger: opstartsapps”Og ramte Gå ind at åbne Start op fanen i Indstillinger app.
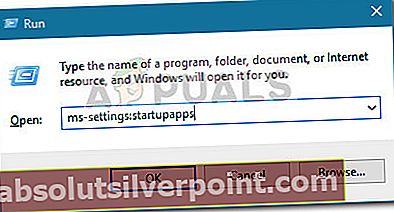
- I fanen Startup skal du rulle ned og fjerne markeringen af den skifte, der er knyttet til Windows Defender-meddelelsesikon.
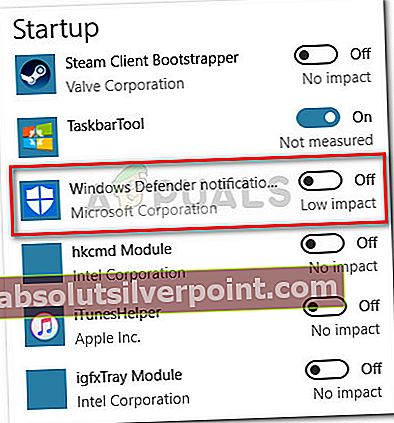
- Det er det. Når skiftet er deaktiveret, skal du bemærke, at Windows Defender-ikonet fjernes fra din proceslinje eller meddelelsesbakke. Du kan genaktivere det lige så let ved at vende tilbage til den samme menu og genaktivere Windows Defender-meddelelsesikon skifte.
Metode 4: Deaktivering af Windows Defender-ikonet via lokal gruppepolitik (hvis relevant)
En anden måde at gå rundt på Windows Defender-ikonet er at bruge Local Group Policy Editor. Men husk, at du bliver nødt til at bruge en konto med administratorrettigheder. Desuden er denne mulighed kun tilgængelig på Windows 10 build version 1803 og nyere. ,
Bemærk: Kun Enterprise, Education og Pro-versioner af Windows 10 giver dig mulighed for at bruge Lokal redaktør for gruppepolitik.
Her er en hurtig guide til deaktivering af Windows Defender-ikonet ved hjælp af Lokal gruppepolitik redaktør:
- Trykke Windows-tast + R for at åbne et Kør-felt, skriv derefter “gpedit.msc”Og ramte Gå ind at åbne Lokal redaktør for gruppepolitik.
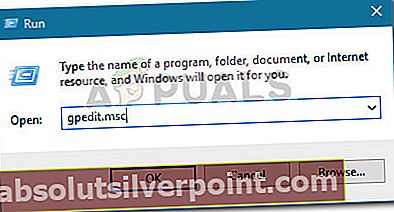
- Brug den venstre rude i Local Group Policy Editor til at navigere til følgende placering:
Computerkonfiguration \ Administrative skabeloner \ Windows-komponenter \ Windows-sikkerhed \ Systray
- Dobbeltklik på den højre rude i Systray Skjul Windows Security Systray politik for at redigere det. Indstil derefter politikken til Aktiveret og klik Okay.
Bemærk: Hvis du vil genaktivere ikonet, skal du indstille politikken til Ikke konfigureret eller handicappet.
Metode 5: Deaktivering af Windows Defender-ikon fra Registreringseditor
En sidste metode til at deaktivere Windows Defender-ikonet er at bruge Registreringseditor. Husk dog, at du bliver nødt til at bruge en administratorkonto. Desuden er indstillingen kun tilgængelig, hvis du har Windows 10 build 1803 eller ældre.
Her er en hurtig guide til, hvordan du kan deaktivere Windows Defender-ikonet fra Registreringseditor:
- Åbn et nyt Run-felt ved at trykke på Windows-tast + R. Skriv derefter “regedit”Og ramte Gå ind at åbne Registreringseditor.
- Inde i registreringseditoren skal du bruge den venstre rude til at navigere til følgende placering:
HKEY_LOCAL_MACHINE \ SOFTWARE \ Politikker \ Microsoft \ Windows Defender Security Center \ Systray
- Dobbeltklik derefter på ved hjælp af højre rude HideSystray og ændre Værdidata fra 0 til 1, derefter ramt Okay.
Bemærk: Hvis HideSystray ikke er til stede, skal du højreklikke i højre rude og klikke på Ny> Dword 32-bit og navngiv det HideSystray.
- Genstart din computer for at ændringerne skal træde i kraft. Hvis du nogensinde vil genaktivere Windows Defender-ikonet, skal du vende tilbage til HideSystray ved hjælp af ovenstående trin og indstil værdien til 0.