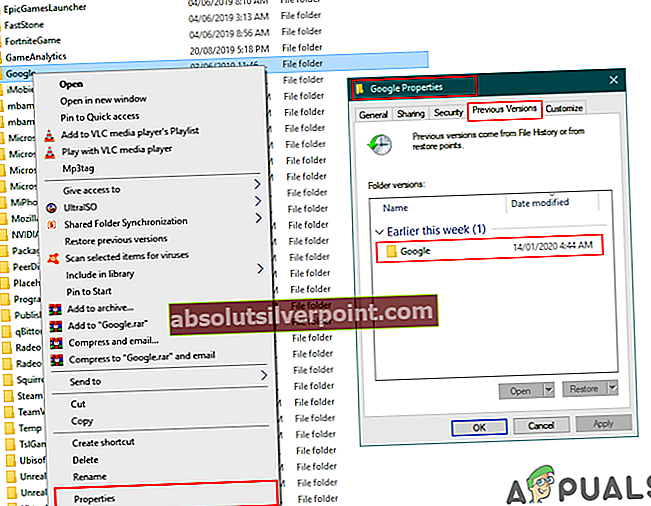Hver søgning gemmes i vores Google Chrome-browser i form af historik. Ved at bruge historik kan brugeren kontrollere alle de besøgte websteder, som de tidligere har besøgt. Det meste af tiden sletter brugerne disse cache-filer (historik / brugerdata) for browsere for at opdatere browserhastigheden. Gendannelse af den slettede historie kan være svært for de fleste brugere. Vi vil dog vise dig nogle metoder i denne artikel, der kan hjælpe brugeren med at gendanne historikken efter sletning.
Metoder til at gendanne slettet browserhistorik i Google Chrome
Gendannelse af de slettede browserdata lyder lidt hårdt, men der er nogle metoder, der kan være nyttige. Historik gemmes i dine lokale filer på computeren og i din browserkonto, hvis du har en logget ind. Nogle bekræftede metoder bruges nedenfor til at hjælpe dig med at gendanne din browsers historie.
- 1. Brug Windows Restore Option til Google Chrome-mappe
- 2. Kontroller DNS-cache-forespørgsler
- 3. Find historie gennem Google Min aktivitet
- 4. Brug gendannelsessoftware til at gendanne historikmappen
1. Brug Windows Restore Option til Google Chrome-mappe
Windows 10 giver en mulighed for at gendanne mappen fra den tidligere version. Når en bruger fjerner Chrome-browserens historie, fjerner den grundlæggende dataene i en bestemt mappe. Du kan gendanne mappen til den tidligere seneste version for at gendanne historikken som vist nedenfor:
- Åben din File Explorer og gå til følgende sti:
C: \ Brugere \ Kevin \ AppData \ Local
Bemærk: I stedet for Kevin har du dit brugernavn.
- Højreklik på den Google mappe og vælg Ejendomme. Gå til Forrige version fanen, og vælg versionen, inden du sletter.
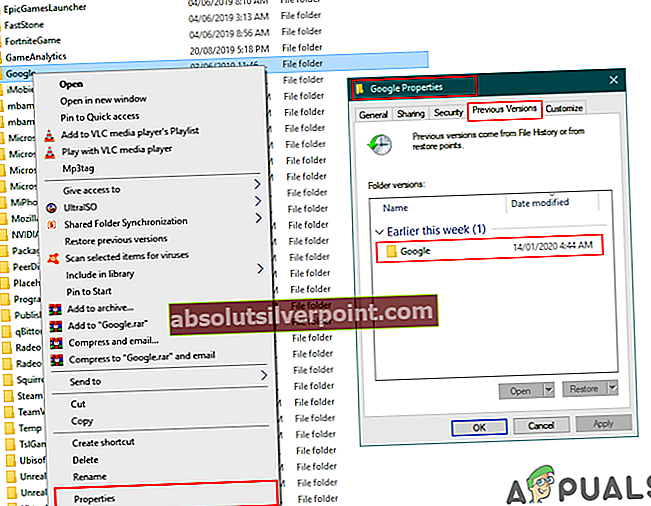
- Klik på ansøge knap og Okay. Dette gendanner historikken op til den version.
Men hvis du ikke har den tidligere version tilgængelig, kan du prøve andre metoder nedenfor.
2. Kontroller DNS-cache-forespørgsler
Vores DNS gemmer hver forespørgsel, som vores browser og applikationer bruger til at oprette forbindelse til internettet. Ved hjælp af denne metode viser vi dig nogle af de nylige forespørgsler, der blev foretaget. Dette viser dog ikke hele historikken. Du kan kontrollere DNS-cache-forespørgsler ved at følge nedenstående trin:
- Hold Windows og tryk på R at åbne Løb. Skriv 'cmd'Og tryk Gå ind for at åbne kommandoprompt.

- Skriv nu følgende kommando for at kontrollere de seneste DNS-forespørgsler.
ipconfig / displaydns
- Dette viser kun de begrænsede nylige forbindelsesforespørgsler til ethvert websted, program eller servere.
3. Find historie gennem Google Min aktivitet
Google Min aktivitet gemmer enhver søgning og aktivitet, der bruges i din browser. Dette fungerer, hvis du har din Gmail-konto synkroniseret med din browser. Denne metode fungerer, hvis brugeren ikke har slettet historikken i deres Google-kontoindstillinger. Ved at bruge Min aktivitet kan brugeren kontrollere hele historikken under deres konto var logget ind ved at følge nedenstående trin:
- Åben Min aktivitet til Google-konto i din browser. Log ind til din konto, hvis du endnu ikke er logget ind.
- Klik på Elementvisning på venstre side for at se din søgehistorik.
- Dette viser al historikken, der blev synkroniseret med din Google-konto.
4. Brug gendannelsessoftware til at gendanne historikmappen
Denne metode svarer til den første, men i dette bruger vi et tredjepartsprogram til at gendanne den tidligere version. Mange brugere vil ikke have den tidligere versionmulighed tilgængelig i deres egenskaber, så dette kan hjælpe det samme. Brug af gendannelsessoftwaren gendanner de nyligt slettede filer i din browsermappe.
- Gå til Recuva officielle side og Hent den gratis version.
- Installere softwaren og køre den. Vælg nu Alle filer for filtypen skal du vælge Et bestemt sted mulighed for sti og angiv filplaceringen som vist nedenfor:
- Nu Start gendannelsen for Google-mappen, og i sidste ende får du de filer, der blev slettet fra mappen. Find historikrelaterede filer, og gem dem tilbage i mappen.