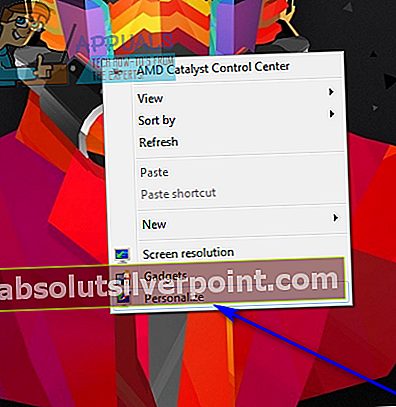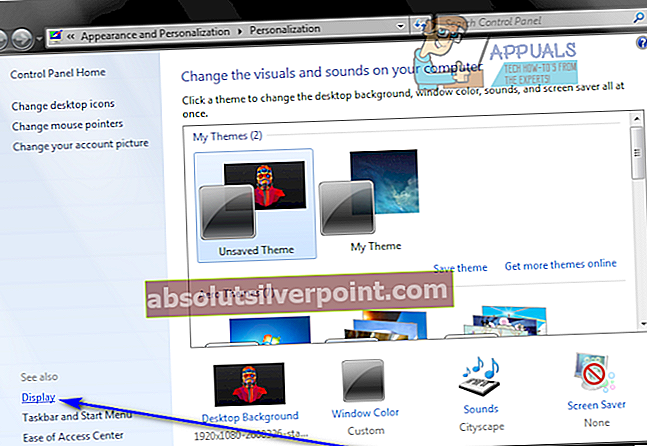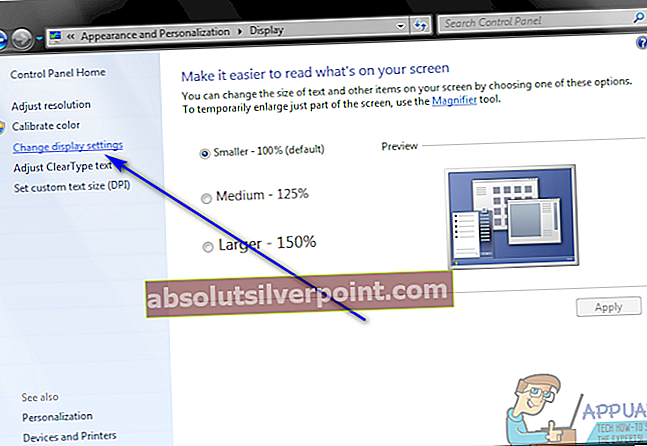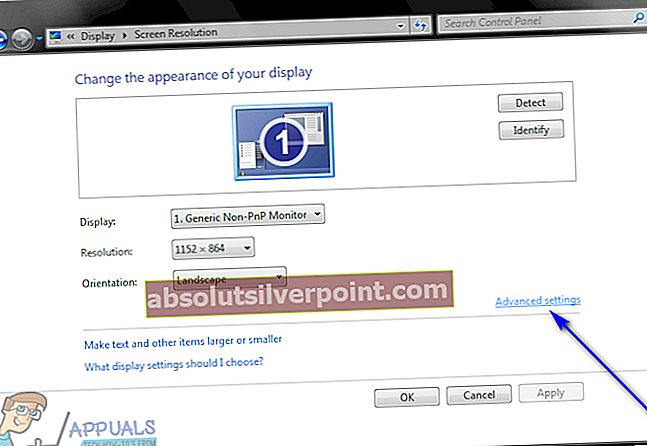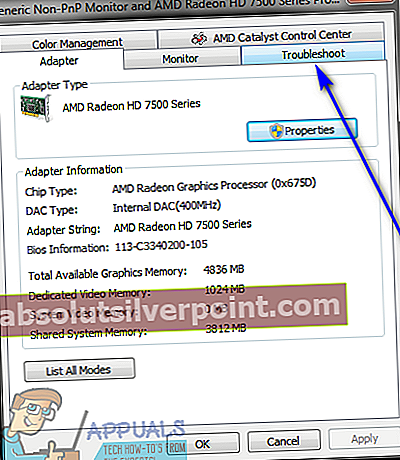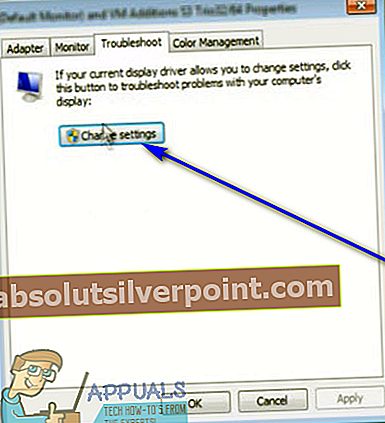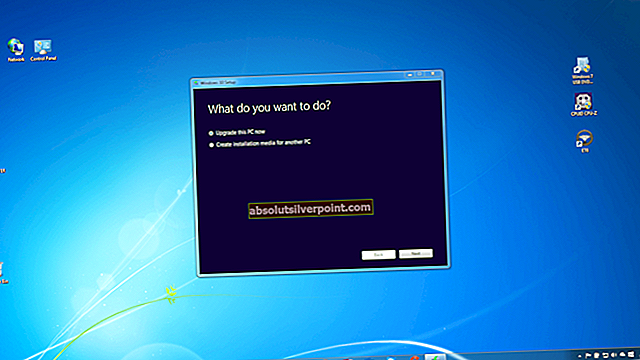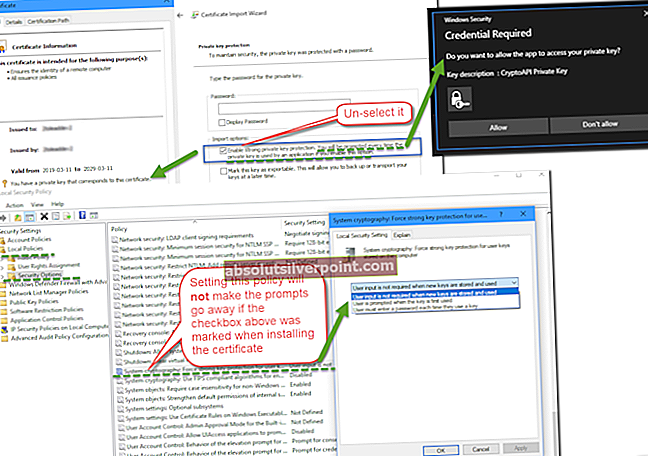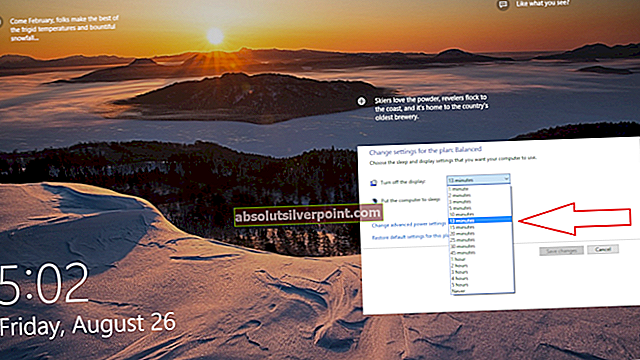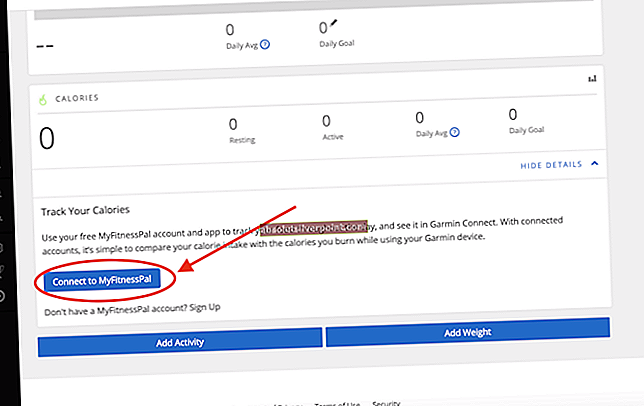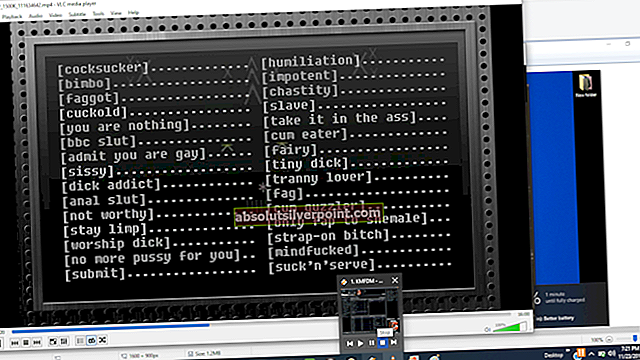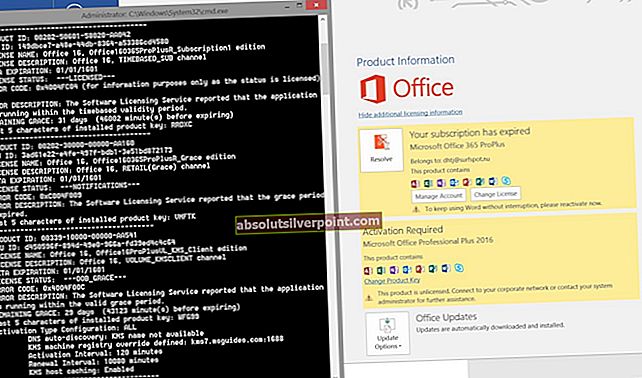Hardwareacceleration refererer grundlæggende til at bruge en computers hardware til at udføre en bestemt opgave (der normalt udføres af software, ikke hardware) hurtigere og bedre. I næsten alle tilfælde bruges hardwareacceleration til at gøre gengivelsen af grafik på en computer jævnere og hurtigere ved at aflæse grafisk gengivelsesansvar på computerens grafikhardware (dens grafikbehandlingsenhed) i stedet for software og dens CPU (central behandlingsenhed). Ideen bag hardwareacceleration er at fremskynde grafisk ydeevne og gengivelse og gøre det bedre ved at flytte det fra CPU til GPU, hvilket giver bedre ydeevne.
Hardwareacceleration har vist sig at give bedre grafikydelse, men det betyder ikke, at det er en funktion, som ALLE Windows-computere har brug for. Mens Windows har hardwareacceleration aktiveret som standard, er det fuldt ud muligt og faktisk ret nemt at deaktivere hardwareacceleration. Drejning af hardwareacceleration vil medføre, at applikationer køres i softwaregengivelsestilstand, hvilket betyder, at al grafik gengives af software og computerens CPU, og at ingen grafikgengivelsesarbejde vil blive outsourcet til GPU. Deaktivering af hardwareacceleration på alle aktuelt understøttede versioner af Windows-operativsystemet (Windows 7, 8, 8.1 og 10) er ret ens, selvom brugere kan gå rundt med at deaktivere hardwareacceleration på to forskellige måder:
Metode 1: Deaktivering af hardwareacceleration fra din computers skærmindstillinger
Sådan kan du deaktivere hardwareacceleration på din computer fra densSkærmindstillinger:
- Højreklik på et tomt sted på din computersDesktop.
- Klik påTilpas.
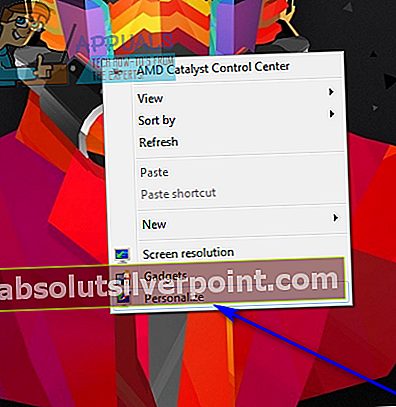
- I venstre rude i vinduet, der vises, skal du klikke påSkærm.
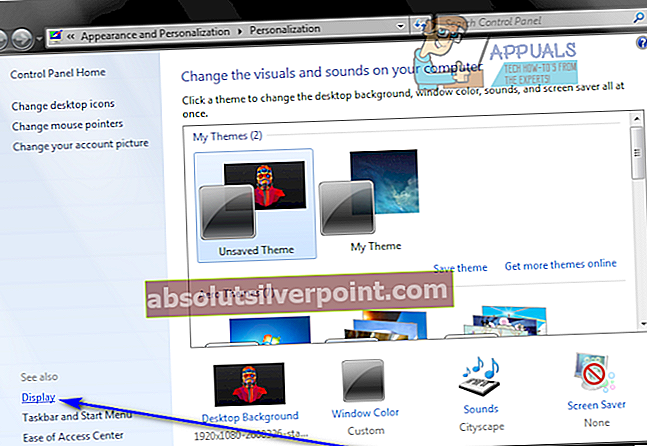
- Klik på i venstre rude i det næste vindueSkift skærmindstillinger.
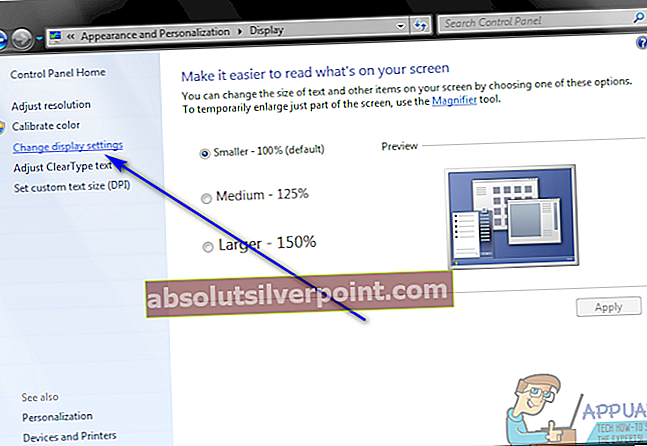
- Klik påAvancerede indstillinger.
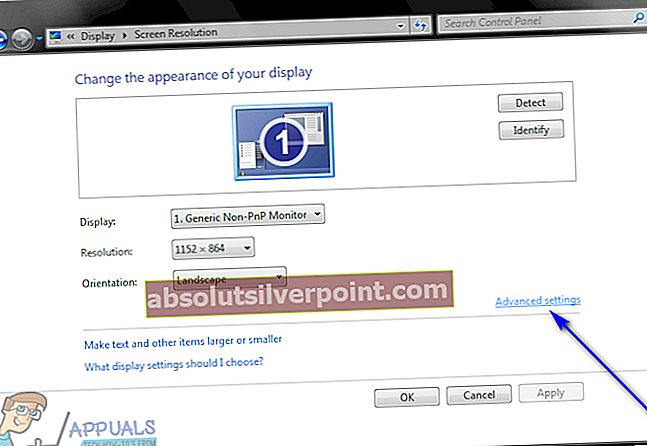
- Naviger tilFejlfindingfanen.
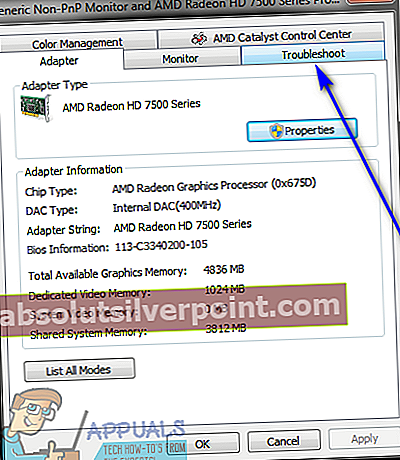
- Klik påÆndre indstillinger. Hvis denÆndre indstillingerknappen er nedtonet, giver din computers nuværende grafikhardware ikke mulighed for, at brugerne kan rode rundt med indstillingerne for hardwareacceleration, i det mindste ikke herfra.
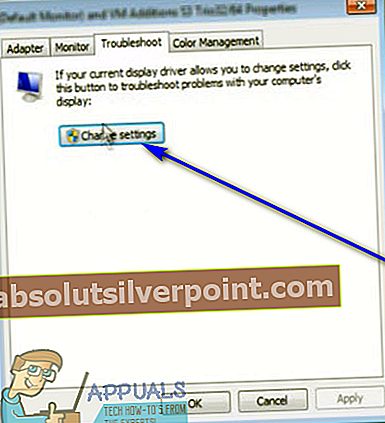
- UnderHardware Accelerationsektion, flyt skyderen helt til venstre, tilIngen. Flytter skyderen helt tilIngenvil heltdeaktiverHardware Acceleration.
- Klik påOkay.
- Klik påansøgeog derefter videreOkay.
- Klik påansøgeog derefter videreOkay.
- Genstartdin computer for at få ændringerne anvendt. Når computeren starter op, vil hardwareacceleration værehandicappet.
Metode 2: Deaktivering af hardwareacceleration fra din computers registreringsdatabase
HvisMetode 1fungerer ikke for dig, eller hvisÆndre indstillingerknappen iFejlfindingfanen er nedtonet for dig, frygt ikke - du kan stadig prøve og deaktiver hardwareacceleration i din computers registreringsdatabase. For at gøre det skal du:
- Tryk påWindows-logotast +R at åbne enLøbdialog.
- Typeregeditind iLøbdialog og tryk påGå ind at åbneRegistreringseditor.
- I venstre rude afRegistreringseditor, naviger til følgende bibliotek:
HKEY_CURRENT_USER> Software> Microsoft
- I højre rude iRegistreringseditor, klik påAvalon. Grafikundernøgle underMicrosoftnøgle til at få indholdet vist i højre rude.
- I højre rude iRegistreringseditor, kontroller, om enDWORDværdi med titlenDeaktiverHWAcceleration eksisterer. Hvis denDWORDværdi eksisterer, vil den sandsynligvis have en værdi på0. Dobbeltklik blot på den for atmodificeredet, udskift hvad der er i detsVærdidata: felt med1og klik påOkay.
Hvis denDeaktiverHWAcceleration værdi findes ikke, højreklik på et tomt rum i højre rude iRegistreringseditor, svæve overNy og klik påDWORD (32-bit) værdi, navngiv det nyeDWORDværdiDeaktiverHWAcceleration, dobbeltklik på den nyoprettede værdi tilmodificere det, udskift hvad der er i detsVærdidata: felt med1 og klik påOkay.
- LukRegistreringseditor.
- Genstartdin computer for at få de ændringer, du har foretaget, i kraft.