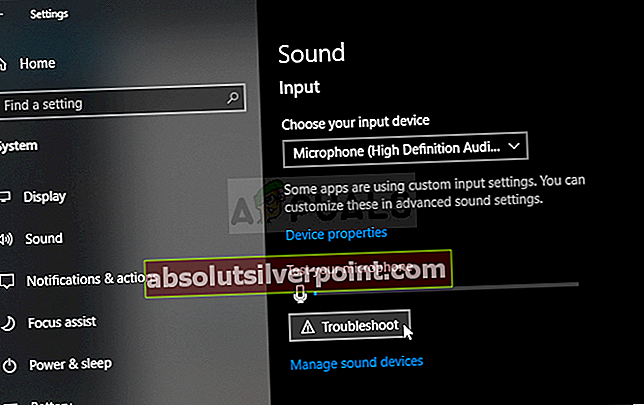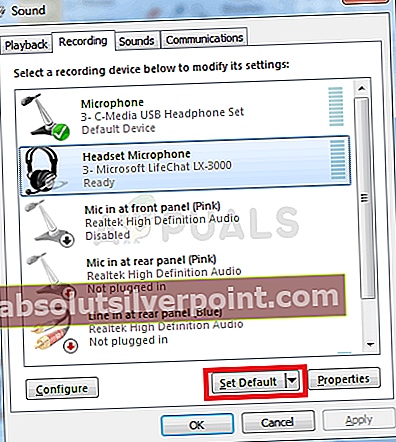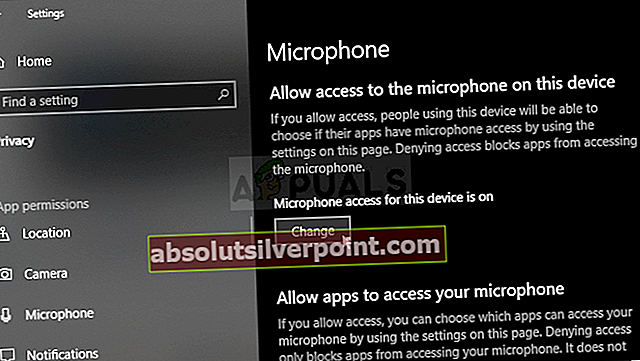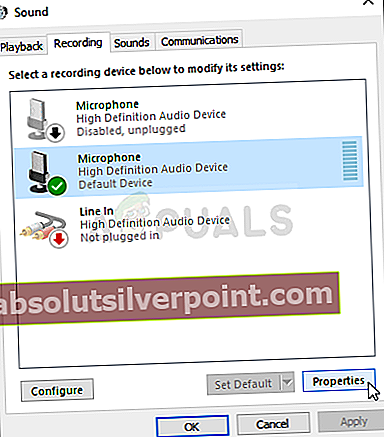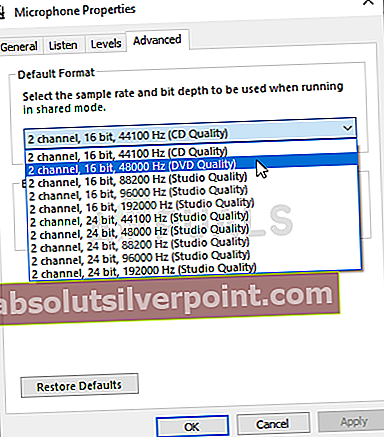Der er intet bedre end at købe et godt Corsair-headset, der passer til alle dine spil, musiklyttning og forskellige andre behov. Imidlertid har mange brugere rapporteret, at problemet opstår, hvor mikrofonen simpelthen ikke fungerer, eller den opfanger underlig, forvrænget lyd.
At løse problemet bør ikke være for svært, og du kan forvente at løse problemet hurtigt. Vi har udarbejdet flere metoder, der kan bruges til at løse problemet. Disse metoder blev bekræftet som vellykkede af andre brugere, så sørg for at følge nedenstående løsninger!
Hvad forårsager, at Corsair Void Mic ikke fungerer på Windows?
Her er flere ting, der kan få mikrofonen til at stoppe med at arbejde på din computer. Hvis du finder ud af den faktiske årsag til problemet, er du allerede et skridt tættere på at løse problemet for godt. Tjek listen nedenfor!
- Mikrofonen er ikke standardoptagelsesenheden - Hvis du for nylig har brugt forskellige mikrofonenheder, eller hvis du ejer en bærbar computer, er det muligt, at mikrofonen fungerer, men det er ikke standardmikrofonen på din computer. Sørg for at indstille det som standard!
- Der er ikke adgang til mikrofon - Windows 10-fortrolighedsindstillinger forhindrer apps i at få adgang til din mikrofon, før du tillader dem. Du kan manuelt åbne listen over apps og sørge for, at din mikrofon er tilgængelig for adgang.
- Prøvefrekvensen er for lav - Hvis din mikrofon genkendes korrekt, men dens kvalitet simpelthen er for lav, kan dens samplingsfrekvens indstilles for lav. Du kan ændre det i enhedens egenskaber.
Løsning 1: Fejlfinding af din mikrofon
Fejlfinding af din mikrofon er den første ting, du skal gøre, når du fejler dette problem. Windows 10 kan automatisk genkende, hvis der er visse problemer med lydenheder tilsluttet din computer, og det kan handle i overensstemmelse hermed. Sørg for at følge nedenstående trin for at køre begge fejlfindingsprogrammer.
Fejlfinding nr. 1:
- Søge efter Indstillinger i Start-menu og klik på det første resultat, der dukker op. Du kan også klikke direkte på tandhjulsknap nederst til venstre i Start-menuen, eller du kan bruge Windows-tast + I-tastekombination.
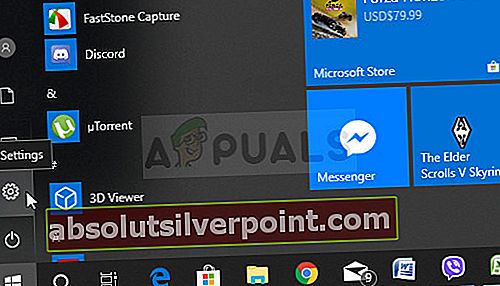
- Find Opdatering og sikkerhed sektion nederst i vinduet Indstillinger, og klik på det.
- Naviger til Fejlfinding fanen og tjek under Getup og kører
- Afspiller lyd fejlfinding skal være lige der nederst, så sørg for at klikke på den og følge instruktionerne på skærmen for at køre den.

- Kontroller, om problemet er løst, og om din Corsair Void-mikrofon begynder at virke!
Fejlfinding nr.2:
- Højreklik på lydstyrkeikonet nederst til højre på skærmen og vælg Åbn lydindstillinger mulighed. En alternativ måde ville være at åbne Indstillinger værktøj på din pc ved at klikke på Start-menuen og klikke på tandhjul ikon nederst til venstre.
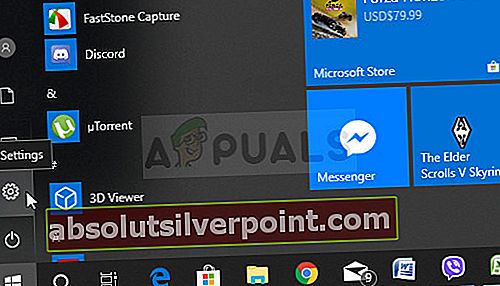
- Alternativt kan du bruge Windows-tast + I-tastekombination for den samme effekt. Klik for at åbne System sektion og naviger til Lyd fanen i venstre side af vinduet.
- Rul ned, indtil du når Indgang sektion i fanen Lyd, og sørg for at klikke på Fejlfinding knappen under Test din mikrofon. Følg instruktionerne, der vises på skærmen, og sørg for at overholde alt.
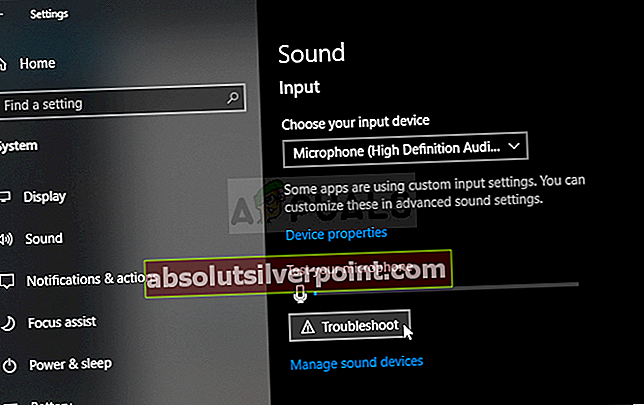
- Sørg for at prøve mikrofonen for at se, om den fungerer!
Løsning 2: Indstil dit Corsair Void-headset som standardoptagelsesenhed
Hvis headsettet ikke er indstillet som standardoptageenheden, bruger din computer muligvis den indbyggede mikrofon inde i din bærbare computer eller en anden enhed, som muligvis er installeret på din computer for et stykke tid siden. Sørg for at følge nedenstående trin for at indstille dit Corsair Void-headset som standard optageenhed.
- Højreklik på ikonet Lydstyrke nederst til højre på skærmen, og vælg Lyde En alternativ måde ville være at åbne kontrolpanelet på din pc og indstille visningen efter til Store ikoner. Derefter skal du finde og klikke på Lyde mulighed for at åbne det samme vindue.
- Naviger til Indspilning fanen i Lyde vindue, der lige åbnede sig.
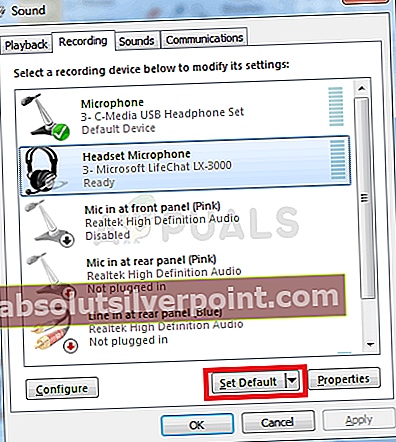
- Venstreklik på dit headset, og klik på Sæt standard knappen nedenfor, som skal løse problemet med headsettet ikke fungerer.
Løsning 3: Giv apps adgang til din mikrofon
Dette problem kan også vises, hvis din mikrofon ikke er tilgængelig for adgang. Dette deaktiverer automatisk brugen af din mikrofon. Denne løsning er den enkleste, og det kan spare dig for timers indsats, så sørg for at du ikke springer denne metode over, når du fejler Corsair Void-blandingen, der ikke fungerer problem på Windows 10.
- Klik på tandhjulsikon nederst til venstre i Start-menuen for at åbne Indstillinger app. Du kan også søge efter det.
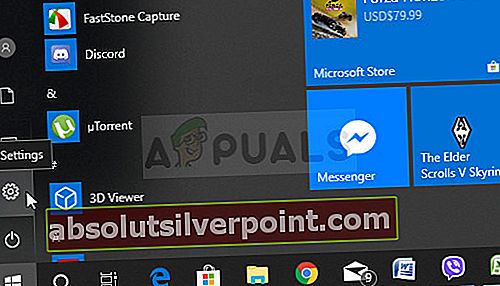
- Rul ned, indtil du ser Privatliv sektion og sørg for at klikke på den. På venstre side af vinduet skal du se Apptilladelser afsnit. Rul ned, indtil du når Mikrofon og klik på denne mulighed.
- Først og fremmest skal du kontrollere, om Adgang til mikrofon for denne enhed indstillingen er aktiveret. Hvis det ikke er det, skal du klikke på Lave om og sæt skyderen til.
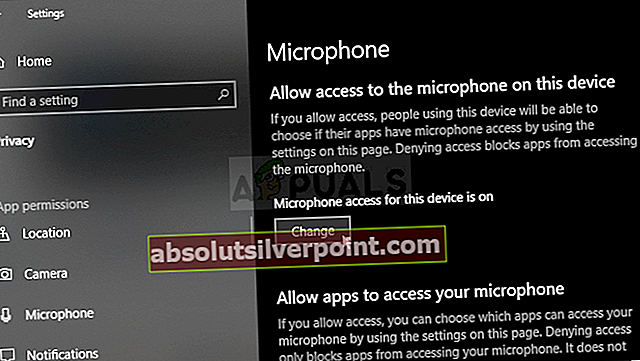
- Derefter skal du skubbe skyderen under “Giv apps adgang til din mikrofon”Mulighed for at På og rul ned på listen over installerede apps på din computer. Tænd skyderen ved siden af de apps, som du ønsker at give adgang til på listen til.
- Genstart computeren for at se, om problemet stadig vises!
Løsning 4: Skift mikrofonens standardformat
Hvis mikrofonen fungerer, men den lyd, den optager, er støjende og af lav kvalitet, skal du kontrollere, om samplingshastigheden er for lav. Windows tildeler ofte en lav samplingsfrekvens til nyligt tilføjede enheder, som kan forårsage problemer som denne. Du kan vælge en højere frekvens sammen med enhver bitdybde!
- Højreklik på ikonet Lydstyrke nederst til højre på skærmen, og vælg Lyde En alternativ måde ville være at åbne kontrolpanelet på din pc og indstille visningen efter til Store ikoner. Derefter skal du finde og klikke på Lyde mulighed for at åbne det samme vindue.
- Naviger til Indspilning fanen i Lyde vindue, der lige åbnede sig.
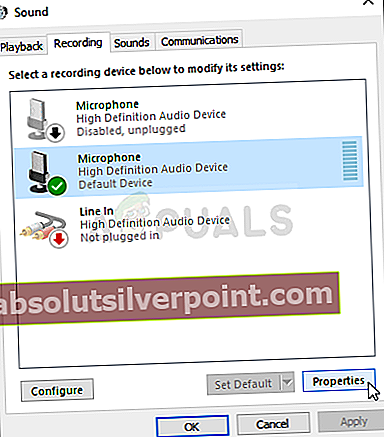
- Venstreklik på dit headset, og klik på Ejendomme knap. Naviger til fanen Avanceret i vinduet Mikrofonegenskaber, og kontroller Standardformat afsnit. Klik for at åbne rullemenuen.
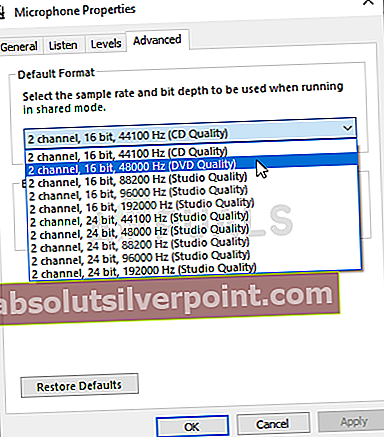
- Du kan vælge mellem forskellige kvaliteter og prøvehastigheder at eksperimentere med. Sørg dog for, at det laveste du går er 2kanal, 16 bit, 44100 Hz (CD-kvalitet). Kontroller, om din mikrofon fungerer korrekt nu!