PunkBuster er den motor, der bruges af mange spil (inklusive Battlefield 4) til at opdage spillere, der bruger noget til at forbedre deres ydeevne i spillet ulovligt. PunkBuster kan dog undertiden slå tilbage og forårsage alle mulige problemer, selv for brugere, der ikke bruger snyderi. De modtager simpelthen meddelelsen "Kicked by PunkBuster" uden forklaring.

Hvis du virkelig ikke bruger snyderi, kan du tjekke de metoder, vi har udarbejdet nedenfor for at løse dit problem. Deres metoder har hjulpet andre brugere før, så sørg for at følge instruktionerne nøje.
Hvad forårsager BF4 sparket af PunkBuster-fejl på Windows?
Der er ikke mange forskellige årsager til dette særlige problem, men dem, der blev bekræftet af andre spillere, kan løses med relativt enkle metoder. Sørg for at tjekke listen over årsager, vi har udarbejdet nedenfor!
- PunkBuster fungerer ikke - Geninstallation af PunkBuster og opdatering til den nyeste er den anbefalede løsning på problemet. Programmets funktionsfejl er en af de mest almindelige årsager, og mange brugere har haft fordel af at afinstallere den aktuelle og installere den nyeste version.
- PunkBuster-tjenesten kører ikke korrekt - PunkBuster-tjenesten skal køre konstant, og den skal genåbnes, så snart den er blevet lukket. Dette kan konfigureres i tjenestens egenskaber, og det kan nemt løse problemet
- Windows Defender Firewall - Programmet kan blive blokeret af Windows Defender Firewall, og vi anbefaler, at du gør en undtagelse for dets eksekverbare!
Løsning 1: Geninstaller PunkBuster
Den første metode er sandsynligvis den mest oplagte, men det er også den, der har hjulpet de mest Battlefield 4-spillere rundt om i verden. Geninstallation af PunkBuster kan løse mange problemer, det har med din nuværende opsætning, og du kan gøre det ved blot at følge instruktionerne nedenfor!
Først og fremmest skal du afinstallere det fra din computer!
Windows 10:
- Sørg for at åbne Indstillinger app på din Windows 10-pc ved at klikke på Start-menu knappen og klikke på tandhjulsikon i nederste højre hjørne. Inde i menuen Start kan du også søge efter Indstillinger og venstreklik på den første mulighed, der vises.

- Alternativt kan du blot bruge Windows-nøgle + I tastekombination. Åbn Apps sektion i Indstillinger for at se listen over alle installerede programmer på din computer. Rul ned, indtil du når PunkBuster-tjenester venstreklik på den, og vælg Afinstaller knap, der vises.
- Sørg for at følge instruktionerne på skærmen for at afinstallere den fra din computer.
Ældre versioner af Windows:
- PunkBuster kan afinstalleres via Kontrolpanel på ældre versioner af Windows. Bare tryk på Windows-nøgle + R taster på samme tid og skriv “styring.exe”I Løb dialogboks, der vises. Du kan også søge efter Kontrolpanel i Start-menu eller den Søg / Cortana vindue.

- Venstreklik på Vis af i øverste højre hjørne af Kontrolpanel vindue og indstil det til Kategori. Klik på Afinstaller et program link under Programmer
- Find PunkBuster-tjenester post på listen over installerede programmer, skal du venstreklikke på den en gang og klikke på Afinstaller knappen i menuen ovenfor. Du kan også højreklikke på den og vælge Afinstaller fra kontekstmenuen, der vises.

- Uanset hvad skal du følge instruktionerne, der vises på skærmen, for at afinstallere den fuldstændigt.
Når du har afinstalleret PunkBuster fra din computer, er det tid til at geninstallere det. Du behøver ikke downloade den, da der allerede er en installationsfil på din computer inde i spilets installationsmappe. Følg instruktionerne nedenfor for at installere det!
- Besøg dette link i din browser og download det nyeste Windows version af programmet. Naviger til din Downloads mappe, skal du højreklikke på pbsetup.lynlås fil inde, og vælg Uddrag her indstilling fra genvejsmenuen.

- Find pbsetup.exe fil inde i mappen Downloads og dobbeltklik for at åbne den. Klik på Jeg er enig fra startskærmen efter at have læst PunkBuster slutbrugerlicensaftale.
- Klik derefter på Tilføj et spil knappen øverst til venstre i vinduet. I Tilføj et spil dialogvindue, vælg Slagmark 4 fra Spil Kontroller det automatisk genererede Spilsti mulighed, hvis den vises. Sørg for, at den er gyldig. Hvis det ikke er tilfældet, skal du klikke på Gennemse og indstil den manuelt.

- Klik derefter på Søg efter opdateringer og vent på, at den er færdig med at kontrollere og installere nye opdateringer. Luk opsætningen.
- Naviger til dit spils installationsmappe. Det skal være placeret i dit Origin-bibliotek. Hvis du har ændret bibliotekets placering fra standardværdien, skal du sørge for at navigere til den. Hvis du ikke har ændret det, skal standardstien være:
C: \ Program Files (x86) \ Origin Games \ Battlefield 4 eller C: \ Program Files \ Origin Games \ Battlefield 4
- Når du er inde, skal du finde og dobbeltklikke på _Installatør Naviger til i denne mappe PunkBuster >> omfordeling og dobbeltklik på pbsvc fil placeret inde. Dobbeltklik for at åbne den.
- Behold Installer / geninstaller PunkBuster Service alternativknappen er markeret, inden du klikker på Næste. Vent på, at den geninstallerer tjenesten!

- Åbn spillet igen, og se om du stadig bliver sparket af PunkBuster, selvom du ikke bruger snyderi!
Løsning 2: Sørg for, at PunkBuster-tjenesten kører korrekt
Hvis PunkBuster-tjenesten ikke kører automatisk, kan det medføre problemer med spilservere, der mener, at du bruger en uautoriseret version af spillet. Tjenesten skal køre hele tiden, og den skal genstartes automatisk, hvis den lukkes på nogen måde. Dette kan opnås ganske let ved at følge det trin, vi har udarbejdet nedenfor.
- Sørg for at åbne Kør dialogboksen ved hjælp af Windows-nøgle + R tastekombination. Indtast tekstfeltet ved siden af Åbn “tjenester.msc”Uden anførselstegn, og klik på Okay knappen nedenfor for at åbne Tjenester.

- Alternativt kan du skrive “styring.exe”I Løb i feltet ovenfor, eller søg bare efter Kontrolpanel i menuen Start. Indstil Vis af mulighed for at Stor eller Små ikoner ved at klikke på den øverst til højre i vinduet og klikke på Administrative værktøjer indstilling øverst i vinduet.
- Inde i dette afsnit skal du sørge for at finde Tjenester indtastning og dobbeltklik for at åbne den.

- Find listen over tjenester, du har installeret på din computer PunkBuster Det kan også gå under navnet PnkBstrA. Højreklik på posten på listen, og vælg Ejendomme fra Sammenhæng menu, der vises.
- Hvis den Servicestatus vises som Løb, skal du sørge for at klikke på Hold op knappen nedenfor. Under Starttype, klik på rullemenuen og vælg Automatisk fra listen.

- Derefter skal du navigere til Genopretning fanen inde i tjenestens Ejendomme. Du skal se tre muligheder øverst i vinduet: Første fiasko, Anden fiasko, og Efterfølgende fejl.
- Venstreklik på rullemenuen ud for alle tre af disse muligheder, og vælg at Genstart tjenesten fra listen over valgmuligheder, inden du navigerer tilbage til Generel.

- Venstre-klik på fanen Generelt Start vente på, at tjenesten starter, og klik på Okay knappen for at anvende alle de ændringer, du har foretaget. Kontroller, om problemet "Kicked by PunkBuster" stadig vises, mens du spiller spillet!
Bemærk: Du får muligvis følgende fejl, når du klikker på Start eller Stop:
Windows kunne ikke starte PnkBstrA-tjenesten på lokal computer. Fejl 1079: Den konto, der er angivet for denne tjeneste, adskiller sig fra den konto, der er angivet for andre tjenester, der kører i samme proces.
Hvis dette sker, skal du følge instruktionerne nedenfor for at rette det.
- Følg trin 1-4 fra ovenstående trin for at åbne tjenestens egenskaber. Naviger til Log på fanen og klik på Gennemse ... knap.

- Under "Indtast objektnavnet for at vælge”Indtastningsfelt, skriv din pcs kontonavn, klik på Tjek navne og vent på, at navnet bliver tilgængeligt.
- Klik på Okay når du er færdig, og indtast adgangskoden i Adgangskode feltet, når du bliver bedt om det (kun hvis du har oprettet en adgangskode med den aktuelle konto). Problemet burde være væk.
Løsning 3: Ekskluder PunkBuster fra Windows Defender Firewall
Hvis din PunkBuster-tjeneste er blokeret af Windows Defender Firewall, tror spillet måske, at du prøver at forhindre den i at få adgang til din internetforbindelse, og du vil blive forbudt af enhver server, du prøver at oprette forbindelse til. Den rigtige måde at løse dette problem på er ved blot at føje det til listen over undtagelser. Gør det ved at følge instruktionerne nedenfor!
Hvis du har en tredjeparts firewall, der kører på din computer, skal du åbne den og se efter afsnittet Undtagelser / Udelukkelser. Hvis du bruger Windows Defender Firewall, kan du følge nedenstående trin!
- Åbn Kontrolpanel på din computer ved at søge efter det i Start-menu. Du kan også bruge Windows Key + R kombination for at åbne dialogboksen Kør og skriv “styring.exe”Inde for at åbne den alternativt.

- Indstil Vis af indstilling i kontrolpanelvinduet til Stor eller Små ikoner og rul ned til bunden af listen for Windows Defender Firewall
- Venstreklik for at åbne dette afsnit og klik på Tillad en app via Windows Defender Firewall knappen i menuen til venstre i det nye vindue.
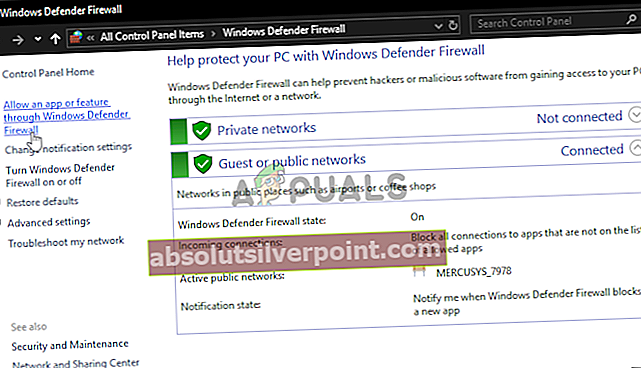
- Klik på Ændre indstillinger knappen øverst til højre i vinduet for at give administratorrettigheder til at tilføje nye programmer. PnkBstrA-posten er muligvis allerede på listen over Tilladte apps og funktioner for at sikre, at du markerer afkrydsningsfelterne ud for begge Privat og Offentlig kolonner i vinduet.
- Hvis PunkBuster-tjenesten ikke er der, skal du klikke på Tillad en anden app knappen nederst. Klik på Gennemse knappen inde og navigere til eksekverbar placeringsmappe. Standardplaceringen er:
C: \ Windows \ System32 \ PnkBstrA.exe
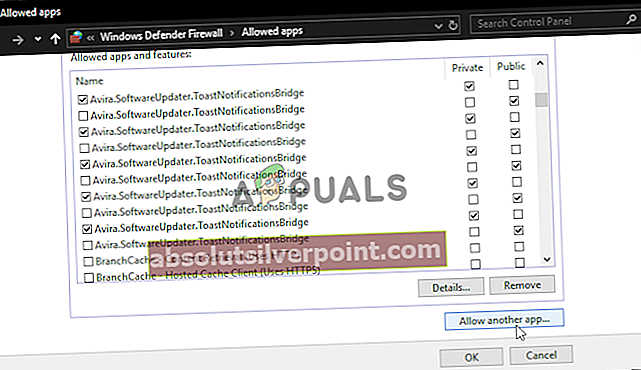
- Vælg denne fil. Klik på Netværkstyper og markér afkrydsningsfelterne ud for begge Privat og Offentlig Klik på Tilføje knappen for at lade spillet komme igennem. Klik på OK, kør Battlefield 4, og kontroller, om problemet ikke længere vises på din computer!









