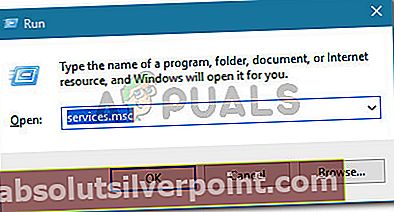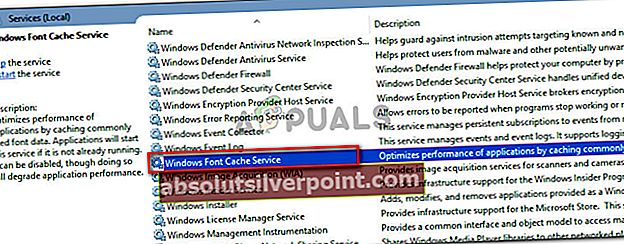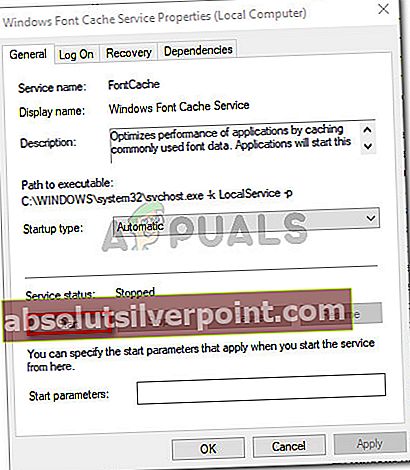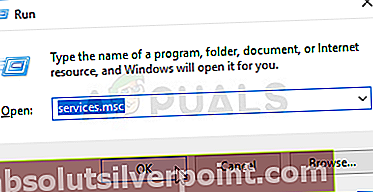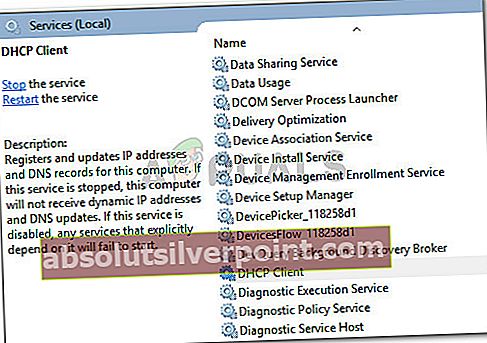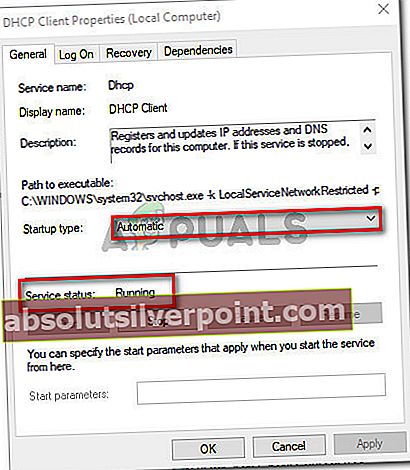Flere brugere rapporterer at seWindows kunne ikke oprette forbindelse til systemhændelsesmeddelelsestjenesten fejl, når du prøver at logge ind på deres Windows-maskiner. Problemet rapporteres for det meste at forekomme i Windows Vista og Windows 7.

Nogle berørte brugere rapporterer, at de kun kan logge på ved hjælp af en admin-konto for kun at blive mødt af en anden fejl, der gyder fra proceslinjemenuen.

Hvad forårsager Windows kunne ikke oprette forbindelse til System Event Notification Service-fejlen?
Vi undersøgte dette særlige problem ved at se på forskellige brugerrapporter. Baseret på hvad de rapporterede og baseret på de metoder, de brugte til at få løst problemet, er der flere potentielle synder, der kan udløse denne særlige fejlmeddelelse:
- SENS-tjenesten er beskadiget - Dette vides at ske i ældre Windows-versioner (Windows 7, Vista, XP) på grund af dårlig nedlukningspraksis. Hvis tjenesten er beskadiget, kan Windows ikke oprette forbindelse til den lokale SENS-server.
- Windows Font Cache-tjeneste er fejlfri - Dette er en velkendt fejl på Windows 7. Da mange andre tjenester er afhængige af Font Cache-tjenesten, kan du forvente noget funktionsfejl, når tjenesten er stoppet. I dette tilfælde kan du løse problemet ganske let ved at genstarte tjenesten.
- En Windows-opdatering (KB2952664) opretter problemet - Det ser ud til, at denne særlige opdatering har potentialet til at bryde SENS-komponenten på Windows 7 og Windows Vista. Flere brugere har formået at løse problemet ved at afinstallere det.
- Symantec Endpoint Protection interfererer med SENS-tjenesten - Flere brugere har rapporteret, at problemet blev løst, efter at de geninstallerede sikkerhedsklienten (eller opdaterede til den nyeste version).
- DHCP-klienttjeneste er deaktiveret - Hvis DHCP-klienttjenesten er deaktiveret, kan Windows ikke registrere og opdatere IP-adresser og DNS-poster. Dette forstyrrer, hvordan SENS-tjenesten fungerer.
Hvis du kæmper for at løse dette særlige problem, giver denne artikel dig en samling af bekræftede fejlfindingsvejledninger. Nedenfor har du en samling af metoder, som andre brugere i en lignende situation har brugt for at få problemet løst.
For at få de bedste resultater skal du følge nedenstående metoder i rækkefølge, indtil du støder på en løsning, der løser problemet for dit særlige scenario.
Metode 1: Genstart Windows Font Cache Service
Flere brugere har formået at løse problemet ved at genstarte Windows Font Cache Service. Brugere spekulerer i, at denne tjeneste arbejder tæt sammen med SENS-tjenesten, det ender med at generere system ustabilitet, hver gang den går ned eller forbliver i en limbo-tilstand. SENS-tjenesten kan også blive påvirket.
Hvis det er tilfældet, kan du typisk løse problemet ved at genstarte Windows Font Cache Service. Her er en hurtig guide til, hvordan du gør dette:
- Trykke Windows-tast + R for at åbne en dialogboks Kør. Skriv derefter “services.msc”Og tryk på Gå ind at åbne op for Tjenester skærm.
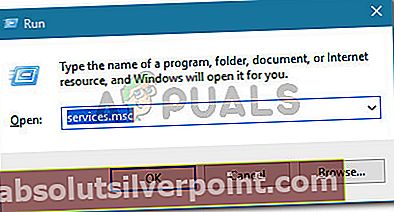
- Rul ned gennem den lokale liste over tjenester på skærmen med tjenester, og find Windows Font Cache-tjeneste. Når du ser det, skal du dobbeltklikke på det for at udvide menuindstillingerne.
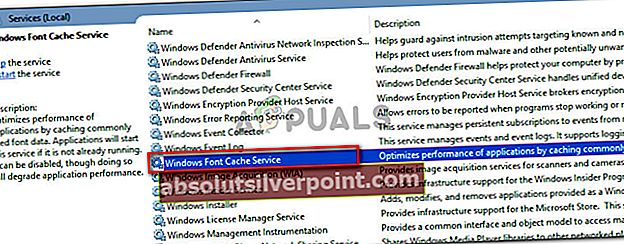
- I Windows Font Cache Service Egenskaber, gå til Generel fanen. Hvis servicestatus er indstillet til Kører, skal du trykke på Hold op knappen og vent et par sekunder.
- Tryk på Start for at genaktivere tjenesten og vente, indtil proceduren er afsluttet.
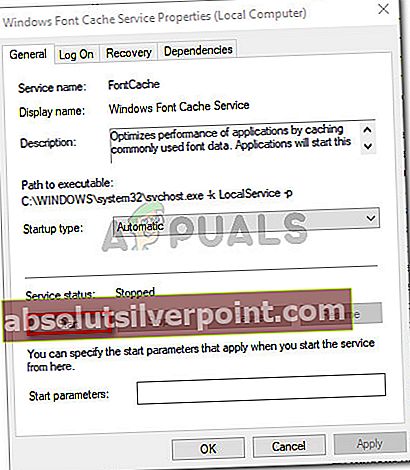
- Forsøg at bruge SENS-tjenesten igen og se om den kan nås.
Hvis du stadig støder påwindows kunne ikke oprette forbindelse til systemhændelsesmeddelelsestjenestenfejl, gå ned til næste metode nedenfor.
Metode 2: Løsning af problemet via en forhøjet kommandoprompt
Hvis problemet opstår på grund af en dårlig Windows-opdatering eller på grund af en forkert nedlukning af computeren, er chancerne for, at du oplever denne adfærd, fordi to registreringsdatabasenøgler blev ændret, hvilket udløste problemet.
Flere brugere, der kæmper for at løse det samme problem, har formået at få dette løst ved at ændre et par registreringsdatabasenøgler til deres standardværdier. Vi har en batchfil, der kan ændre dette automatisk, når du kører den fra en forhøjet kommandoprompt.
Bemærk: Denne metode er kun bekræftet, at den fungerer til Windows 7.
Her er hvad du skal gøre:
- Trykke Windows-tast + R for at åbne en dialogboks Kør. Skriv derefter “cmd”Og tryk på Ctrl + Skift + Enter for at åbne en forhøjet kommandoprompt. Når du bliver bedt om det af UAC (brugerkontokontrol),klik Ja at give administrative rettigheder.

- Indsæt følgende kommando i den forhøjede kommandoprompt, og tryk på Gå ind for at ændre registastnøglerne til deres standardværdier:
@echo fra REG ADD "HKLM \ SOFTWARE \ Microsoft \ Windows NT \ CurrentVersion \ Windows" / v LoadAppInit_DLLs / t REG_DWORD / d 00000000 / f REG ADD "HKLM \ SOFTWARE \ Wow6432Node \ Microsoft \ Windows NT \ CurrentVersion \ Windows" / v LoadAppInit_DLLs / t REG_DWORD / d 00000000 / f
- Når operationen er vellykket, skal du skrive følgende kommando og trykke på Gå ind for at nulstille dine netværkskomponenter:
netsh winsock reset
- Genstart din maskine, og se om problemet er løst.
Hvis du stadig støder på den samme fejlmeddelelse, skal du gå ned til næste metode nedenfor.
Metode 3: Aktivering af DHCP-tjenesten, og indstil den til Automatisk
Flere brugere har rapporteret, at problemet blev løst på ubestemt tid, efter at de opdagede, at DHCP-klienttjenesten blev stoppet, og opstartstypen blev indstillet til brugervejledning.
Her er en hurtig guide til at sikre dig, at DHCP-tjenesten er aktiveret:
- Trykke Windows-tast + R for at åbne en dialogboks Kør. Skriv derefter “services.msc”Og tryk på Gå ind for at åbne skærmbilledet Tjenester.
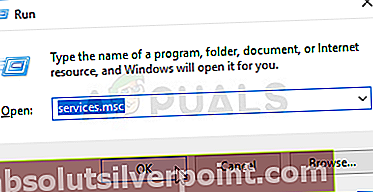
- På skærmen Tjenester skal du se gennem listen over tjenester og dobbeltklikke på DHCP-klient.
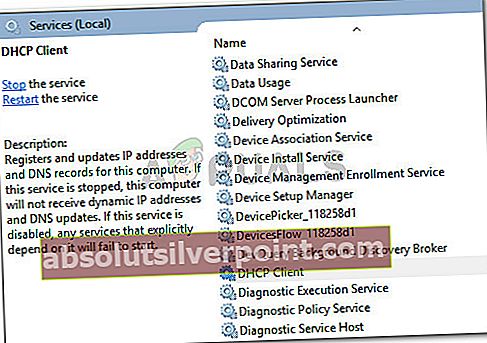
- På egenskabsskærmen for DHCP skal du gå til Generel fanen og sørg for, at Service status er indstillet til Løb. Hvis det ikke er tilfældet, skal du klikke på Start for at starte den. Sørg derefter for, at Starttype er indstillet til Automatisk inden du klikker ansøge.
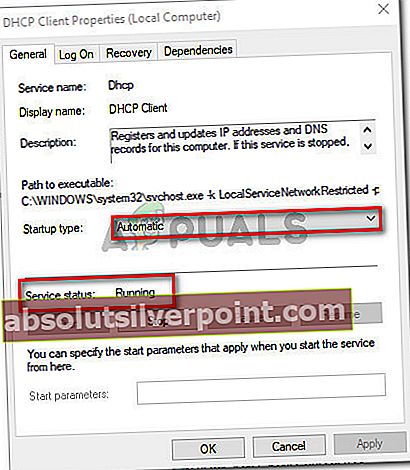
- Genstart din maskine, og se om problemet er løst.
Hvis du stadig støder påWindows kunne ikke oprette forbindelse til systemhændelsesmeddelelsestjenesten fejl, gå ned til næste metode nedenfor.
Metode 4: Opgrader Symantec Endpoint Protection til den nyeste version (hvis relevant)
Hvis du bruger Symantec Endpoint Protection, vil du måske opdatere klienten til den nyeste version. Flere brugere, der støder på dette problem, som ved brug af Symantec Endpoint Protection rapporterede, at problemet blev løst, efter at de opgraderede til den seneste version, eller efter at de geninstallerede klienten.
Hvis dette scenarie gælder for din situation, skal du se, om afinstallation af Symantec Endpoint Protection får fejlmeddelelsen til at forsvinde. Hvis det gør det, kan du prøve at installere den nyeste version eller geninstallere den nyeste version og se om problemet er løst.