Skype er et af de mest populære kommunikationsmedier derude. Men for alle de fordele, det medfører, kan det også udløse en masse frustration, når ting nægter at fungere som de skal.
Et af de mest irriterende Skype-problemer er “Problem med optageenheden”Fejlmeddelelse, når du prøver at foretage et opkald. Normalt støder brugerne på denne fejlmeddelelse, når opkaldet er hængt automatisk op. Nogle brugere har rapporteret, at dette problem sjældent sker, mens andre står over for problemet, hver gang de prøver at foretage et opkald.

Årsagerne til denne fejlmeddelelse er flere, så vær forberedt på et par fejlfindingstrin, hvis du vil have den rettet. Hvis din konfiguration er i orden, er den mest sandsynlige årsag en nylig opdatering, der fik Skype til at låse sig ud af hardwaren. Nogle brugere er begyndt at støde på “Problem med optageenhed”fejl lige efter opgradering til Windows 10 til Windows 7 eller Windows 8.1. Dette problem opstår hovedsageligt med headsets - fejl vises ikke, når du bruger den indbyggede bærbare mikrofon.
Nedenfor har du to metoder, der har hjulpet Skype-brugere med at omgå “Problem med optageenhed” fejl. Følg hver rettelse i rækkefølge, indtil du støder på en løsning, der fungerer for dig.
Forudsætninger
Før du begynder at følge nedenstående metoder, er det vigtigt at gennemgå et par ting for at sikre dig, at din hardware er korrekt konfigureret.
Siden den “Problem med optageenhed” fejl kan også være forårsaget af en hardwarefejl, lad os starte med at sikre os, at din mikrofon rent faktisk fungerer. For at gøre dette skal du trykke på Windows-tast + R, skriv “mmsys.cpl”Og tryk på Gå ind at åbne Lyd og lyd vindue.

Hvis du bruger et headset, skal du sørge for, at dets mikrofon er standardvalget. I Lyd gå til vinduet Indspilning fanen og sørg for, at headsetmikrofonen er valgt som standard. Hvis din headsetmikrofon ikke er standardvalget, skal du vælge den og klikke på Sæt standard.

Endelig sig noget i mikrofonen og se om niveaubjælken til venstre for din mikrofonindgang stiger. Hvis det er tilfældet, har din mikrofon ikke et hardwareproblem.
 Hvis du har bestemt, at dit headset / indbyggede mikrofon ikke har et hardwareproblem, skal du følge nedenstående metoder, indtil du finder en løsning, der fungerer for dig.
Hvis du har bestemt, at dit headset / indbyggede mikrofon ikke har et hardwareproblem, skal du følge nedenstående metoder, indtil du finder en løsning, der fungerer for dig.
Metode 1: Deaktiver eksklusiv kontrol til din mikrofon
Det meste af tiden er fejlen“Problem med optageenhed”overflader efter en Windows-opdatering. Tilsyneladende kan en indstillingsændring få Skype til at låse sig ud af hardwaren og udløse denne fejl, når den ikke er i stand til at gøre brug af mikrofonen. Synderen er en lydprioritetsindstilling kaldet “Eksklusiv kontrol”Der bliver tilsidesat af nogle opdateringer udført af WU (Windows Update).
Heldigvis kan dette problem let løses ved at gå ind i lydindstillingerne og vende tilbage til standardadfærden. Sådan gør du:
- Trykke Windows-tast + R at åbne en Løb vindue. Skriv “mmsys.cpl ”hit Gå indat åbne Lyd indstillinger.
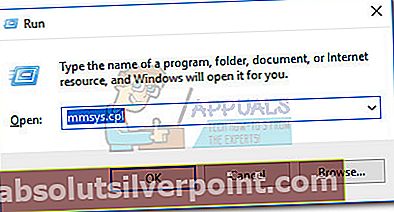
- Naviger til Indspilning fanen og vælg den mikrofon, du bruger. Med den valgte mikrofon skal du klikke på Ejendomme.
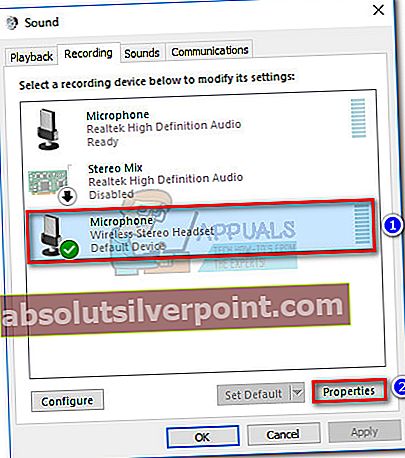 Bemærk: Hvis du bruger et headset, skal du sørge for at vælge dets mikrofon og ikke den indbyggede.
Bemærk: Hvis du bruger et headset, skal du sørge for at vælge dets mikrofon og ikke den indbyggede. - I Mikrofonegenskaber, gå til Fremskreden fanen og fjern markeringen i afkrydsningsfeltet ud for Tillad, at applikationer tager eksklusiv kontrol over denne enhed.Hit ansøge for at bekræfte dine ændringer.
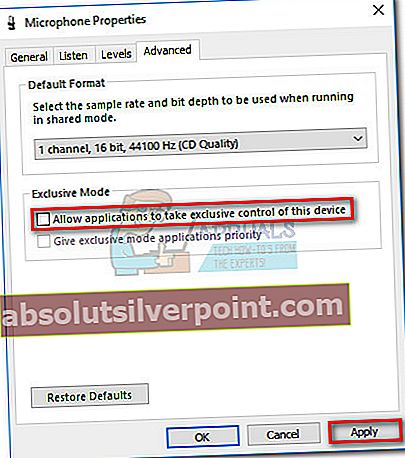
- Åbn Skype, og gå til Værktøjer> Indstillinger.
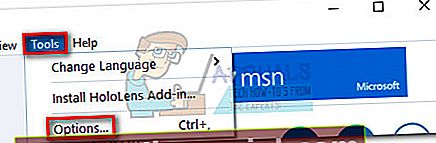
- Gå til Lydindstillinger og brug rullemenuen ud for Mikrofon for at vælge den mikrofon, du tidligere har deaktiveret Eksklusiv kontroltil. Fjern derefter markeringen i afkrydsningsfeltet ud for Juster mikrofonindstillinger automatisk og indstil Bind bar så højt som muligt.
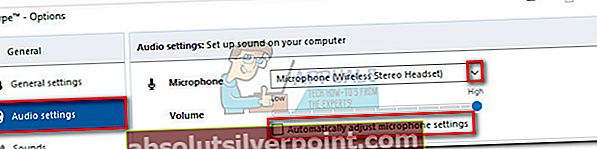 Bemærk: Hvis du finder ud af, at din mikrofons lydstyrke er for høj efter dette (men den fungerer), kan du vende tilbage til denne skærm og tone ned lydstyrkebjælken.
Bemærk: Hvis du finder ud af, at din mikrofons lydstyrke er for høj efter dette (men den fungerer), kan du vende tilbage til denne skærm og tone ned lydstyrkebjælken. - Se om ændringerne har været vellykkede ved at klikke på Foretag et gratis testopkald i det nederste afsnit af vinduet. Du bliver nødt til at vente på et bip, før du optager en besked, der afspilles til dig.
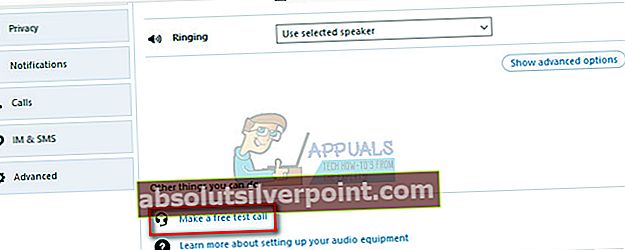
Hvis du var i stand til at høre dig selv under testen, skal dine problemer nu løses. Du kan prøve at ringe til en rigtig kontakt for at bekræfte. Hvis du stadig støder på “Problem med optageenhed”fejl, gå ned til Metode 2.
Metode 2: Geninstallation / opdatering af lydkortdriver
Hvis ovenstående trin har været ubrugelige til at slippe af med“Problem med optageenhed”fejl, der er stor chance for, at problemet er relateret til et problem med lydkodecs eller Audio-driveren på dit system.
I tilfælde af at du har dette problem på en bærbar computer, skal du kontrollere, om du har generiske Realtek-drivere til lyd installeret. Disse er kendt for at være i konflikt med nogle bærbare modeller, der normalt kræver dedikerede lyddrivere leveret af deres leverandør. Leverandør-leverede lyddrivere er konfigureret specifikt til din computermodel og har normalt ikke problemer som f.eks“Problem med optageenhed”fejl.
Hvis din mikrofon ikke har et hardwareproblem, vil geninstallation af de korrekte lyddrivere helt sikkert fjerne problemet.
Følg trin-for-trin-vejledningen nedenfor for opdatering af dine lyddriverunderskrifter og installation af lyddrivere fra din leverandørs websted (hvis nødvendigt).
- Trykke Windows-tast + Rfor at åbne et Run-vindue. Skriv derefter “devmgmt.msc" at åbne Enhedshåndtering.
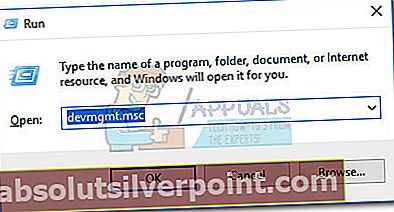
- I Enhedshåndtering, gå under Audioindgange og -udgange og identificer den mikrofon, der giver dig problemer. Højreklik på det og klik på Opdater driver, vælg derefter Søg automatisk efter opdateret driversoftware.
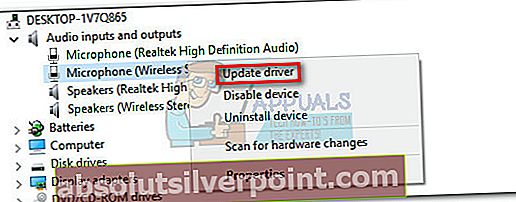 Bemærk: Hvis søgningen bestemmer, at du har den nyeste driver, skal du højreklikke på driveren og vælge Afinstallerenhed. Dette afinstallerer driversignaturerne, der er knyttet til denne inputkilde, og tvinger Windows til at geninstallere de krævede drivere. Du skal muligvis tage stikket ud> tilslut dit headset igen, så Windows kan installere driverne igen. Hvis det ikke udløser det, skal du genstarte dit system.
Bemærk: Hvis søgningen bestemmer, at du har den nyeste driver, skal du højreklikke på driveren og vælge Afinstallerenhed. Dette afinstallerer driversignaturerne, der er knyttet til denne inputkilde, og tvinger Windows til at geninstallere de krævede drivere. Du skal muligvis tage stikket ud> tilslut dit headset igen, så Windows kan installere driverne igen. Hvis det ikke udløser det, skal du genstarte dit system. - Efter genstart skal du kontrollere, om du stadig har det samme problem på Skype. Hvis du ikke støder på“Problem med optageenhed”fejl, når du foretager et opkald, har du løst problemet. Men hvis problemet stadig er der, skal du vende tilbage til Enhedshåndtering via Trin 1Fortsæt med nedenstående trin.
- I Enhedshåndtering, rul ned til Styring af lyd, video og spil. Når du er der, skal du identificere din lyddriver. Højreklik derefter på den, og vælg Afinstaller.
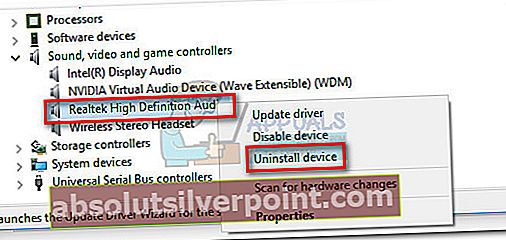
- Marker afkrydsningsfeltet ud for Slet driversoftwaren til denne enhed og ramte Afinstaller knap.
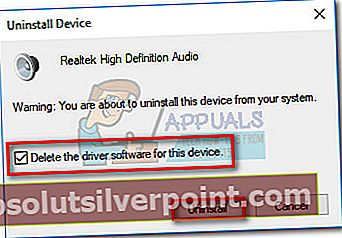 Bemærk: Hvis du bruger et headset, skal du også afinstallere driveren til det. Du behøver ikke bekymre dig om at downloade det, da det geninstalleres næste gang du slutter det til dit system.
Bemærk: Hvis du bruger et headset, skal du også afinstallere driveren til det. Du behøver ikke bekymre dig om at downloade det, da det geninstalleres næste gang du slutter det til dit system.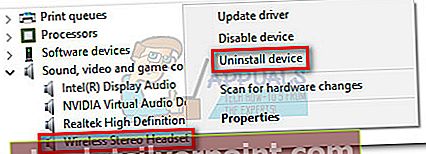
- Nu hvor du har fjernet lyddriverne, er det tid til at installere dem igen. Start med at kontrollere, om du kan installere leverandørleverede lyddrivere. Du kan nemt gøre dette ved at besøge producentens websted og downloade lyddriveren derfra. Hvis du har problemer med at finde downloadafsnittet, skal du foretage en online-søgning med "* din bærbare / desktop model * + lyddriver *”Og se efter et officielt link. Download og installer derefter lyddriveren.
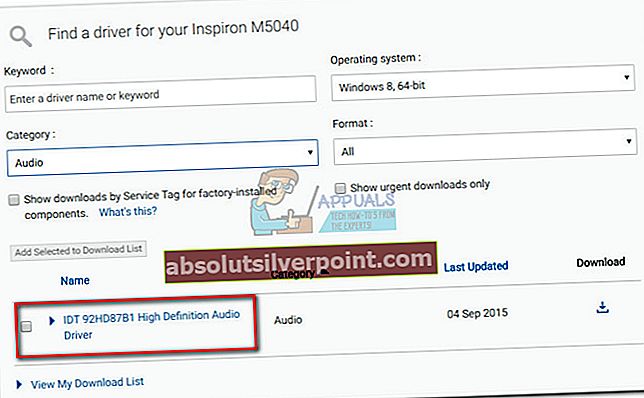 Bemærk: Hvis du ikke kunne finde leverandører leverede lyddrivere, skal du downloade og installere Realtek High Definition Audio Driver.Du kan downloade den nyeste version fra dette officielle link (her).
Bemærk: Hvis du ikke kunne finde leverandører leverede lyddrivere, skal du downloade og installere Realtek High Definition Audio Driver.Du kan downloade den nyeste version fra dette officielle link (her). - Når lyddriveren er installeret, skal du genstarte din computer og prøve at foretage et opkald på Skype igen. Det“Problem med optageenhed”fejl skal nu fjernes.
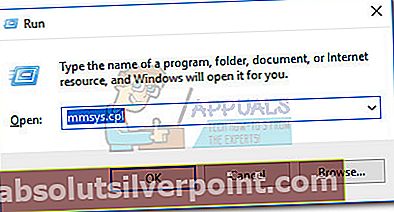
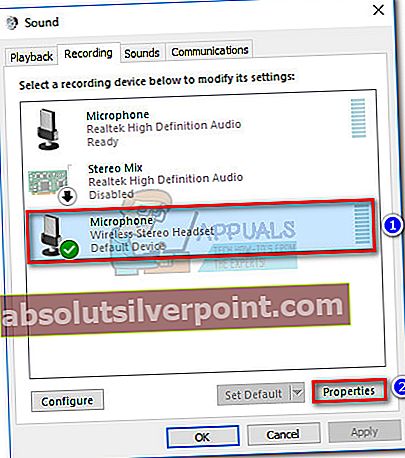 Bemærk: Hvis du bruger et headset, skal du sørge for at vælge dets mikrofon og ikke den indbyggede.
Bemærk: Hvis du bruger et headset, skal du sørge for at vælge dets mikrofon og ikke den indbyggede.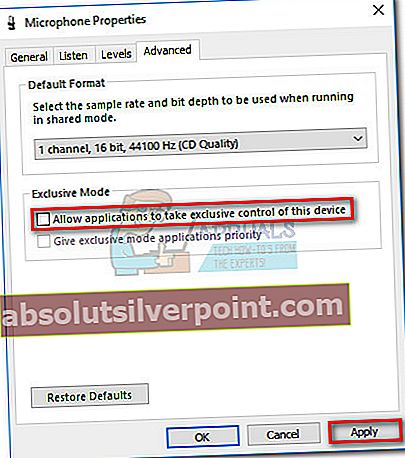
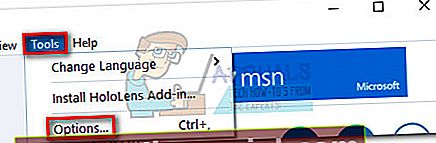
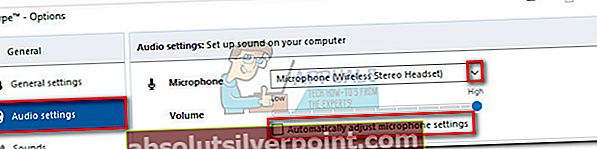 Bemærk: Hvis du finder ud af, at din mikrofons lydstyrke er for høj efter dette (men den fungerer), kan du vende tilbage til denne skærm og tone ned lydstyrkebjælken.
Bemærk: Hvis du finder ud af, at din mikrofons lydstyrke er for høj efter dette (men den fungerer), kan du vende tilbage til denne skærm og tone ned lydstyrkebjælken.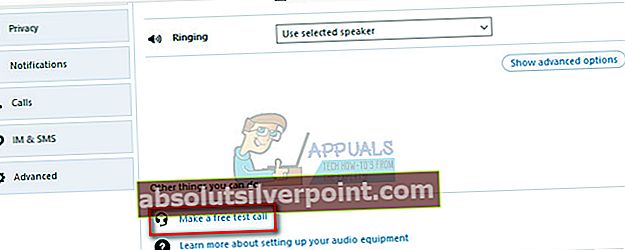
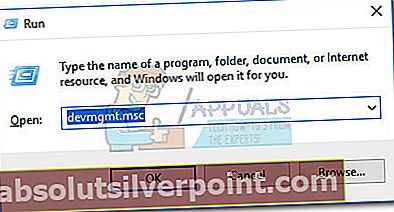
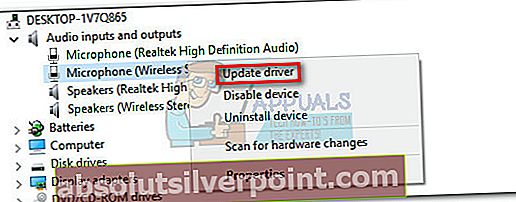 Bemærk: Hvis søgningen bestemmer, at du har den nyeste driver, skal du højreklikke på driveren og vælge Afinstallerenhed. Dette afinstallerer driversignaturerne, der er knyttet til denne inputkilde, og tvinger Windows til at geninstallere de krævede drivere. Du skal muligvis tage stikket ud> tilslut dit headset igen, så Windows kan installere driverne igen. Hvis det ikke udløser det, skal du genstarte dit system.
Bemærk: Hvis søgningen bestemmer, at du har den nyeste driver, skal du højreklikke på driveren og vælge Afinstallerenhed. Dette afinstallerer driversignaturerne, der er knyttet til denne inputkilde, og tvinger Windows til at geninstallere de krævede drivere. Du skal muligvis tage stikket ud> tilslut dit headset igen, så Windows kan installere driverne igen. Hvis det ikke udløser det, skal du genstarte dit system.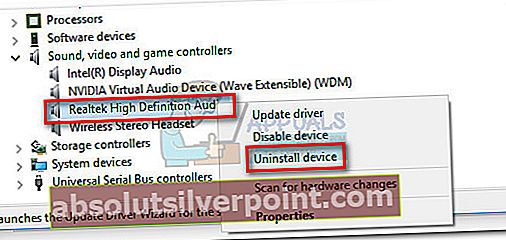
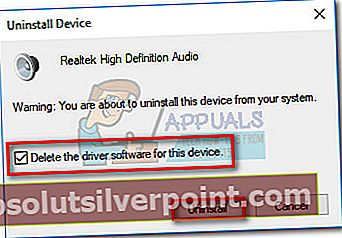 Bemærk: Hvis du bruger et headset, skal du også afinstallere driveren til det. Du behøver ikke bekymre dig om at downloade det, da det geninstalleres næste gang du slutter det til dit system.
Bemærk: Hvis du bruger et headset, skal du også afinstallere driveren til det. Du behøver ikke bekymre dig om at downloade det, da det geninstalleres næste gang du slutter det til dit system.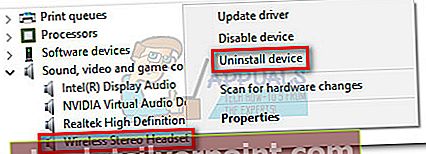
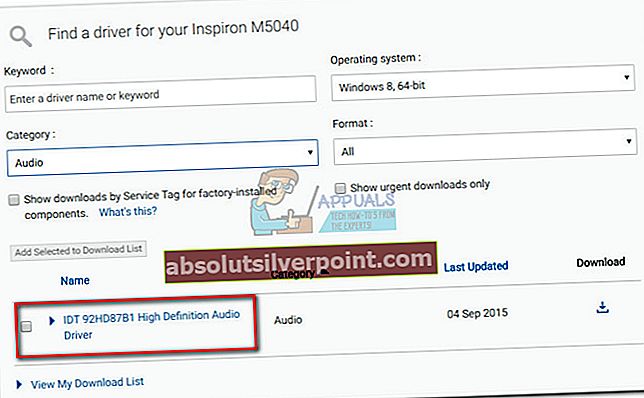 Bemærk: Hvis du ikke kunne finde leverandører leverede lyddrivere, skal du downloade og installere Realtek High Definition Audio Driver.Du kan downloade den nyeste version fra dette officielle link (her).
Bemærk: Hvis du ikke kunne finde leverandører leverede lyddrivere, skal du downloade og installere Realtek High Definition Audio Driver.Du kan downloade den nyeste version fra dette officielle link (her).








