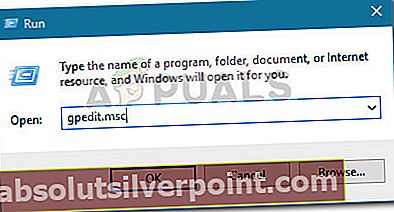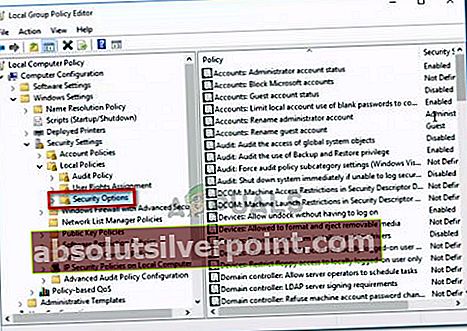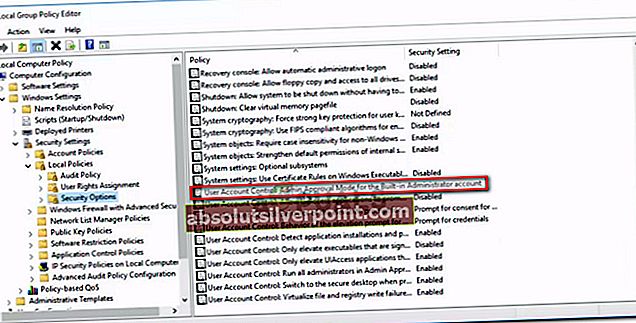Nogle brugere får "Denne app kan ikke aktiveres af den indbyggede administrator" fejl ved dobbeltklik på bestemte filtyper. Det meste af tiden rapporterer brugerne, at dette problem opstår med PNG-, GIF-, JPEG- og PDF-filer. Problemet rapporteres for det meste at forekomme på Windows 10 - mest berørte brugere rapporterer, at problemet begyndte at opstå efter en bestemt Windows-opdatering.

Bemærk: Hvis du får “Denne app kan ikke åbnes”Fejl, følg instruktionerne i denne artikel (her).
Hvad forårsager denne app kan ikke aktiveres af den indbyggede administratorfejl?
Denne særlige fejl opstår på grund af en sikkerhedsindstilling for de seneste Windows-versioner. Visse filtyper, der åbnes via Store-apps, kræver UAC-tilladelser for at køre. Da den indbyggede konto ikke har UAC-rettigheder (User Account Control), ser du"Denne app kan ikke aktiveres af den indbyggede administrator"fejl i stedet.
Denne ændring blev introduceret på Windows 7, Windows 8 og Windows 10 i månederne efter lanceringen af Windows 10 via en sikkerhedsopdatering.
Så"Denne app kan ikke aktiveres af den indbyggede administrator"fejl er faktisk ikke en fejl, men en sikkerhedsfunktion, som Microsoft introducerede for at patch nogle sårbarheder. Der er dog måder at konfigurere din maskine for at omgå dette.
Løsning af appen kan ikke aktiveres af den indbyggede administratorfejl
Dette særlige problem kan løses ved hjælp af et par enkle redigeringer af gruppepolitikken. Ved at følge nedenstående instruktioner tildeles UAC (User Account Control) privilegier til den indbyggede administratorkonto. Men husk, at denne procedure ikke vil linke den indbyggede administratorkonto til din Microsoft-konto - det betyder, at nogle applikationer stadig viser"Denne app kan ikke aktiveres af den indbyggede administrator"fejl.
Proceduren nedenfor indebærer at bruge gruppepolitisk editor til at håndhæve Brugerkontokontrol: Admin-godkendelsestilstand for den indbyggede administratorkonto. Følg nedenstående trin for at få dette gjort:
Bemærk: Husk, at ikke alle Windows-versioner inkluderer værktøjet Group Policy Editor. Normalt inkluderer hjemme- og elevudgaver af Windows 7, 8.1 og 10 ikke dette værktøj. Du kan dog tilføje Group Policy Editor til Windows Home Editions ved at følge denne artikel (her).
- Trykke Windows-tast + R for at åbne en dialogboks Kør. Skriv derefter “gpedit.msc”Og tryk på Gå ind at åbne op for Gruppepolitisk redaktør.
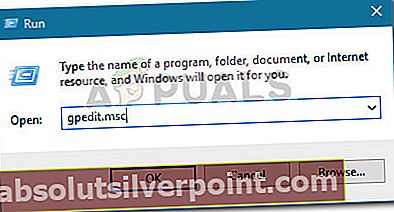
- Inde i vinduet Local Group Policy Editor skal du bruge den venstre rude til at navigere til Windows-indstillinger> Sikkerhedsindstillinger> Lokal politik> Sikkerhedsindstillinger.
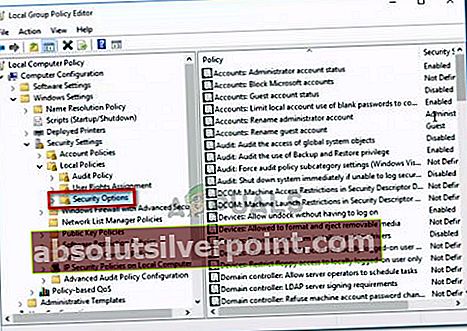
- Med politikmappen Sikkerhedsindstillinger valgt fra venstre rude, gå over til højre rude og dobbeltklik på Brugerkonto Styring : Admin-godkendelsestilstand for den indbyggede administratorkonto.
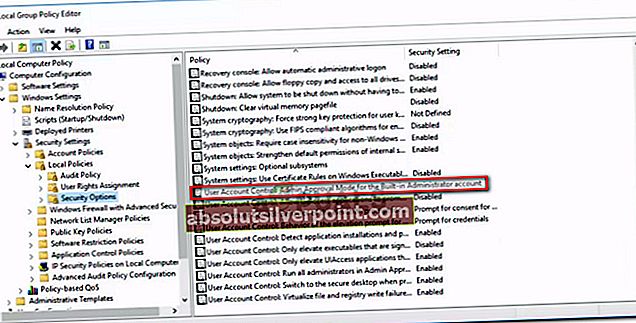
- I indstillingsvinduet for politikken har du lige åbnet, udvid Lokal sikkerhedsindstilling og sæt politikken til Aktiveret. Så slå ansøge for at gemme ændringerne.

- Luk Local Group Policy Editor, og genstart din maskine. Ved næste opstart kan du bruge Windows Apps fra den indbyggede administratorkonto (dem, der ikke kræver din Microsoft-konto).