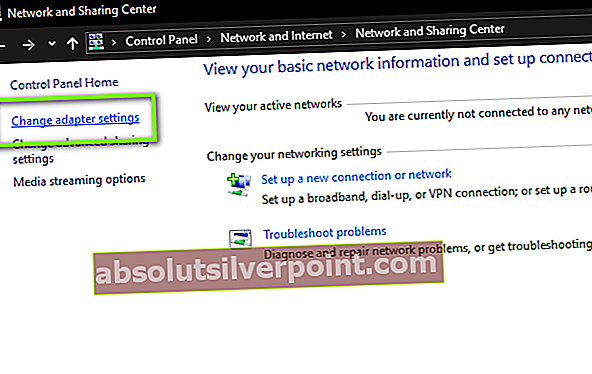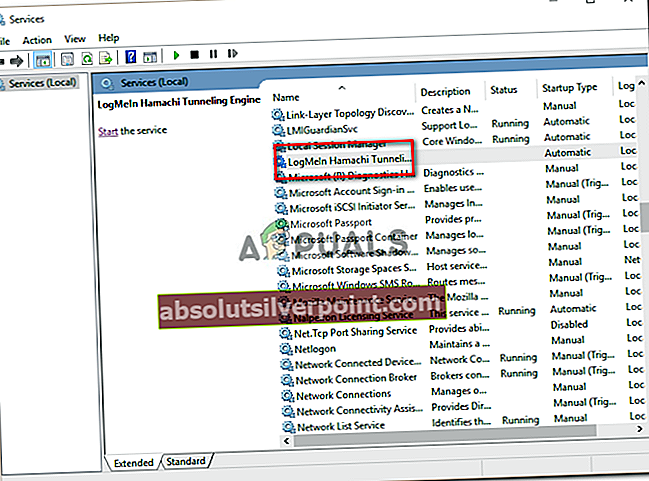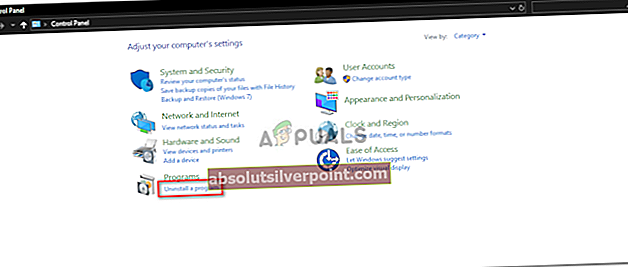Hamachi-applikationen kaster 'VPN-statusfejl”Når noget blokerer det fra at tunnele ordentligt. Dette sker, når Hamachi-tjenesten ikke fungerer korrekt, eller nogen tredjeparts VPN-klienter, der er installeret på dit system, forhindrer det i at tunnele ordentligt. Hamachi er et VPN- eller virtuelt privat netværksapplikation, der giver brugerne mulighed for at oprette forbindelse direkte til en anden computer over internettet. Det skaber et virtuelt LAN mellem computere på Internettet. Således gør det muligt for brugere at udføre en bred vifte af opgaver som deling af filer osv.

I nogle tilfælde, når du starter din Hamachi-klient, er dit statusikon rødt i stedet for grønt. Dette indikerer normalt, at du har et problem med dit internet, som Hamachi ikke kan oprette forbindelse til sine servere til. Løsningen til denne fejl er bare for at sikre, at dit internet fungerer fint og oprette forbindelse til dit internet igen. Til tider, når du bruger Hamachi, er din computers statusikon dog gul i stedet for grøn. Dette er en indikation af en tunnelfejl, og det betyder, at din computer ikke tunneler ordentligt med de andre computere i netværket.
Hvad forårsager Hamachi VPN-statusfejl?
Årsagen til problemet kan variere afhængigt af forskellige scenarier. Imidlertid skyldes det for det meste af følgende årsager:
- Hamachi tunneltjeneste: Fejlen opstår, når Hamachi Tunneling-tjenesten ikke fungerer korrekt. Hvis tjenesten ikke fungerer korrekt, fungerer klienten, der afhænger af tjenesten, automatisk ikke, og derfor vil den kaste den nævnte fejl.
- Tredjeparts VPN-klienter: I nogle tilfælde kan fejlen også skyldes tredjeparts VPN-klienter, som du har installeret på dit system. Klienterne begrænser muligvis applikationen fra at tunnele ordentligt, hvorfor fejlen dukker op.
Løsningerne til denne fejl er angivet nedenfor. Da enhver sådan fejl kan have en anden årsag, er alle løsningerne anført. Du skal prøve hver af dem, indtil dit problem er løst.
Løsning 1: Deaktiver og aktiver Hamachi Virtual Adapter
Den første løsning, du kan implementere, forsøger at deaktivere og derefter aktivere den virtuelle Hamachi-adapter, der oprettes, når du installerer applikationen. Sådan gør du:
- Åbn Kontrolpanel fra startmenuen.
- Gå til Netværks-og delingscenter (placeret i netværk og internet).
- Klik på 'Til venstre'Skift adapterindstillinger’.
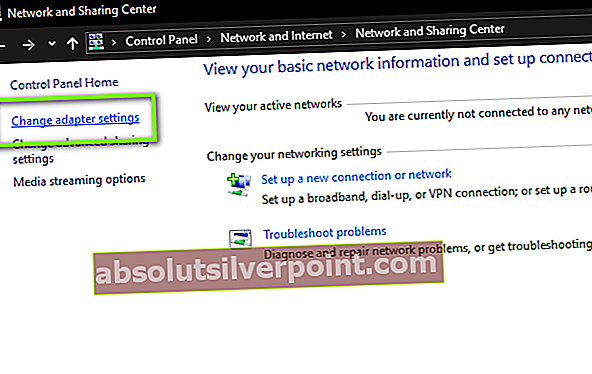
- Højreklik på Hamachi netværksadapter og vælg Deaktiver.
- Derefter skal du aktivere det igen ved at højreklikke og vælge Aktiver.
Løsning 2: Genstart servicen til Hamachi Tunneling Engine
Som vi har nævnt ovenfor, opstår problemet ofte, når Hamachi Tunneling-tjenesten ikke fungerer korrekt. Som et resultat er klienten ikke i stand til at tunnelere korrekt. I et sådant tilfælde skal du genstarte tjenesten. Sådan gør du:
- Trykke Windows-nøgle + R for at åbne dialogboksen Kør.
- Indtaste services.msc og tryk derefter på Enter.
- Se nu efter Hamachi tunnelmotor service, skal du højreklikke på den og vælge Hold op.
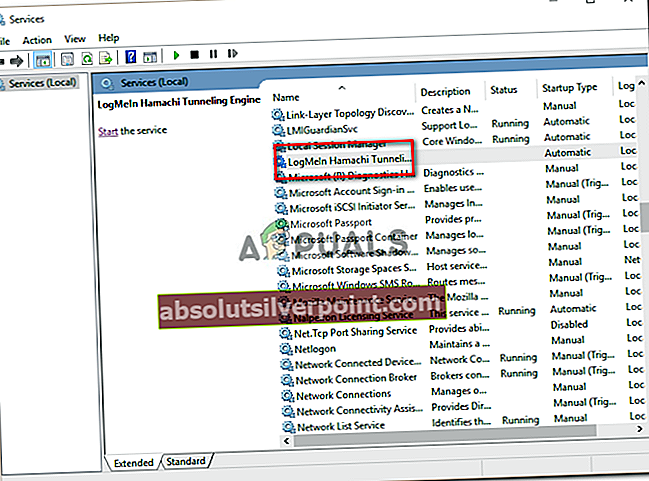
- Start tjenesten igen og se om den fungerer.
Løsning 3: Fjern andre VPN-klienter
Nogle gange kan fejlen skyldes, at VPN-applikationer forstyrrer hinandens processer, så det er altid en god ide at fjerne andre VPN-applikationer, hvis du ikke har brug for dem. Afinstaller derfor alle tredjeparts VPN-klienter, som du har installeret på dit system, og prøv derefter at bruge Hamachi-klienten for at se, om det løser problemet. Hvis det gør det, bliver du nødt til at overveje at få en anden VPN.
Løsning 4: Afinstaller og geninstaller Hamachi
Endelig, hvis du står over for problemet, selv efter at have prøvet alle ovenstående løsninger, kan du afinstallere Hamachi og geninstallere det. Forhåbentlig løser dit problem dit problem, fordi det vil forny din Hamachi-applikation. Sådan afinstalleres klienten:
- Åbn Kontrolpanel fra startmenuen.
- Klik på Afinstaller et program placeret under Programmer.
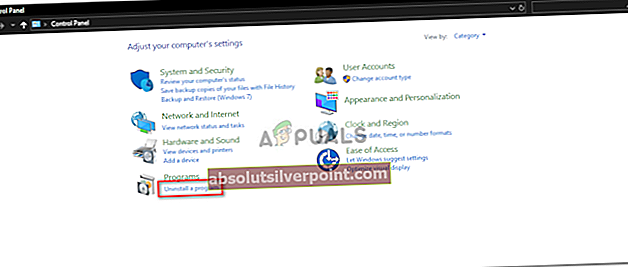
- Find Hamachi-klient på listen og derefter Dobbeltklik på den for at afinstallere applikationen fra dit system.
- Derefter skal du downloade klienten igen fra deres websted, installere den og se om den begynder at fungere.